Как добавить клавишу меню на клавиатуру ПК с Windows 10
Гайд в разделе Windows "Как добавить клавишу меню на клавиатуру ПК с Windows 10" содержит информацию, советы и подсказки, которые помогут изучить самые важные моменты и тонкости вопроса….
Клавиша меню Windows 10 запускает контекстное меню, к которому вы обычно получаете доступ, щелкая правой кнопкой мыши. Однако на некоторых клавиатурах нет клавиши меню. Если ваш отсутствует, вы можете создать его, сопоставив функцию меню с другой клавишей, которую вы не очень часто используете.
Переназначение с помощью PowerToys
Благодаря бесплатной утилите Microsoft PowerToys вы можете легко переназначить любую клавишу для работать как любой другой. В этом случае мы назначим функцию клавиши меню запасной клавише на вашей клавиатуре.
Во-первых, если у вас не установлен PowerToys в Windows 10, вы можете бесплатно загрузить его с веб-сайта Microsoft. После этого запустите его, нажмите «Диспетчер клавиатуры» на боковой панели, а затем нажмите «Переназначить клавишу».
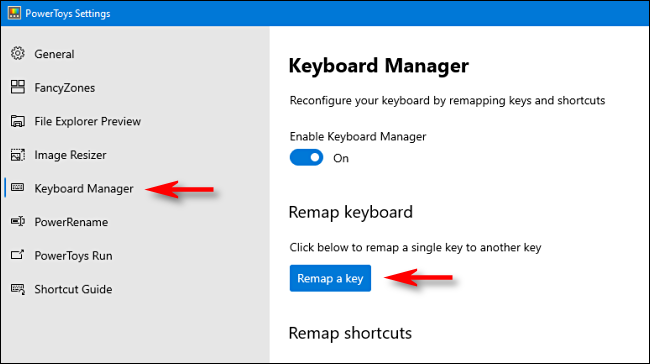
В «Переназначить клавиатуру» В появившемся окне нажмите знак плюса (+) под «Ключ:», чтобы добавить новое сопоставление клавиш.
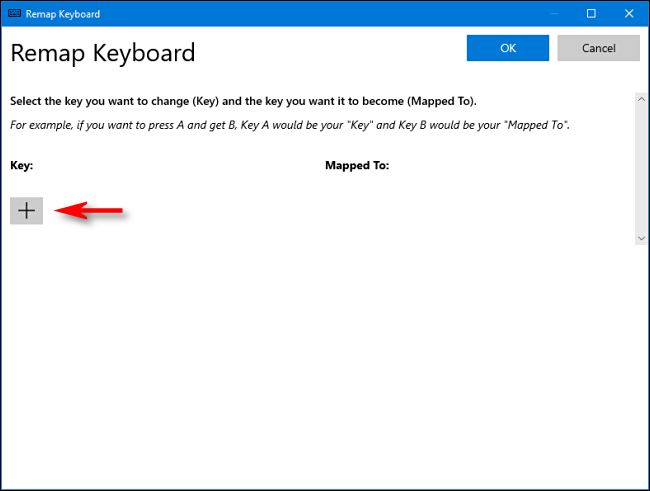
Затем вы должны решить, какую клавишу вы хотите использовать в качестве клавиши меню. Если у вас полноразмерная клавиатура, обычно хорошо работает клавиша Alt справа от пробела. Она находится в том же месте, что и клавиша Menu на других клавиатурах, и у вас есть еще одна клавиша Alt слева, поэтому вы ничего не потеряете.
Некоторые люди также используют правые клавиши Ctrl или Scroll Lock. , но это все личные предпочтения – просто выберите тот, который вам больше всего подходит.
После того, как вы приняли решение, щелкните стрелку раскрывающегося списка в разделе «Ключ:» слева, чтобы выбрать ключ, который вы хотите использовать. В нашем примере мы выбрали «Alt (вправо)».
В области «Сопоставлен с» справа выберите «Меню» в раскрывающемся списке и нажмите «ОК».
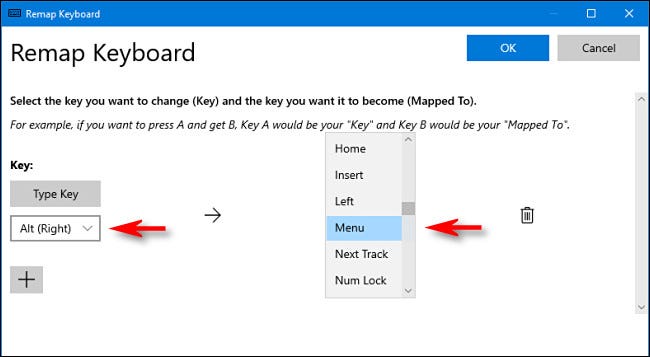
Power Toys, вероятно, предупредит вас, что клавиша, которую вы переназначаете, не будет назначена, нажмите «Все равно продолжить».
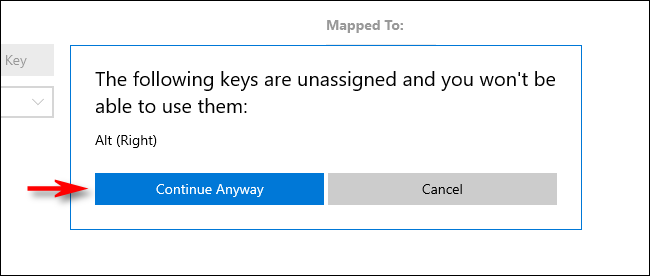
Новая клавиша меню должна работать немедленно. Чтобы проверить это, щелкните в любом месте рабочего стола, а затем нажмите новую клавишу меню. Вы должны увидеть небольшое контекстное меню, подобное показанному ниже.
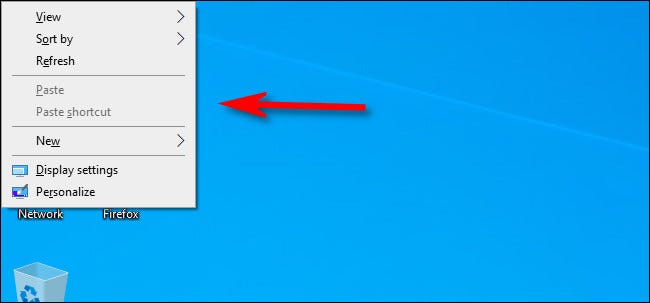
По мере того, как вы экспериментируете с новой клавишей меню, вы заметите, что параметры в меню меняются в зависимости от приложения или функции, которую вы щелкаете правой кнопкой мыши.
Теперь вы можете закрыть PowerToys и использовать свой компьютер, как обычно.
Как удалить новую клавишу меню
Если вы передумали и хотите использовать другую клавишу или вообще удалить отображение, просто запустите PowerToys еще раз. Затем нажмите «Диспетчер клавиатуры»> «Переназначить клавишу». Найдите определенное вами сопоставление клавиш меню и просто щелкните значок корзины, чтобы удалить его.
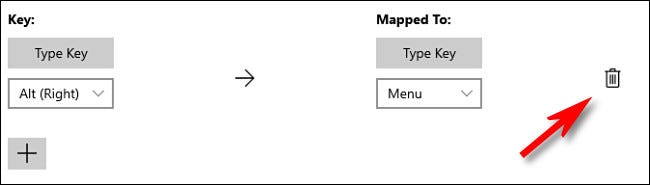
Нажмите «ОК», чтобы закрыть окно. Затем вы можете создать новое сопоставление с другим ключом или просто закрыть PowerToys.
Shift + F10
Если у вас когда-либо возникало затруднение на клавиатуре, на которой нет клавиши меню (и вы не можете ее переназначить), попробуйте нажать Shift + F10 или Ctrl + Shift + F10. Это не сработает идеально для каждого приложения, но обычно повторяет функцию клавиши Меню. Удачи!
