Как использовать Zappy, новый инструмент для создания снимков экрана и аннотаций для Mac
Гайд в разделе MAC советы "Как использовать Zappy, новый инструмент для создания снимков экрана и аннотаций для Mac" содержит информацию, советы и подсказки, которые помогут изучить самые важные моменты и тонкости вопроса….
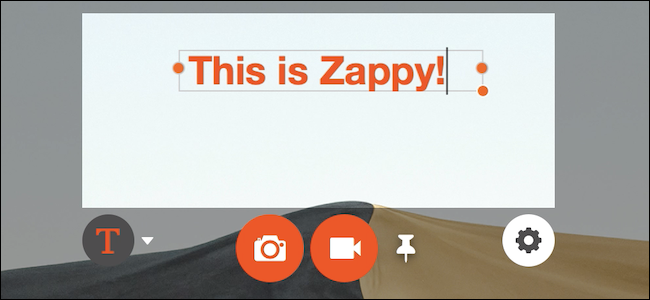 Zapier
Zapier
Zapier, лидер в мире удаленной работы, выпустил инструмент для захвата экрана и аннотации только для Mac под названием Zappy. Вот все, что вам нужно знать об этом новом приложении и о том, следует ли вам использовать его вместо встроенных опций Apple.
Zappy Инструмент захвата экрана Snappy
Инструмент захвата экрана Zapier с соответствующим названием Zappy изначально был внутренним – единственный инструмент, созданный для повышения скорости и эффективности взаимодействия удаленных команд компании. Это неудивительно, учитывая, что в компании работает более 300 удаленных сотрудников, и по сей день она является одной из самых успешных компаний в мире, работающих только с удаленным доступом. Zapier, создающий серьезный инструмент для захвата экрана, имеет смысл.
Теперь, когда подавляющее большинство людей в мире внезапно стало работать из дома, Zapier выпустил Zappy для широкой публики. Она доступна только для Mac, и у вас должна быть учетная запись Zapier, но программа полностью бесплатна. Любой, у кого есть платный план Zapier, также может воспользоваться услугами хостинга компании, которые позволяют вам сделать снимок экрана с местом назначения немного быстрее.
Одна из вещей, которые мне нравятся в Zappy, – это то, насколько невероятно просто это использовать. Я комментирую множество снимков экрана как на Mac, так и на Windows 10. В Windows я всегда использовал Screenpresso, который мне очень нравится.
На Mac, однако, до Zappy не было ничего похожего. Хотя Zappy не предоставляет всех функций Screenpresso, на самом деле это не предназначено. Он разработан для повышения эффективности, поэтому он делает то, что нужно делать, но при этом не слишком сложен в использовании.
Плюсы и минусы Zappy
Чтобы начать работу с Zappy, вам сначала нужно его загрузить. На целевой странице просто нажмите «Загрузить Zappy бесплатно», и загрузка начнется.
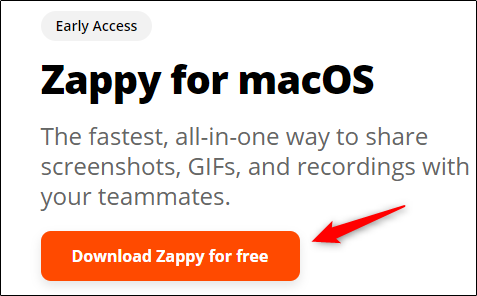
После завершения процесса установки запустите Zappy. На верхней панели задач появится небольшой значок, щелкните его и войдите в свою учетную запись Zapier, чтобы начать работу. Создайте учетную запись, если у вас ее еще нет.
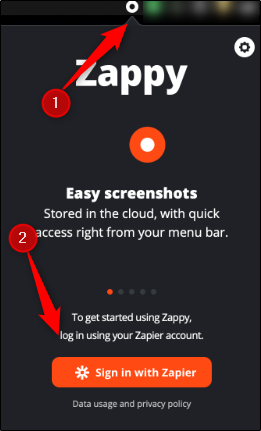
После входа в систему нажмите значок шестеренки в правом верхнем углу. В раскрывающемся меню выберите «Настройки».
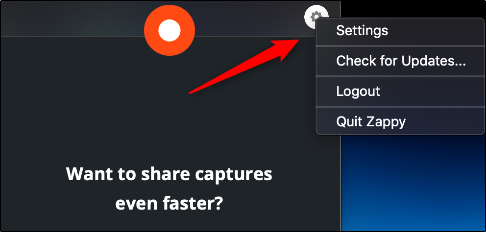
«Ярлык для захвата экрана» – единственная настройка здесь. По умолчанию он установлен на «Command + Shift + 1», но вы можете изменить его на все, что захотите. Для этого щелкните текстовое поле, а затем введите комбинацию, которую вы хотите использовать.
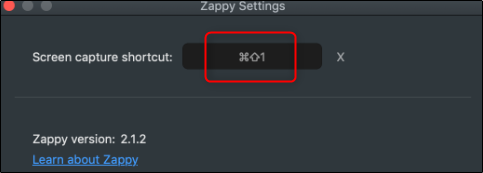
Используйте выбранный вами ярлык, а затем щелкните и перетащите курсор на сделать снимок экрана. Появится окно скриншота. Размер снимка экрана (в пикселях) отобразится над снимком экрана.
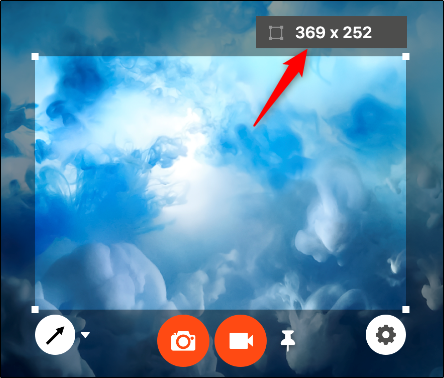
Вы можете настроить часть экрана, которую хотите захватить. Для этого просто щелкните и перетащите углы наложения снимка экрана. Это избавляет вас от необходимости повторять процесс, если вы ошиблись, и не перетаскивайте окно поверх всего, что вы хотите захватить.
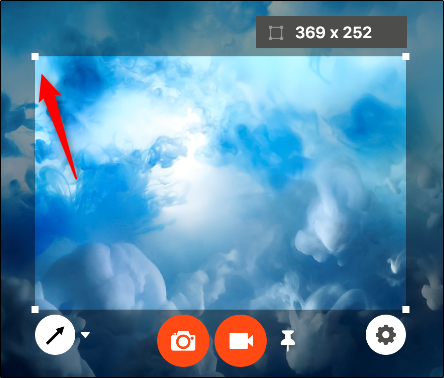
Если вы хотите рисовать стрелки, щелкните значок стрелки в левом нижнем углу.
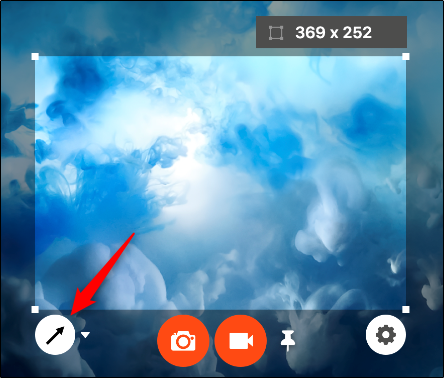
Zappy также имеет несколько других параметров аннотации, которые вы можете использовать, щелкните стрелку вниз рядом с Значок стрелки, чтобы открыть раскрывающееся меню.
Вы можете нажать «Перо», чтобы рисовать вольным стилем, или «Текст», чтобы ввести быстрое сообщение. Вы также можете выбрать один из пяти разных цветов.
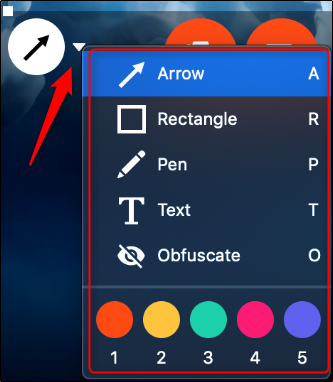
Когда вы будете готовы сделать снимок экрана, щелкните значок камеры.
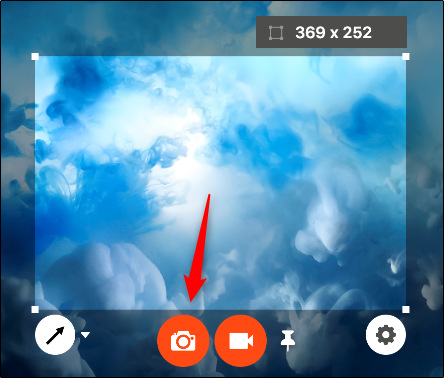
Или же, если вы хотите записать быстрое видео, щелкните значок видеокамеры.
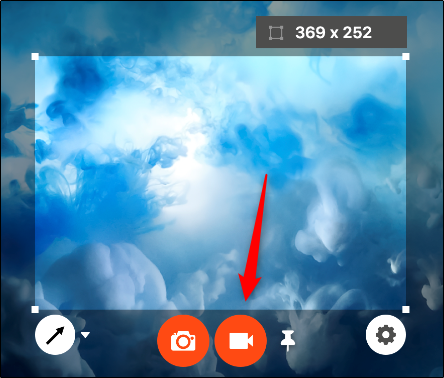
Щелкните значок шестеренки, если вы хотите настроить качество или формат изображения или видео.
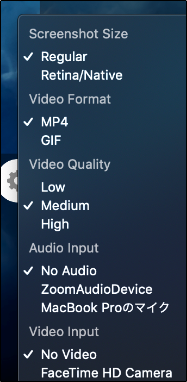
Каким бы простым и увлекательным ни было использование Zappy, я столкнулся с несколькими серьезными недостатками. Во-первых, вы не можете указать Zappy, где хранить изображения и видео. По умолчанию они хранятся в папке «Изображения & gt, Zappy».
Также нет функции, позволяющей добавлять рамку вокруг снимка экрана. Это важно, если фон изображения того же цвета, что и фон, на который вы его вставляете. Например, если вы сделаете снимок экрана с белым фоном и поместите его в документ Word, изображение будет растекаться на задний план.
Подходит ли Zappy для вас?
Zappy – отличный инструмент для создания снимков экрана, если вы используете Mac. Он бесплатный, простой в использовании и имеет большинство основных функций, необходимых для создания снимков экрана. Несмотря на то, что в нем отсутствуют некоторые важные функции, Zappy все еще находится в раннем доступе, поэтому я надеюсь, что Zapier добавит их позже.
В конечном итоге Zappy упрощает создание и аннотирование снимков экрана. Теперь это мой любимый инструмент для создания снимков экрана на моем Mac.
