Как избежать сообщения о заполнении диска на Mac, исправить это автоматически
Гайд в разделе MAC советы "Как избежать сообщения о заполнении диска на Mac, исправить это автоматически" содержит информацию, советы и подсказки, которые помогут изучить самые важные моменты и тонкости вопроса….
Если вы используете Mac, вы могли увидеть на экране предупреждение «Ваш загрузочный диск почти заполнен». Что ж, слишком долгое нехватка памяти может привести к замедлению работы вашего Mac или ненормальному поведению. Поэтому мы предлагаем вам несколько способов, которые помогут вам освободить место и решить проблему переполнения загрузочного диска на вашем Mac.
Исправить проблему переполнения загрузочного диска на Mac: очистить пространство
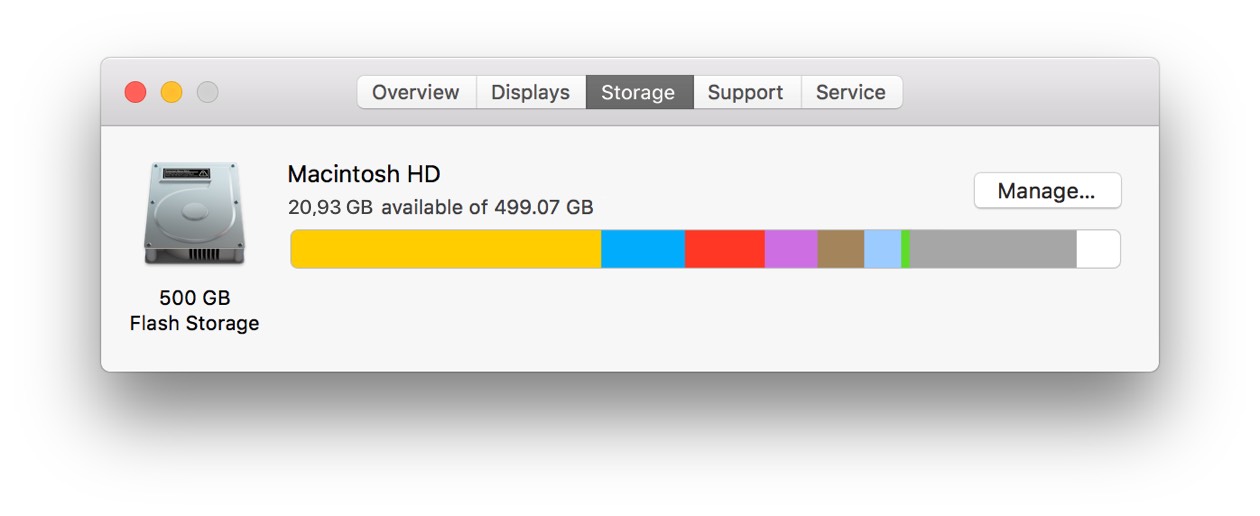
Начнём с того, что загрузочным диском является тот же диск, на котором находится macOS.Следовательно, недостаток места на этом конкретном диске — это нехорошо, поскольку в конечном итоге у вас закончится все пространство, плюс это приведет к замедлению работы.
Теперь есть несколько вещей, которые съедают ваше хранилище. . Он включает в себя кеш, старые файлы журналов и нежелательный мусор, а также приложения и файлы, которые больше не нужны. Ниже приведено пошаговое руководство о том, как избавиться от проблемы с переполнением загрузочного диска на вашем Mac.
1] Очистка файлов кэша
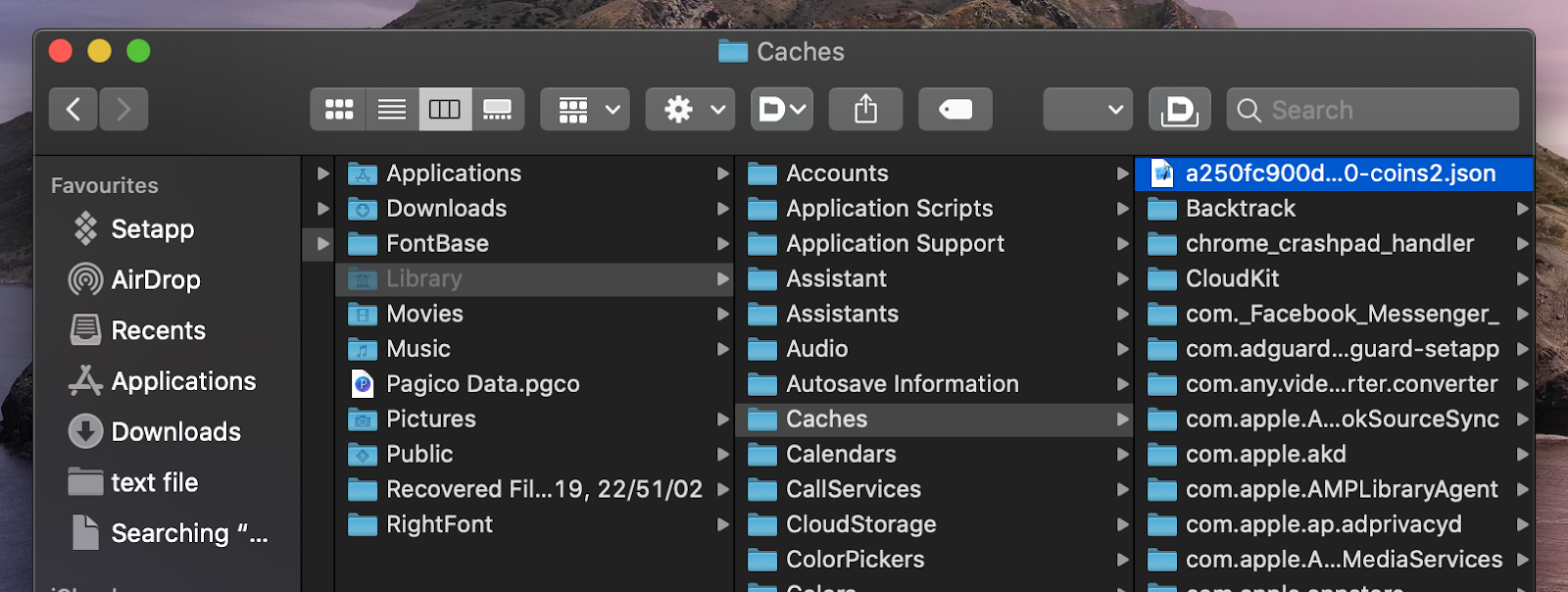
Со временем устройство собирает файлы кэша, которые помогают ему работать быстрее. Однако эти файлы часто могут накапливаться и занимать большой объем памяти. Таким образом, их регулярная очистка — отличный способ управлять пространством вашего Mac.
- Откройте окно Finder и нажмите Перейти в строке меню.
- Нажмите Перейти к папке.
- Введите ~/Library/Caches.
- Проверьте папки, занимающие больше всего места, и удалите файлы кэша внутри.
- Повторите процесс для /Library/Caches (без ~).
Удаление файлов кэша обычно безопасно для вашего Mac, если только вы не удалите важные файлы. Если вы скептически относитесь к тому, что удалять, сделайте временную резервную копию файлов или воспользуйтесь последним методом, приведенным в статье.
2] Очистить языковые пакеты
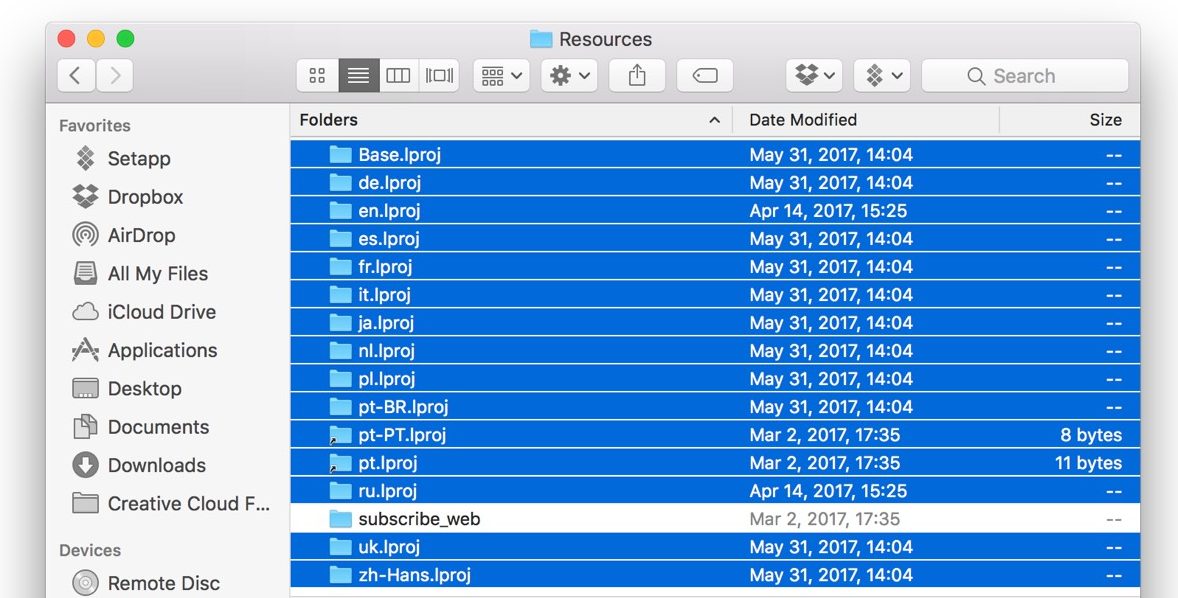
Приложения, которые вы устанавливаете на Mac, часто содержат языковые пакеты (также называемые файлами локализации), которые позволяют переключаться между ними. между разными языками. Поскольку большинству людей обычно нужен только один или два языка, вы можете удалить остальные, чтобы освободить место.
- Перейдите к Finder Приложения.
- Нажмите правой кнопкой мыши на приложении и выберите Показать содержимое пакета.
- Нажмите Содержимое, а затем выберите Ресурсы.
- Удалите все ненужные языки (заканчивающиеся на .Iproj). расширение).
- Повторите процесс для других приложений.
3] Удалите ненужные резервные копии библиотеки iTunes
Каждый раз, когда вы обновляете iTunes, он создает резервная копия всей библиотеки iTunes на вашем компьютере. Частые обновления могут быть основной причиной предупреждения о переполнении загрузочного диска.Поэтому обязательно удалите старые резервные копии iTunes, чтобы освободить место на загрузочном диске Mac.
- Откройте Finder и нажмите Перейти.
- Затем нажмите Перейти в папку.
- Введите ~/Music/iTunes/Предыдущие библиотеки iTunes.
- Сохраните большую часть последний и удалите остальные.
4] Очистить резервную копию iOS и обновления программного обеспечения
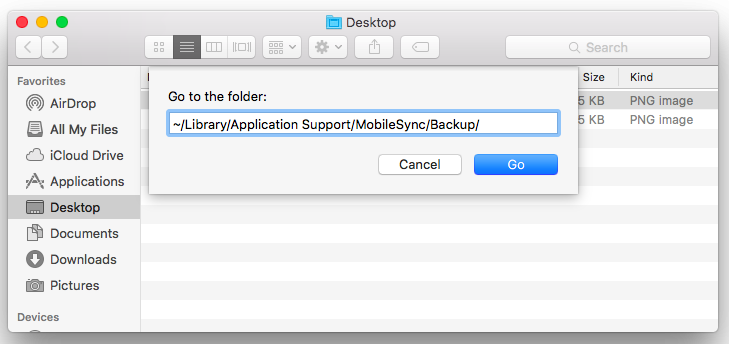
Резервные копии iOS и данные обновлений программного обеспечения также могут занять значительное пространство на вашем Mac. Вы удаляете то же самое следующим образом.
- Запустите окно Finder и нажмите Go.
- Нажмите Перейдите в папку.
- Введите ~/Library/Application Support/MobileSync/Backup/ и удалите все устаревшие файлы резервных копий.
- Аналогично введите iPad ~/Library/iTunes/iPad Software Updates для iPad и ~/Library/iTunes/iPhone Software Updates для iPhone.
- Здесь удалите файлы обновлений программного обеспечения, которые больше не нужны. Вы можете безопасно удалить их, если уже обновили свое устройство.
5] Сжимать большие файлы
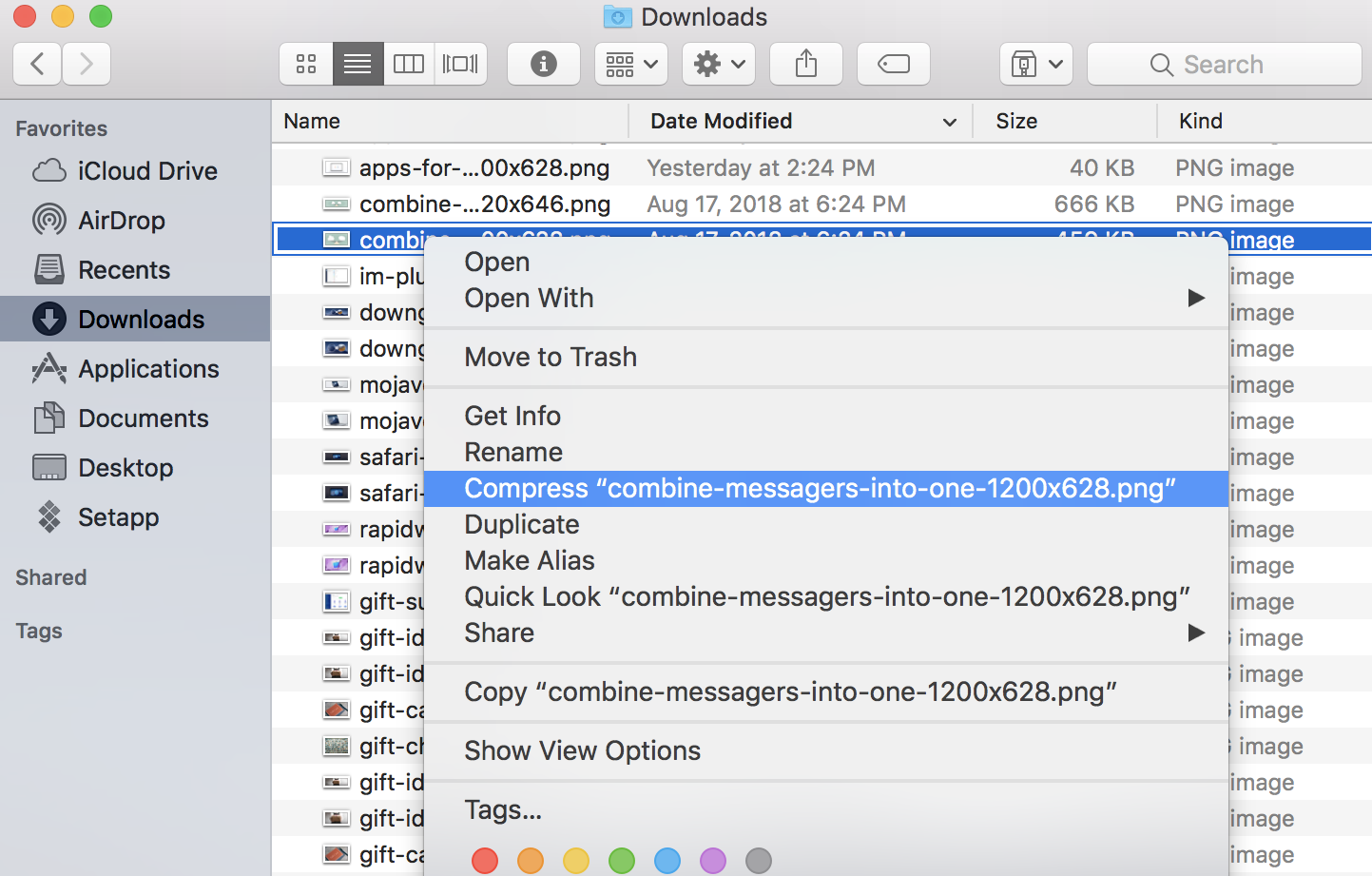
Сжатие файлов в архив — хороший способ сэкономить место от файлов, которые вам сейчас не нужны, но вы хотите сохранить для использования в будущем.
- Щелкните правой кнопкой мыши файл или папку.
- Выберите Сжать имя из списка доступных вариантов.
- После создания zip-файла вы можете удалить исходный файл.
Сжатый файл занимает меньше места, и им легче управлять. Если вы хотите повторно получить доступ к файлу, вам придется разархивировать архив.
6] Удалите ненужные загрузки, изображения, приложения и т. д.
Память, скорее всего, будет занята загруженными изображениями, видео и файлами, а затем приложениями, которые вы больше не используете. Итак, перейдите в папку «Загрузки», отфильтруйте по размеру и удалите ненужные файлы. Аналогичным образом удалите приложения, которые больше не нужны. Это сэкономит вам много места.
7] Очистить корзину
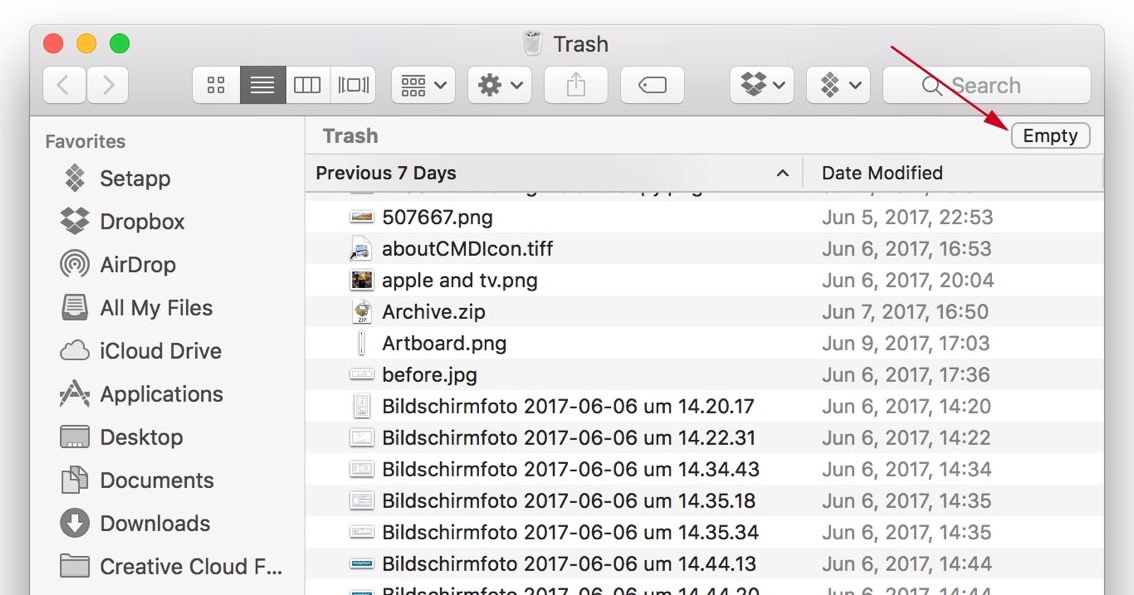
Удаленные файлы попадут в корзину и продолжайте работу. съесть хранилище на вашем диске.Следовательно, очень важно очистить корзину на вашем Mac.
- Нажмите значок Корзина на доке.
- Затем нажмите Command + Shift + Удалить.
- Подтвердите запрос на очистку корзины.
8] Запустите CleanMyMac X
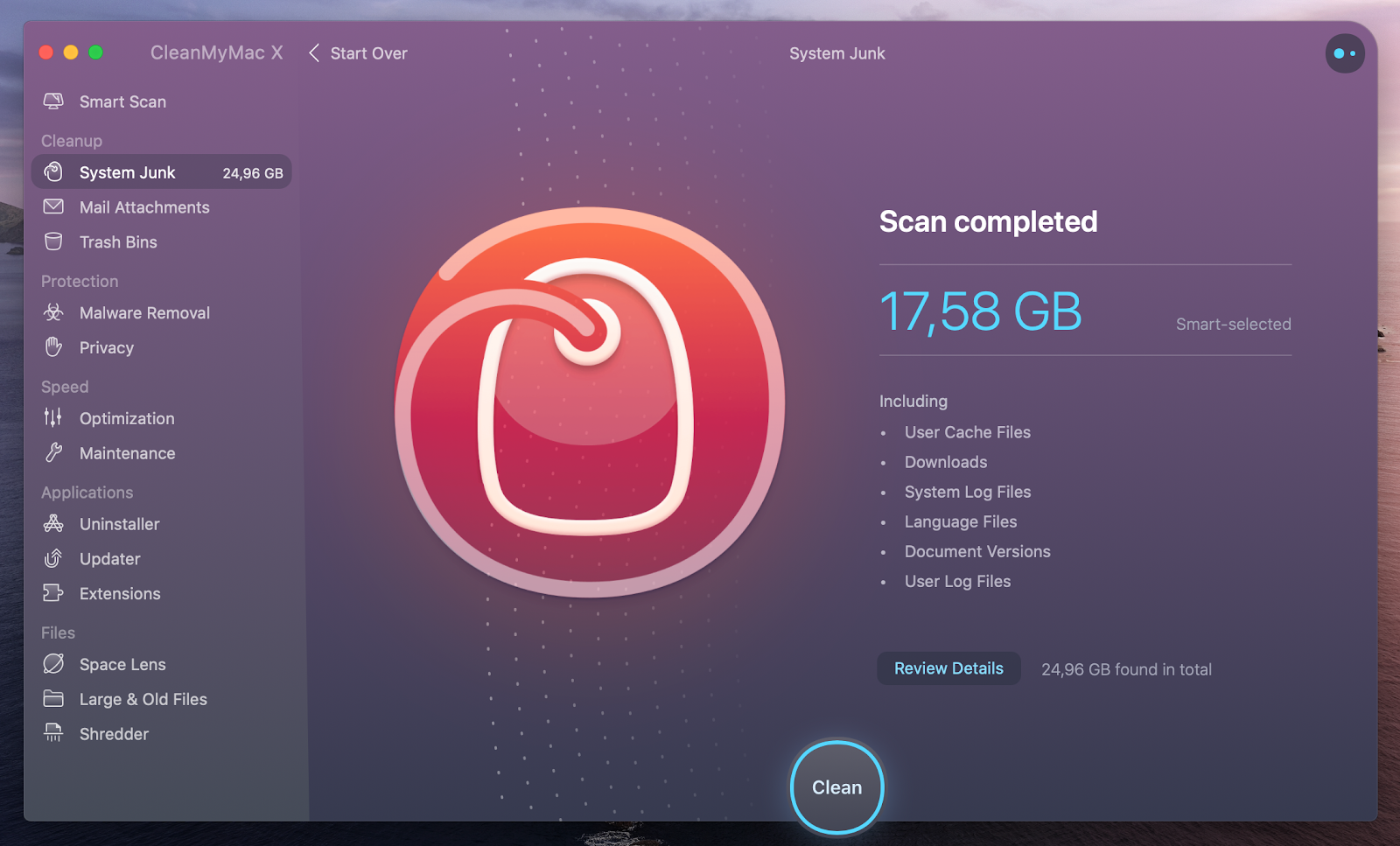
CleanMyMac X — это усовершенствованный инструмент, который сканирует ваш Mac на предмет беспорядка и удаляет только те файлы, которые можно безопасно удалить. Это также помогает очистить кеши, журналы и другой остаточный мусор, оставленный неустановленными приложениями.
- Загрузите CleanMyMac X и запустите приложение на своем Mac.
- Используйте опцию Системный мусор для сканирования и очистки кешей, журналов, языковых пакетов, двоичные файлы, фотокопии, устаревшие резервные копии, мусорные файлы и другие файлы.
- Аналогично вы можете использовать другие доступные варианты для оптимизации вашего Mac.
Подведение итогов
Мы надеемся, что теперь вы сможете освободить место для хранения ненужных файлов и решить проблему переполнения загрузочного диска на вашем Mac.Помимо шагов, упомянутых выше, вы можете очистить нежелательную почту, дублировать файлы и дополнительно проанализировать свое хранилище, чтобы увидеть, что можно сделать, чтобы освободить место. Если у вас по-прежнему мало места, вы можете рассчитывать на портативные возможности расширения и облачное хранилище.
Также прочитайте: «Приложения заморожены на macOS?» Три способа заставить их уйти
