Как контролировать, когда ваш Mac автоматически переходит в спящий режим
Гайд в разделе MAC советы "Как контролировать, когда ваш Mac автоматически переходит в спящий режим" содержит информацию, советы и подсказки, которые помогут изучить самые важные моменты и тонкости вопроса….

Часто рекомендуется дать Mac спать по прошествии определенного периода времени, когда вы им не пользуетесь, но то, как в последних версиях macOS представлены параметры спящего режима в Системных настройках кажется нелогичным. Вот как это решить.
Во-первых, примечание о спящих ноутбуках Mac
Ноутбуки Mac автоматически переходят в спящий режим, когда вы закрываете крышку, чтобы продлить срок службы батареи. К сожалению, в системных настройках нет настроек, позволяющих это изменить. Если вы хотите, чтобы ваш MacBook не спал в закрытом состоянии, вам необходимо подключить внешний дисплей или использовать стороннюю утилиту.
Для автоматического перехода в режим сна по таймеру посетите Energy Saver
Если вы ‘ Если вы ищете способ настроить, когда ваш Mac спит по истечении определенного периода времени, вам необходимо посетить панель «Энергосбережение» в «Системных настройках». Щелкните логотип «Apple» в верхнем левом углу экрана и выберите «Системные настройки».”
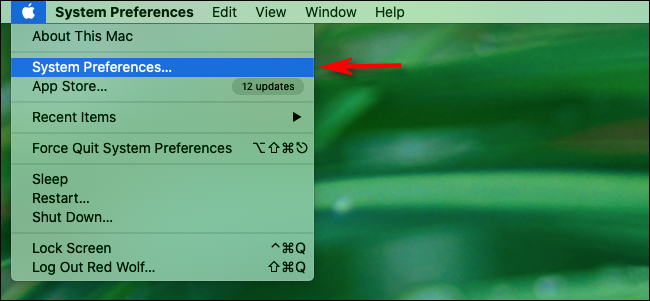
В системных настройках нажмите« Энергосбережение ».
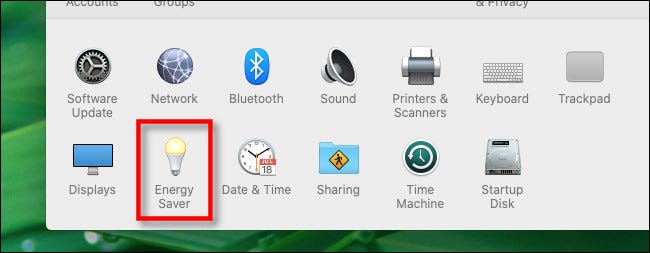
При попытке настроить Mac на автоматический переход в спящий режим, часто возникает путаница, потому что этот параметр не указан в настройках энергосбережения. В более ранних версиях macOS на этой панели настроек было два ползунка: один для установки при выключении дисплея, а другой для установки при переходе компьютера в спящий режим. В какой-то момент Apple объединила эти ползунки в один, чтобы побудить людей позволить своим компьютерам спать по умолчанию, тем самым теоретически помогая экономить энергию.
К сожалению, в более поздних версиях macOS (например, macOS 10.15 Catalina), уже не сразу очевидно, как заставить Mac спать по истечении определенного периода времени.
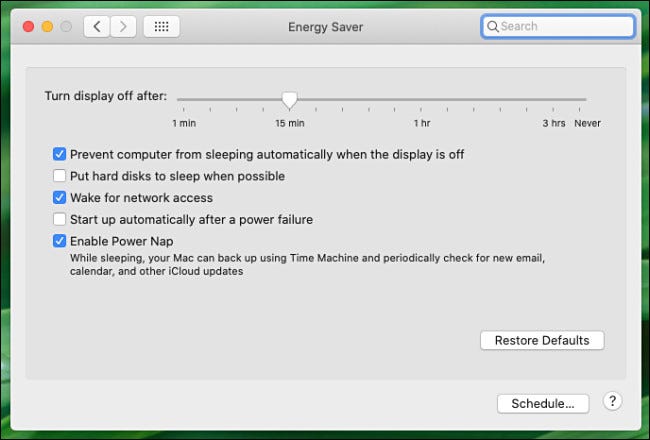
Но не бойтесь, мы разберемся с этим. Дальнейшие действия в настройках энергосбережения зависят от того, хотите ли вы, чтобы компьютер переходил в спящий режим через определенный период времени. Давайте рассмотрим варианты.
Настройте Mac на автоматический переход в спящий режим через определенный период времени
Если вы хотите, чтобы ваш Mac автоматически переходил в спящий режим через определенный период времени, найдите ползунок с надписью «Выключить дисплей через» в Настройки энергосбережения.
Перетащите ползунок, чтобы установить желаемое время сна. Кроме того, убедитесь, что параметр «Не разрешать компьютеру автоматически переходить в спящий режим при выключенном дисплее» не отмечен.
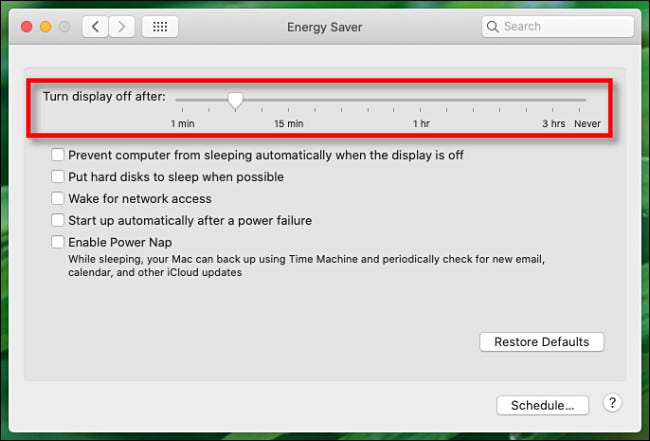
Затем закройте Системные настройки. По истечении выбранного периода времени дисплей погаснет, и вскоре Mac должен перейти в спящий режим – если что-то не задерживает процесс. В этом случае см. Раздел об устранении неполадок ниже.
Как автоматически выключать дисплей вашего Mac, не переходя в спящий режим
Если вы хотите, чтобы дисплей вашего Mac отключался через некоторое время, но вы не хотите, чтобы ваш компьютер переходил в спящий режим, используйте команду «Отключить дисплей. после ».
И вот ключевая часть: убедитесь, что опция« Предотвратить автоматический переход компьютера в спящий режим при выключенном дисплее »включена, поставив галочку рядом с ней. Это то, что мешает вашему компьютеру спать, когда дисплей выключен.
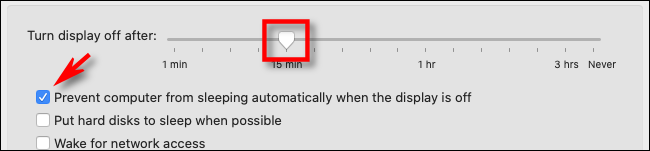
После выбора параметра «Предотвратить спящий режим» macOS предупредит вас, что ваш компьютер «может потреблять больше энергии» во всплывающем диалоговом окне. Нажмите «ОК».
В качестве третьей возможности, если вы никогда не хотите, чтобы ваш дисплей выключался – и вы никогда не хотите, чтобы ваш Mac переходил в спящий режим – установите ползунок «Отключить дисплей» на «Никогда.”
Что делать, если ваш Mac не переходит в спящий режим автоматически
Если ваш Mac не переходит в спящий режим после времени, указанного в настройках энергосбережения, возможно, что сетевая активность или активный процесс (например, фоновая задача приложения или системы) не дает ему уснуть.
Один из способов проверить наличие активного процесса, который может мешать спящему режиму, – это использовать встроенную в macOS утилиту Activity Monitor. Откройте «Монитор активности» и щелкните вкладку «Энергия». Найдите столбец с надписью «Предотвращение сна».
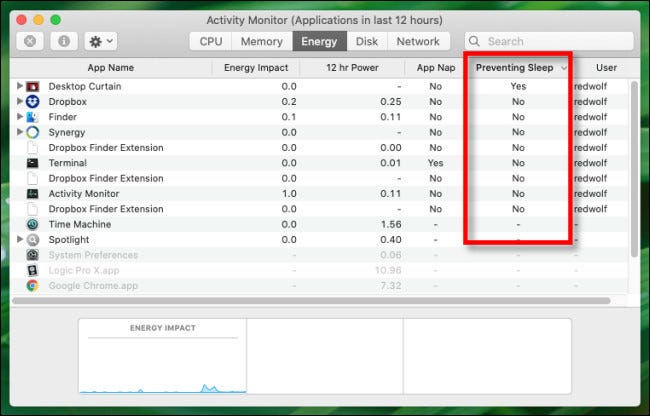
Если какой-либо элемент в списке говорит «Да», то ваш Mac не будет автоматически спать, пока этот процесс Бег. Вы можете дождаться завершения задачи, выйти из процесса или принудительно завершить процесс, если он не отвечает.
Существует также способ глубже понять, что может мешать вашему Mac спать, используя приложение Terminal и программу командной строки pmset, но для этого требуется больше внутренних знаний о том, как Mac работает под капотом, чем метод Activity Monitor, указанный выше. Удачи!
После перехода из спящего режима в ждущий
Через некоторое время ваш Mac перейдет в режим ожидания. Он работает как режим гибернации на ПК с Windows.Mac сохранит содержимое своей памяти на диск для экономии энергии, но для выхода из режима ожидания потребуется больше времени, чем для выхода из спящего режима.
Вот как настроить, когда ваш Mac переходит в режим ожидания.
