Как легко печатать фотографии на Mac
Гайд в разделе MAC советы "Как легко печатать фотографии на Mac" содержит информацию, советы и подсказки, которые помогут изучить самые важные моменты и тонкости вопроса….
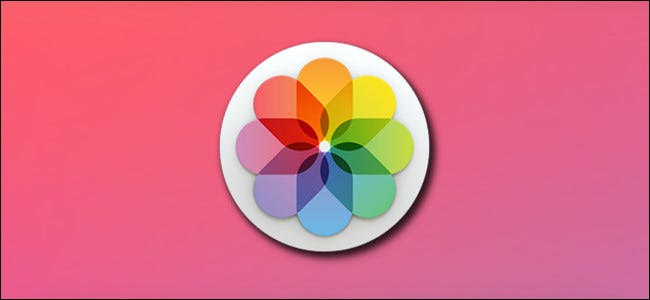
Если вам нужен быстрый и простой способ распечатать фотографии на Mac, не ищите ничего, кроме приложения «Фотографии», которое поставляется в комплекте с macOS. Он позволяет печатать одну или несколько фотографий на бумаге нестандартных размеров. Вот как это сделать.
Что вам понадобится
Чтобы не усложнять это руководство, мы предполагаем, что у вас Mac с Mac OS X 10.10.3 или более поздней версии (первая версия, включающая Фото) и рабочий фотопринтер, который вы уже настроили для работы с вашим Mac.
Файлы изображений, которые вы хотите распечатать, должны быть уже скопированы или импортированы на ваш Mac.
Как печатать фотографии в приложении Mac Photos
Сначала откройте приложение «Фотографии». Его значок похож на цветок с восемью разноцветными лепестками. Вы можете найти его в папке «Приложения».
Если фотографий, которые вы хотите напечатать, еще нет в приложении «Фото», вам нужно будет импортировать их. Вы можете использовать параметр Файл & gt, Импорт в строке меню, чтобы импортировать их. Вы можете просто перетащить фотографии, которые хотите импортировать, из окна Finder (или с рабочего стола) в окно фотографий.
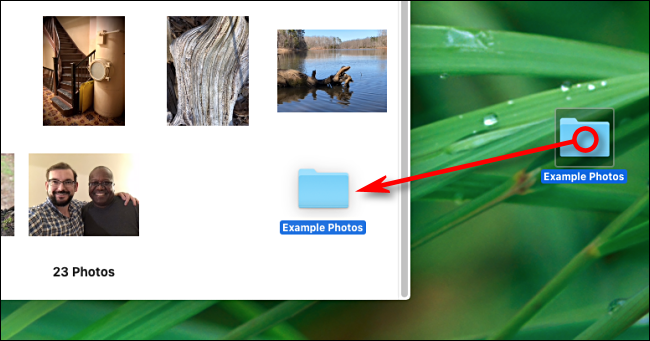
Когда ваши фотографии будут импортированы, вы увидите их в виде сетки миниатюр. Найдите фотографию или фотографии, которые вы хотите напечатать, и выберите их.
Чтобы выбрать несколько фотографий, вы можете удерживать левую кнопку мыши / трекпада и перетаскивать курсор над группой эскизов. Или, если вы хотите выбирать по одному, удерживайте нажатой клавишу Command, нажимая отдельные фотографии. Каждая выбранная фотография будет иметь синюю рамку вокруг нее.
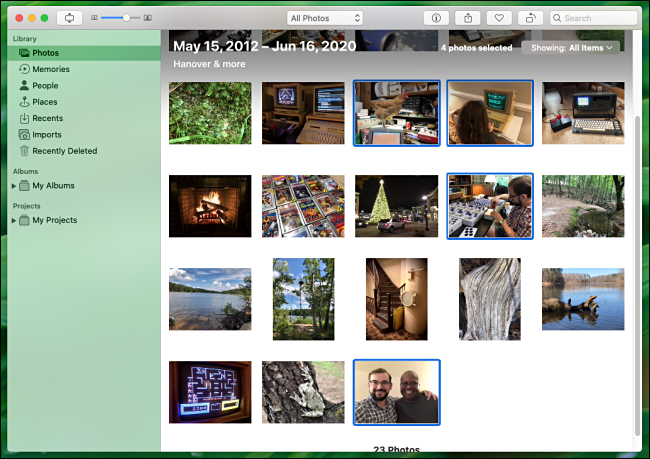
После того, как все фотографии, которые вы хотите напечатать, выбраны, нажмите «Файл»> «Печать» в строке меню. вверху экрана. Или вы можете нажать Command + P.
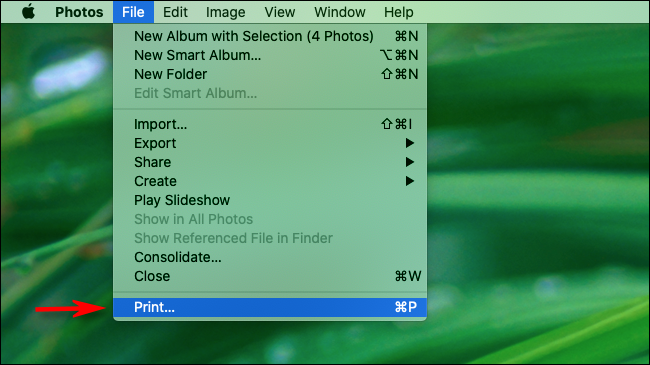
Появится диалоговое окно печати. Здесь вы можете выбрать принтер, который вы хотите использовать, размер бумаги, макет печати или параметры чернил.
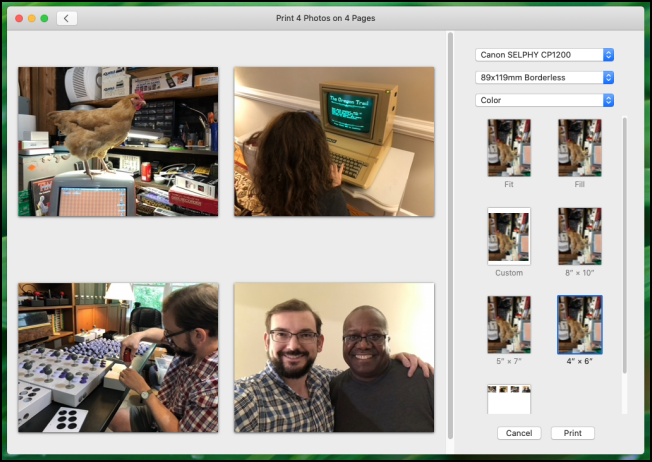
Если вы хотите напечатать несколько изображений на одном листе бумаги, щелкните меню «Размер бумаги» (второе раскрывающееся меню из вверху) и выберите «Другое».
Если выбрано «Другое», вы увидите несколько вариантов макета, включая размещение двух фотографий 4 ″ x6 ″ на одном листе бумаги формата Letter и «Контрольный лист» »Макет, который может печатать несколько маленьких миниатюр одновременно.
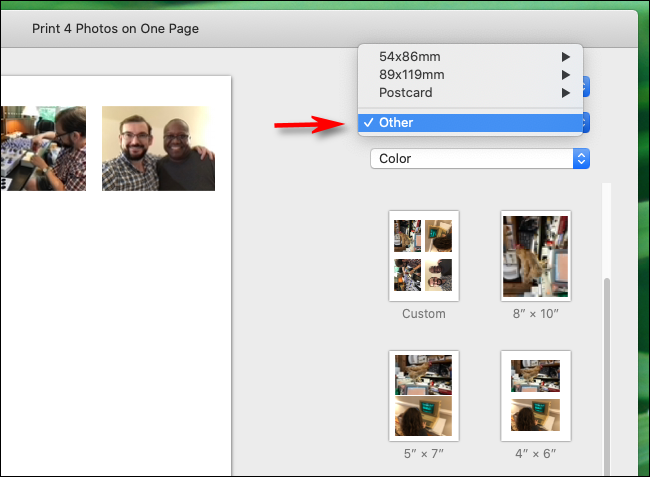
Если вы печатаете только одну фотографию, выберите нужный размер бумаги. Когда вы будете готовы к печати, нажмите кнопку «Печать» в нижнем углу окна.
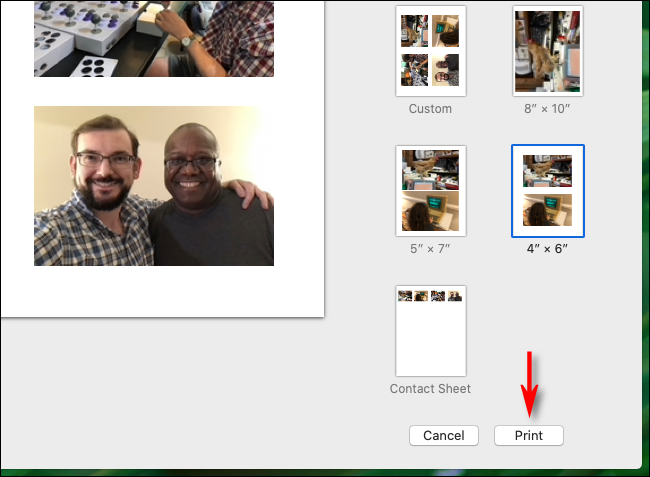
Задание будет отправлено на ваш принтер, и Если все пойдет хорошо, очень скоро вы получите бумажную копию ваших изображений.
Если у вас проблемы с качеством напечатанных фотографий, прочтите о причинах, по которым отпечатки на бумаге часто выглядят иначе, чем на экране. Или вы можете вместо этого отправить свои фотографии в профессиональные фотоуслуги. Часто они бывают быстрыми и недорогими.
В любом случае фотографии – отличный способ вспомнить старые воспоминания. Удачи!
