Как настроить и использовать пакет ключей Google Titan Key Bundle
Гайд в разделе Google "Как настроить и использовать пакет ключей Google Titan Key Bundle" содержит информацию, советы и подсказки, которые помогут изучить самые важные моменты и тонкости вопроса….

Google недавно выпустил набор ключей безопасности для двухфакторной аутентификации (2FA), который называется Titan Security Bundle. В этот набор входит традиционный универсальный ключ второго фактора (U2F) на основе USB для использования на компьютере и комбинированный ключ Bluetooth / USB для мобильных устройств. Вот как все это настроить.
Итак, что такое Titan Security Bundle?
В большинстве случаев, покупая ключ U2F, вы получаете один ключ, который можно использовать везде. Хотя это, безусловно, самый безопасный способ защитить ваши учетные записи, что произойдет, если вы потеряете этот ключ? Это не конец света или что-то в этом роде, но все же – это тоже не очень хорошо.
Вот где Google делает умный ход с Titan Bundle: он поставляется с двумя клавишами. После добавления обоих ключей в свою учетную запись вы можете бросить USB-ключ в ящик в качестве резервной копии и оставить USB / Bluetooth-ключ при себе, поскольку он будет работать как на компьютерах, так и на мобильных устройствах. Кроме того, всего за 50 долларов вы получаете пару ключей по той же цене, что и большинство автономных ключей Bluetooth.

Если вы потеряете ключ Bluetooth, у вас все еще есть надежная резервная копия. Поскольку ваши ключи не хранят данные локально, безопасность вашего аккаунта никоим образом не подвергнется риску, если вы потеряете ключ.
Как добавить ключи Titan в свои учетные записи
Прежде всего, давайте проясним одну вещь: это стандартные ключи U2F, которые будут работать с любой учетной записью, которая поддерживает аутентификацию с помощью ключа безопасности – это включает, но не ограничивается , Учетные записи Google.
Тем не менее, в этом руководстве мы рассмотрим защиту учетной записи Google с помощью этих ключей. Просто имейте в виду, что тот же процесс будет работать (более или менее) для любой учетной записи, поддерживающей U2F.
Чтобы начать работу, перейдите на страницу своей учетной записи Google и нажмите ссылку «Вход в Google».
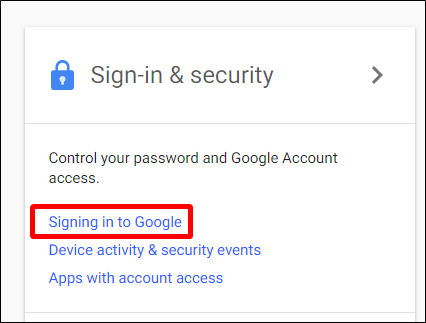
На На странице «Пароль и метод входа» выберите параметр «Двухэтапная проверка». Вам будет предложено войти в свою учетную запись.
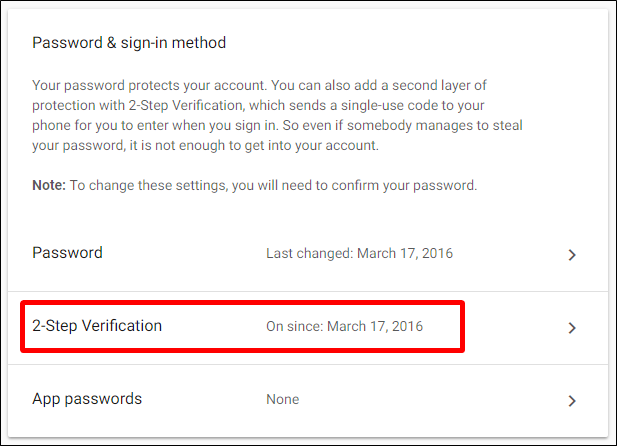
Если у вас не настроена двухфакторная аутентификация, сделайте это сейчас. Если он у вас уже настроен, прокрутите вниз до раздела «Настроить альтернативный второй шаг», найдите под ним раздел «Ключ безопасности» и нажмите там кнопку «Добавить ключ безопасности».
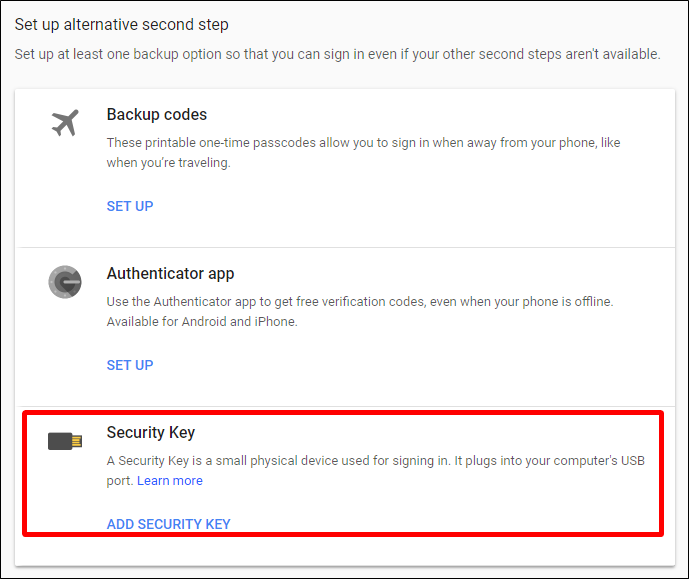
Появится окно с вопросом, есть ли у вас электронный ключ. Нажмите «Далее», чтобы начать.
Затем он попросит вас подключить ваш ключ. Я использую USB-ключ, но эта часть работает одинаково для обоих типов ключей. Подключите ключ через USB и нажмите на нем кнопку. Если вы используете Chrome, вы получите запрос от браузера на доступ к ключу. Идите вперед и нажмите кнопку «Разрешить».
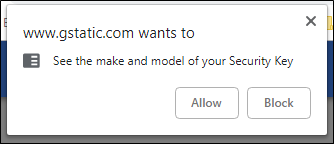
Через несколько секунд ключ будет зарегистрирован в вашей учетной записи, и вы можете дать ему имя. Поскольку в комплекте Titan Bundle есть два ключа, я выбрал для этого «Titan USB» – второй будет «Titan BLE».
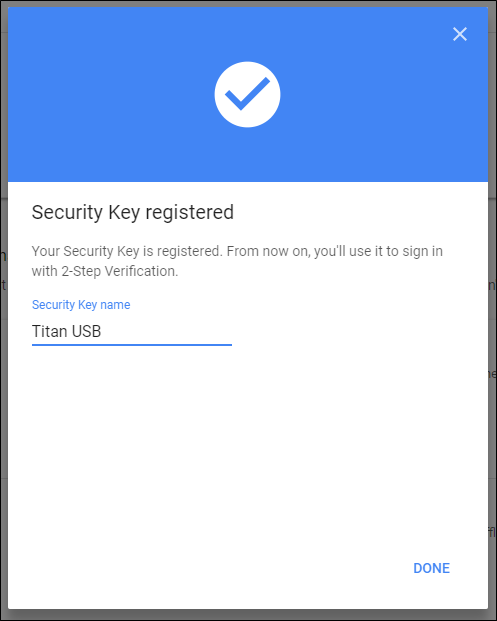
На этом этапе вы закончили. Продолжайте и сделайте то же самое, чтобы добавить ключ Bluetooth. Когда он попросит вас подключить ключ к компьютеру, сделайте это через USB, а затем нажмите кнопку, как с USB-ключом.
Как только Bluetooth-ключ будет сопряжен с вашей учетной записью, он будет работать повторно Bluetooth с вашими мобильными устройствами – нет необходимости использовать USB-кабель.
Как использовать Bluetooth Titan Key для входа в систему
Когда вы добавите Titan Keys в учетную запись, вам будет предложено использовать их каждый раз, когда вы пытаетесь войти в эту учетную запись на новом устройстве. Хотя использовать USB-ключ довольно просто – подключите его и нажмите кнопку – Bluetooth-ключ на мобильном телефоне может быть загадкой, если вы никогда не использовали его раньше.
Допустим, вы подписываете в свою учетную запись на новом устройстве Android. После ввода адреса Gmail и пароля вам будет предложено подтвердить свой аккаунт с помощью электронного ключа. Для этого вам нужно будет выполнить сопряжение ключа с телефоном.
Телефон предложит вам подключить ваш Titan Key. Нажмите кнопку «Далее» и затем удерживайте кнопку на ключе, пока кнопка Bluetooth не начнет мигать. Затем телефон должен найти ключ, который появится в списке. Убедитесь, что имя на обратной стороне клавиши соответствует тому, что отображается на вашем телефоне, и затем коснитесь его.
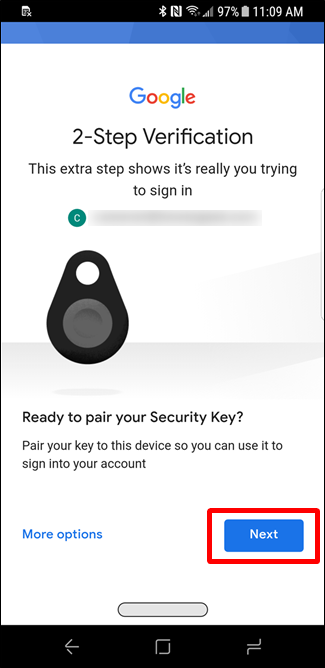
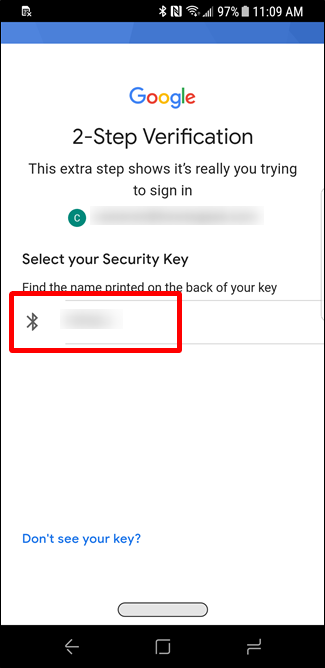
Затем вам будет предложено для ПИН-кода – он также напечатан на обратной стороне ключа, чуть выше имени идентификатора устройства. Введите ПИН-код и нажмите кнопку «ОК».
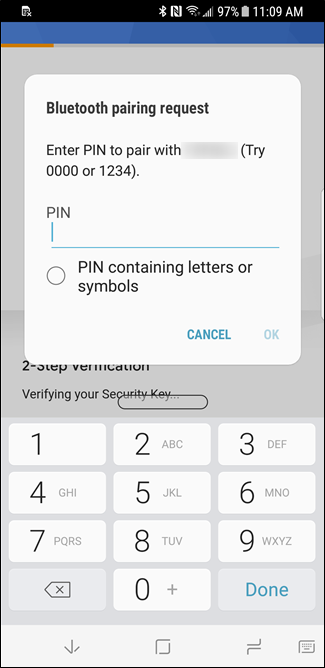
Теперь ключ должен быть связан и подтвержден, и вы сразу же войдете в свою учетную запись.
Использование пакета Titan для других учетных записей
Вы можете использовать Titan Keys в любой учетной записи, поддерживающей U2F, но стоит помнить, что некоторые учетные записи, например Twitter, позволяют добавлять только один ключ. В этом случае мы предлагаем добавить ключ, который, скорее всего, будет при вас, это должен быть вариант Bluetooth. Это самая универсальная из двух клавиш, поскольку она легко работает как на компьютере, так и на мобильном телефоне, через USB или Bluetooth.
