Как обновить Mac и поддерживать приложения в актуальном состоянии
Гайд в разделе MAC советы "Как обновить Mac и поддерживать приложения в актуальном состоянии" содержит информацию, советы и подсказки, которые помогут изучить самые важные моменты и тонкости вопроса….

Обновление Mac может показаться сложной задачей, но это важная часть вашей защиты в Интернете. Apple и разработчики приложений исправляют дыры в безопасности, когда они обнаруживаются, и добавляют новые полезные функции в macOS и ваши приложения.
Помимо обычных исправлений безопасности и обновлений приложений, Apple предлагает новые блестящие версии macOS для Пользователи Mac каждый год – бесплатно. Мы объясним, как все это работает. Вы можете автоматизировать большую часть этого процесса, чтобы обновления заботились о себе сами, не беспокоя вас.
Как установить обновления macOS
Apple выпускает новую основную версию macOS каждый год, обычно примерно в октябре. В промежутках между основными обновлениями развертываются дополнительные патчи для исправления ошибок, исправления дыр в безопасности и иногда для добавления новых функций и поддержки новых продуктов. Эти исправления называются просто обновлениями и записываются под номером версии 10.14.3 является третьим подобным обновлением для macOS 10.14.
Эти обновления вносят изменения в основную операционную систему, сторонние приложения, такие как Safari и Mail, и могут включать обновления прошивки для оборудования и периферийных устройств. Вам не нужно беспокоиться об установке неправильного продукта, поскольку Apple предоставляет только обновления, актуальные для вашего Mac.
Если вы используете macOS Mojave 10.14 или более новую версию macOS, вы можете обновить свой Mac, нажав «Системные настройки» в доке, а затем выбрав «Обновление программного обеспечения» в появившемся окне. Или щелкните значок меню Apple в строке меню и выберите «Системные настройки».
Вы также можете найти этот параметр, нажав Command + пробел, а затем набрав «обновление программного обеспечения» в появившемся окне Spotlight.
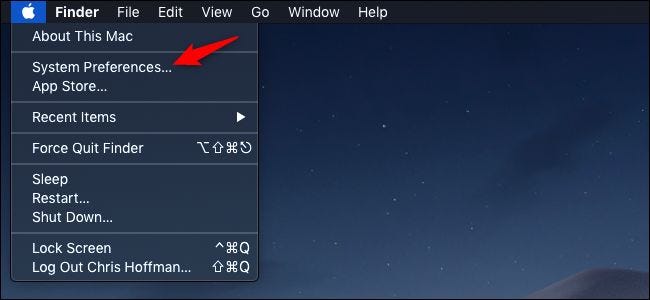
Если вы подключены к Интернету, ваш Mac проверит наличие доступных обновлений системы. Нажмите «Обновить сейчас», чтобы начать процесс обновления. Ваш Mac может потребоваться перезагрузить до завершения процесса.
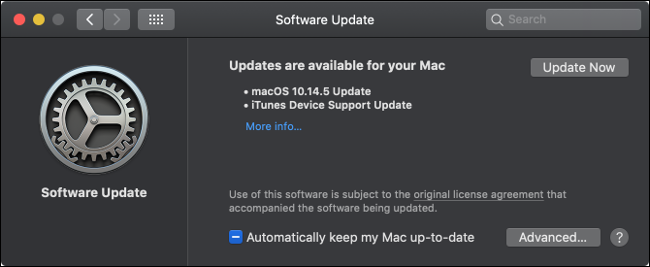
Если вы не видите параметр «Обновление программного обеспечения» в окне «Системные настройки», у вас есть Установлена macOS 10.13 или более ранняя. Вы должны применить обновления операционной системы через Mac App Store.
Запустите App Store из док-станции и щелкните вкладку «Обновления». После обновления окна вы должны увидеть все обновления, перечисленные как «Обновление macOS 10.xx.x» (в зависимости от вашей версии).
Нажмите «Обновить» рядом с соответствующей записью или нажмите «Обновить все» »В верхней части экрана, чтобы все обновить. Возможно, вам потребуется перезагрузить Mac, чтобы обновление вступило в силу.
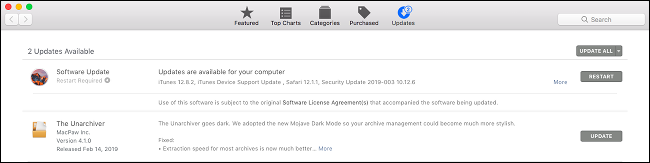
Как правило, последние три основные версии macOS поддерживаются обновлениями безопасности. Вы можете просмотреть информацию о последних обновлениях безопасности на странице обновлений безопасности Apple, если хотите.
Как автоматически устанавливать обновления
Ваш Mac может автоматически проверять, загружать и устанавливать различные типы обновлений.
Для macOS 10.4 Mojave или новее, перейдите в «Системные настройки», «Обновление программного обеспечения» и нажмите кнопку «Дополнительно», чтобы управлять автоматическими обновлениями. Для macOS 10.3 High Sierra или более ранней версии эти параметры можно найти в разделе «Системные настройки & gt», App Store.
Включите «Проверять наличие обновлений», чтобы ваш Mac автоматически проверял наличие обновлений и помещал уведомление в правом верхнем углу. угол экрана, если что-то найдено. Если вы отключите это, вам нужно будет проверять наличие обновлений в этом меню вручную.
При включении параметра «Загружать новые обновления, когда они доступны» будут загружены все доступные обновления системы и вы получите уведомление, когда они будут готовы к установке. Вам придется вручную установить эти обновления, щелкнув уведомление или посетив Системные настройки & gt, Обновление программного обеспечения.
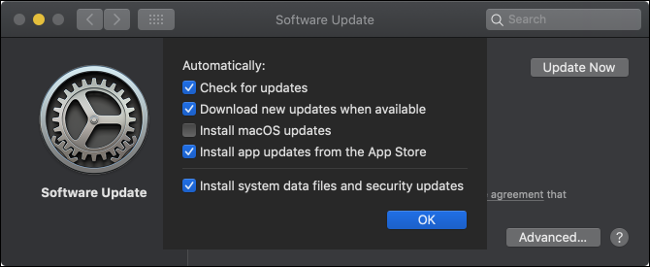
Выбор «Установить обновления macOS» или «Установить» обновления приложений из App Store »автоматически установит обновления системы и приложений. Вам не нужно ничего утверждать вручную, хотя вам может быть предложено перезагрузить компьютер, чтобы обновления вступили в силу.
Файлы системных данных часто устанавливаются только тогда, когда вы используете функцию, которая на них основана. Некоторые примеры включают ресурсы для распознавания речи, улучшения в функциях преобразования текста в речь вашего Mac, шрифты и определения словаря. Обновления безопасности – это загрузки, которые исправляют известные уязвимости в вашей системе, даже если вы используете более старую версию macOS. К ним относятся обновления для функции защиты от вредоносных программ XProtect, встроенной в macOS.
Мы рекомендуем оставить автоматические обновления включенными, чтобы ваш Mac оставался в безопасности и все функции macOS работали в соответствии с объявлением. Если вы отключите его, вам придется вместо этого установить эти обновления вручную через Обновление программного обеспечения.
Как обновить macOS до следующей основной версии
Обновление macOS отличается от обновления, поскольку вы переходите с одной основной версии на Следующий. Эти обновления выпускаются один раз в год и вносят более заметные изменения, чем обычные исправления. Вы можете найти последнюю версию macOS, посетив веб-сайт Apple.
Имейте в виду, что перейти на предыдущую версию macOS на Mac сложно. Перед тем, как решиться, убедитесь, что любое программное обеспечение, на которое вы полагаетесь, совместимо с последней версией macOS. Возможно, вам придется стереть Mac и переустановить macOS, если вам нужно вернуться. Вы также можете полностью восстановить текущее состояние системы macOS из резервной копии Time Machine – при условии, что вы ее создали первой.
Перед установкой обновлений для вашей основной операционной системы всегда рекомендуется иметь резервную копию на случай дела идут не так. Вы можете бесплатно создать резервную копию с помощью Time Machine и запасного жесткого диска. Вы также можете использовать стороннее программное обеспечение для создания загрузочной резервной копии, если хотите.
Последняя версия macOS всегда будет доступна через Mac App Store. Запустите App Store, щелкнув его значок в доке или щелкнув значок Apple в строке меню и выбрав «App Store».
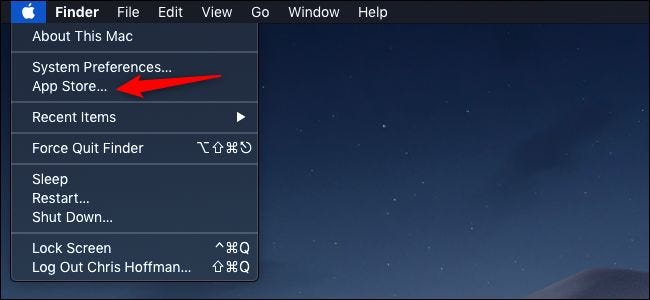
Новые версии часто выделен на вкладке «Discover» (или «Featured» в более старых версиях), или вы можете выполнить поиск «macOS», чтобы найти последний результат.
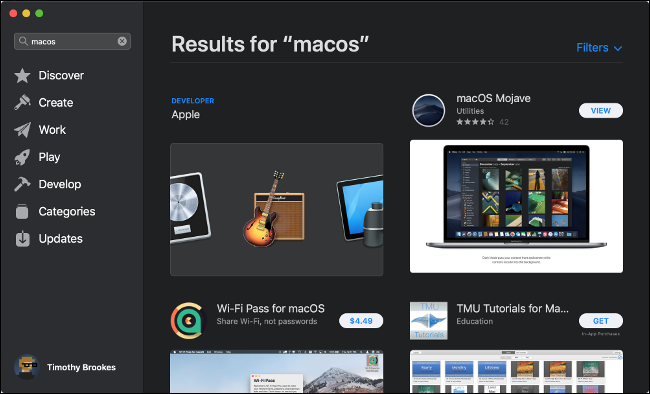
Нажмите «Получить» в записи App Store, чтобы начать загрузку. Возможно, вам потребуется ввести пароль Apple ID или использовать Touch ID, если ваш компьютер позволяет это. Загрузка основных обновлений операционной системы может занять некоторое время.
После завершения загрузки процесс обновления должен начаться автоматически. Вы можете выйти из установщика и возобновить его в любое время, запустив приложение «Установить macOS [имя]» (где «имя» – это имя последней версии). Обновление вашей операционной системы может занять от 30 минут до нескольких часов и приведет к многократным перезапускам во время применения обновления.
Обновление приложений Mac App Store
Mac App Store упрощает поиск и установку , и поддерживать программное обеспечение на вашем Mac. Все приложения, представленные в App Store, одобрены Apple и изолированы по дизайну, что означает, что они работают в безопасной среде, которая не должна приводить к повреждению вашего Mac.
Запустите App Store, щелкнув значок в доке, щелкнув значок Apple в строке меню и выбрав «Магазин приложений» или нажав Command + пробел и выполнив поиск. Перейдите на вкладку «Обновления», чтобы увидеть список доступных обновлений. Вы можете выбрать обновление каждого приложения по отдельности или вместо этого нажать «Обновить все».
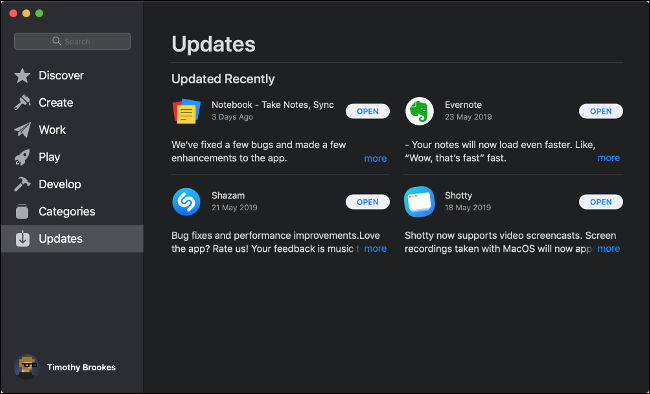
Если вы хотите, чтобы ваши приложения Mac App Store обновлялись автоматически, запустите App Store, затем нажмите «App Store» в верхнем левом углу экран. Выберите «Настройки» и убедитесь, что «Автоматическое обновление» включено.
Обновление приложений, установленных вне Mac App Store
Не все приложения доступны в Mac App Store. Если вам нужно установить приложение вручную, его нужно будет обновить иначе. Многие приложения включают возможность обновления, например браузер Google Chrome (который автоматически устанавливает последнюю версию) и Microsoft Office, который использует отдельное приложение под названием «Microsoft AutoUpdate» для применения обновлений.
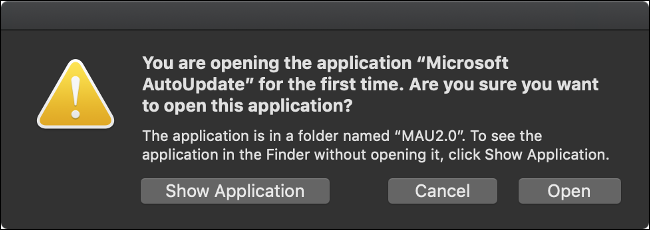
Большинство приложений автоматически проверяют наличие обновлений и уведомляют вас. Вы можете принудительно выполнить проверку, найдя соответствующий пункт в строке меню. Его расположение зависит от используемого приложения, но вы можете проверить:
- В разделе «Имя приложения» в строке меню выберите «Проверить наличие обновлений».
- В разделе «Имя приложения» выберите «О [Имя приложения]», затем «Проверить наличие обновлений».
- В разделе «Справка» в строке меню выберите «Проверить наличие обновлений».
- В разделе само приложение. Например, в Chrome щелкните Chrome & gt, О Google Chrome и используйте здесь средство обновления.
- Через специальное приложение для обновления, например «Microsoft AutoUpdate» для Microsoft Office на Mac.
Если приложение не поддерживает само обновление, вам может потребоваться обновить его вручную. Сначала узнайте, какую версию приложения вы используете, запустив его, щелкнув «Имя приложения» в верхнем левом углу экрана, затем выбрав «О [Имя приложения]».”
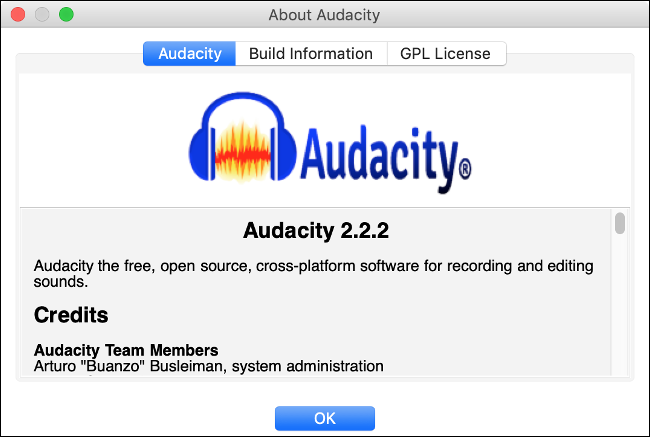
Теперь перейдите на главную страницу приложения и проверьте, доступна ли более новая версия приложения. Если да, скачайте его. По завершении загрузки перейдите в папку «Приложения» и найдите нужное приложение. Перетащите значок приложения в корзину в доке. Имейте в виду, что вы можете потерять некоторые данные приложения.
Теперь установите приложение, как обычно.
Как обновить системные инструменты и драйверы Mac
В общем, вам не нужно беспокоиться о драйверах, если вы используете Mac. Apple обнаруживает ваше оборудование и предоставляет вам последние обновления для вашей конкретной конфигурации. Исключением являются сторонние драйверы и системные инструменты.
У вас может быть установлен сторонний драйвер, если вы используете такой продукт, как Paragon NTFS, который обеспечивает полный доступ для записи на диски, отформатированные в NTFS. Эти инструменты часто устанавливают расширение ядра и значок в системных настройках, обычно в нижней части экрана.
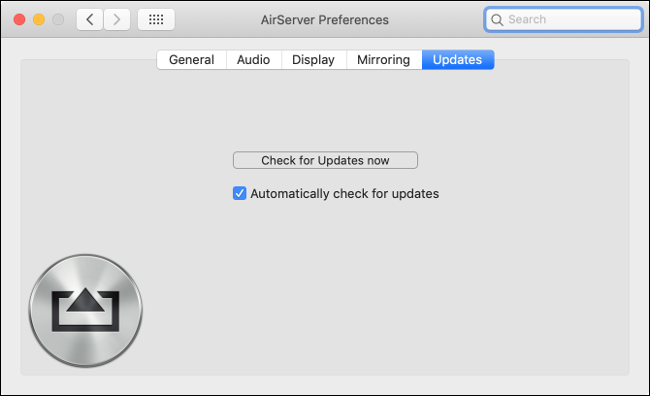
Если у вас есть такие системные инструменты или третьи – сторонние драйверы, найдите настройку в Системных настройках. Должна быть опция «Проверить наличие обновлений» или «Обновить сейчас». Скорее всего, вам потребуется авторизовать любые изменения, используя пароль администратора, а затем перезагрузить Mac, чтобы изменения вступили в силу.
Как обновить расширения Safari
Если вы установили какие-либо расширения Safari (например, Evernote Web Clipper или Grammarly) из галереи расширений Safari (macOS 10.13 или более ранней версии) или Mac App Store (macOS 10.14 или новее), обновления будут установлены автоматически.
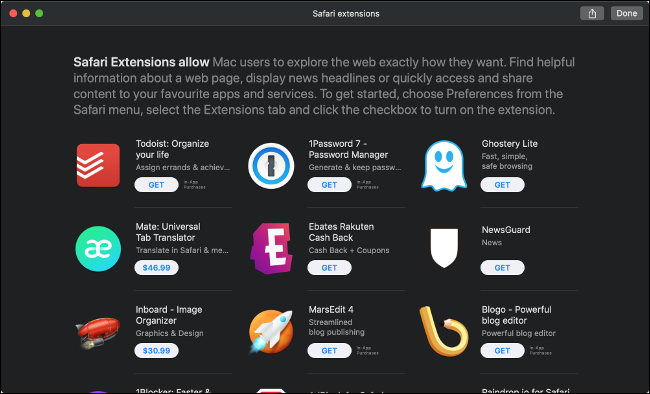
Если вы установили расширение Safari вручную из другого источника, вам необходимо обновить его вручную. Для этого запустите Safari, нажмите «Safari» в верхнем левом углу экрана, а затем «Настройки». Если есть какие-либо обновления, они появятся в нижнем левом углу окна. При необходимости нажимайте «Обновить» рядом с каждым элементом.
Устаревшие расширения Safari могут поставить под угрозу ваш Mac. Убедитесь, что вы отключили все устаревшие расширения, для которых нет обновлений. Можно с уверенностью предположить, что расширение устарело, если оно больше не поддерживается – например, если оно не получало обновлений более года. Вы найдете эту информацию на сайте расширения. Отключите расширение, сняв флажок рядом с ним в разделе Safari Preferences & gt, Extensions.
Обновление приложений с помощью Homebrew
Homebrew – это система распространения пакетов для macOS, которая позволяет устанавливать приложения через командную строку (Терминал). Любые приложения, которые вы устанавливаете через Homebrew, можно обновить с помощью одной команды. Чтобы это работало, вам потребуется установить версию приложения Homebrew.
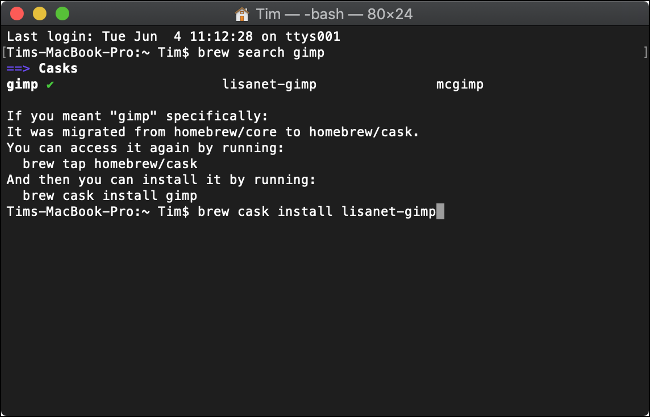
Сначала необходимо установить Homebrew на свой Mac. Затем вы можете использовать Терминал для поиска приложений для установки с помощью следующей команды:
brew search office
Это будет искать любые пакеты, которые соответствуют поисковому запросу «office.”Вы устанавливаете все соответствующие пакеты, которые найдете, используя следующую команду:
brew cask install libreoffice
Теперь вы можете выполнить одну команду для обновления приложений, установленных через Homebrew:
brew cask upgrade
Это не сработает для приложений, у которых есть собственные встроенные средства обновления, например Google Chrome.
Обновите программное обеспечение и оставайтесь в безопасности
По возможности включите автоматические обновления и убедитесь, что Создавайте регулярные резервные копии вашего Mac для максимального спокойствия. Уделите время, чтобы раз в год обновлять свой компьютер до последней версии, но убедитесь, что все ваше программное обеспечение совместимо, прежде чем нажимать на курок.
Установка обновлений программного обеспечения – лучшее, что вы можете сделать, чтобы предотвратить недавно обнаруженное уязвимости безопасности. Если вы полагаетесь на приложение, которое больше не поддерживается, подумайте о поиске альтернативы, которая не подвергнет вас опасности.
