Как переключать устройства вывода звука на Mac
Гайд в разделе MAC советы "Как переключать устройства вывода звука на Mac" содержит информацию, советы и подсказки, которые помогут изучить самые важные моменты и тонкости вопроса….

Если вы не слышите звук системы с определенного устройства, подключенного к вашему Mac, например монитора со встроенными динамиками, устройства Bluetooth или USB-аудио интерфейс – пора проверить настройки устройства вывода звука. Вот как это сделать.
Сначала щелкните меню Apple в верхнем левом углу экрана и выберите «Системные настройки».
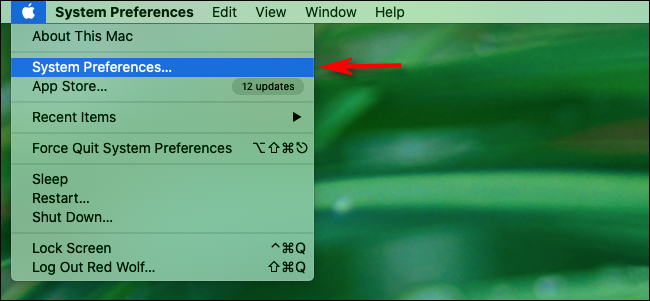
В Системные настройки, нажмите «Звук».”
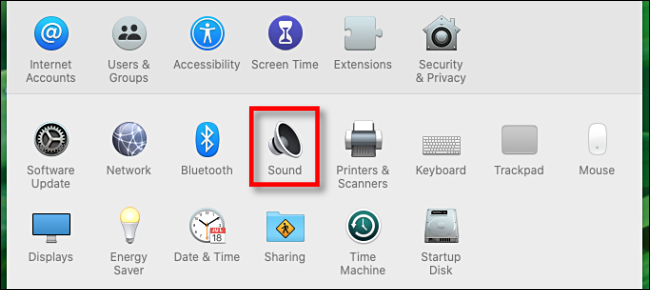
В окне настроек« Звук »нажмите кнопку« Вывод ».
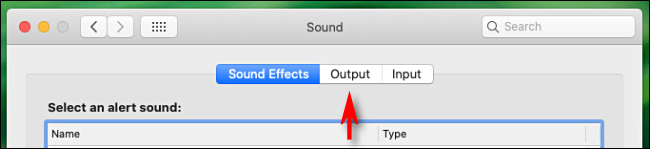
В настройках вывода вы увидите список подключенных и распознанных устройств вывода звука. Щелкните запись для устройства, которое вы хотите использовать, и системный звук будет перенаправлен на это устройство.
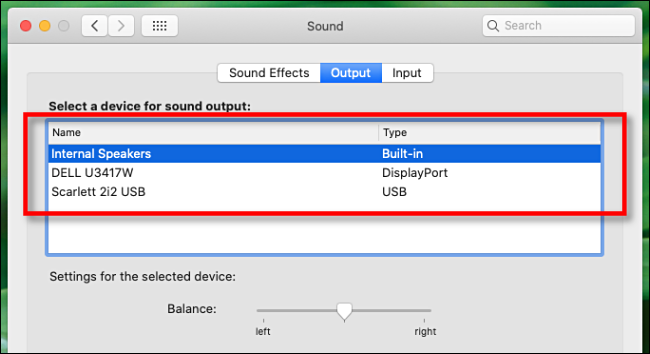
Кроме того, если вы включили «Показывать громкость в строке меню» в настройках звука, вы также можете быстро переключаться между устройствами вывода звука, нажав на динамик в строке меню.
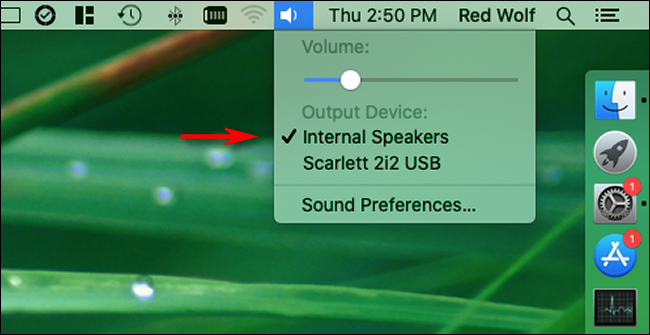
При переключении устройств вывода звука вы можете заметить, что некоторые из них не поддерживают управление громкостью вывода через macOS (через программные ползунки или кнопки громкости на клавиатуре). В этом случае вам нужно будет отрегулировать громкость этого устройства с помощью элемента управления на самом устройстве, например ручки, слайдера или кнопок.
Устранение неполадок вывода звука Mac
Если у вас возникли проблемы с маршрутизацией аудио на устройство, которое подключается через Bluetooth (например, AirPods или динамики Bluetooth), откройте «Системные настройки», нажмите «Bluetooth» и убедитесь, что устройство в настоящее время подключено.
Если проблемным устройством является аудиоинтерфейс USB, посетите веб-сайт производителя, чтобы найти последние версии драйверов для Mac. Возможно, вам потребуется установить их, чтобы устройство распознавалось на вашем Mac. Вы также можете попробовать использовать другой USB-кабель для подключения устройства к Mac. USB-кабели иногда выходят из строя.
И с таким количеством мониторов, включая динамики, в наши дни легко предположить, что каждый монитор имеет их встроенные, а многие – нет. Проверьте характеристики вашего монитора, чтобы узнать, есть ли в нем аудиовыход. В противном случае вам может потребоваться подключить к Mac внешние динамики, чтобы слышать звук на комфортном уровне.
Если ничего не помогает, попробуйте обновить программное обеспечение Mac или перезапустить систему, и то, и другое может решить широкий диапазон проблем. проблем со звуком, связанных с программным обеспечением. Удачи!
