Как писать на диски NTFS на Mac
Гайд в разделе MAC советы "Как писать на диски NTFS на Mac" содержит информацию, советы и подсказки, которые помогут изучить самые важные моменты и тонкости вопроса….

MacOS от Apple может читать с дисков NTFS, отформатированных в Windows, но не может записывать на них прямо из коробки. Вот несколько решений для получения полного доступа для чтения / записи к дискам NTFS.
Это может быть полезно, если вы хотите записать в раздел Boot Camp на вашем Mac, поскольку системные разделы Windows должны использовать файловую систему NTFS. Однако для внешних дисков вам, вероятно, следует использовать exFAT. macOS может читать и писать на диски exFAT, как и Windows.
Три варианта
Для этого есть несколько вариантов, и вам нужно будет выбрать один:
- Платные сторонние драйверы: существуют сторонние драйверы NTFS для Mac, которые вы можно установить, и они будут работать достаточно хорошо. Это платные решения, но они просты в установке и должны обеспечивать лучшую производительность, чем бесплатные решения, указанные ниже.
- Бесплатные сторонние драйверы: есть бесплатный драйвер NTFS с открытым исходным кодом, который вы можете установить на Mac, чтобы включить поддержку записи. К сожалению, это требует дополнительной работы для установки, особенно на Mac с новой функцией защиты целостности системы, добавленной в 10.11 El Capitan. Это медленнее, чем платные решения, и автоматическое монтирование разделов NTFS в режиме чтения-записи представляет угрозу безопасности.
- Экспериментальная поддержка записи NTFS от Apple: операционная система macOS включает экспериментальную поддержку записи на диски NTFS. Однако по умолчанию он выключен, и для его включения нужно немного повозиться в терминале. Его работа не гарантируется, и это может вызвать проблемы с файловой системой NTFS. Фактически, у нас уже были случаи повреждения данных. Мы действительно не рекомендуем это использовать. По умолчанию он отключен по определенной причине.
Мы настоятельно рекомендуем заплатить за сторонний драйвер NTFS, если вам нужно это сделать, поскольку другие решения не работают так же хорошо и требуют больше работы. установить.
Лучший платный сторонний драйвер: Paragon NTFS для Mac
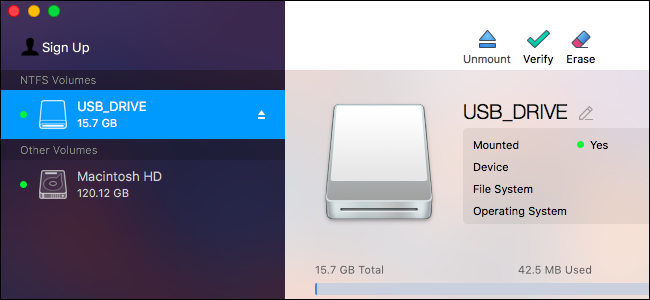
Paragon NTFS для Mac стоит 19,95 долларов США и предлагает десятидневную бесплатную пробную версию. Он легко и чисто устанавливается на современные версии macOS, включая macOS 10.12 Sierra и Mac OS X 10.11 El Capitan. Он действительно «просто работает», поэтому это лучший вариант, если вы готовы заплатить небольшую сумму за эту функцию.
Вам также не придется возиться с командами терминала для ручного монтирования разделов, небезопасного автоматического монтирования разделов или устранения возможных повреждений, как это будет с бесплатными драйверами ниже. Если вам нужна эта функция, стоит заплатить за программное обеспечение, которое делает это должным образом. Мы не можем переоценить это.
Если у вас есть диск Seagate, имейте в виду, что Seagate предлагает бесплатную загрузку Paragon NTFS для Mac, поэтому вам не придется покупать что-либо дополнительно.
Вы также можете приобрести Tuxera NTFS для Mac, которая стоит 31 доллар и предлагает четырнадцатидневную бесплатную пробную версию. Но Paragon NTFS делает то же самое и дешевле.
Лучшие бесплатные сторонние драйверы: FUSE для macOS
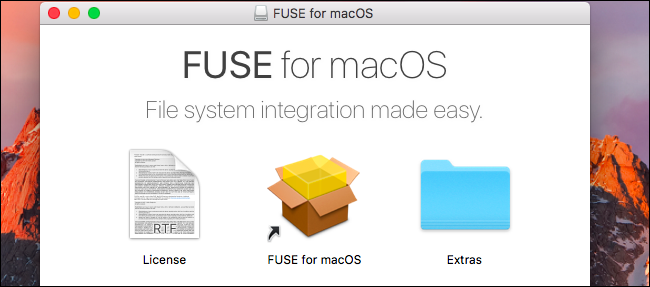
Этот метод бесплатный, но требует хорошего немного работы и менее безопасен. Чтобы ваш Mac автоматически монтировал разделы NTFS в режиме чтения-записи, вам необходимо временно отключить защиту целостности системы и заменить один из встроенных инструментов Apple двоичным файлом, более уязвимым для атак. Таким образом, этот метод представляет угрозу безопасности.
Однако вы можете использовать FUSE для монтирования разделов NTFS в режиме чтения-записи вручную, если вы не против использования Терминала. Это более безопасно, но требует больше работы.
Сначала загрузите FUSE для macOS и установите его. При установке используйте параметры по умолчанию.
Для продолжения вам также потребуются установленные инструменты разработчика командной строки Apple. Если вы еще не установили их, вы можете открыть окно терминала из Finder & gt, Applications & gt, Utilities и выполнить для этого следующую команду:
xcode-select –install
Нажмите «Установить», когда вы будет предложено установить инструменты.
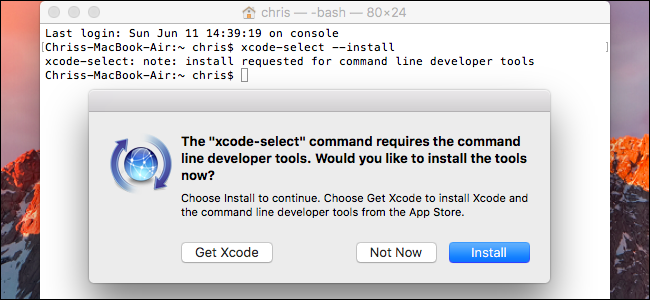
Кроме того, вам нужно будет загрузить и установить homebrew, если вы еще не установили его на свой Mac. Homebrew – это «менеджер пакетов» для Mac OS X. Скопируйте и вставьте следующую команду в окно терминала и нажмите Enter, чтобы установить ее:
/ usr / bin / ruby -e “$ (curl -fsSL https: // raw.githubusercontent.com/Homebrew/install/master/install) “
Нажмите Enter и при появлении запроса введите свой пароль. Скрипт автоматически загрузит и установит Homebrew.
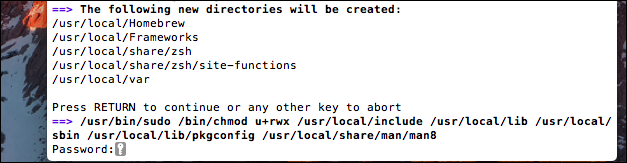
После того, как вы установили инструменты разработчика и Homebrew, выполните следующую команду в окне терминала, чтобы установить ntfs-3g:
brew install ntfs- 3g
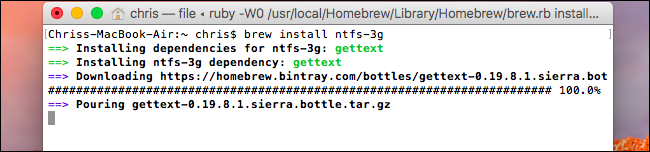
Теперь вы можете вручную монтировать разделы NTFS в режиме чтения / записи. В окне терминала выполните следующую команду, чтобы создать точку монтирования в / Volumes / NTFS. Вам нужно сделать это только один раз.
sudo mkdir / Volumes / NTFS
При подключении диска NTFS к компьютеру выполните следующую команду, чтобы вывести список всех разделов диска:
diskutil list
Затем вы можете определить имя устройства NTFS. раздел. Просто ищите раздел с файловой системой Windows_NTFS. На скриншоте ниже это / dev / disk3s1.
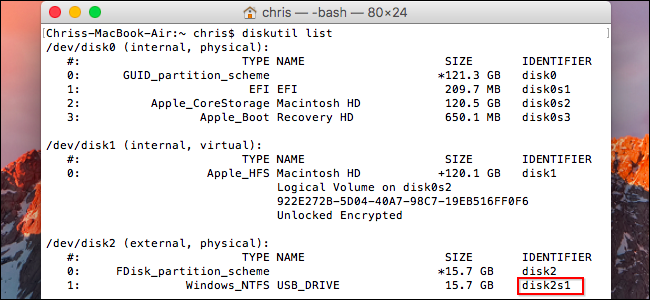
Раздел NTFS, вероятно, был автоматически смонтирован вашим Mac, поэтому вам нужно сначала отключить его. Выполните следующую команду, заменив / dev / disk2s1 именем устройства вашего раздела NTFS.
sudo umount / dev / disk2s1
Чтобы смонтировать диск, выполните следующую команду, заменив / dev / disk2s1 именем устройства. вашего раздела NTFS.
sudo / usr / local / bin / ntfs-3g / dev / disk2s1 / Volumes / NTFS -olocal -oallow_other
Вы увидите, что файловая система смонтирована в / Volumes / NTFS. Он также появится на вашем рабочем столе как обычный подключенный диск. Вы можете извлечь его в обычном режиме, если хотите отключить его.
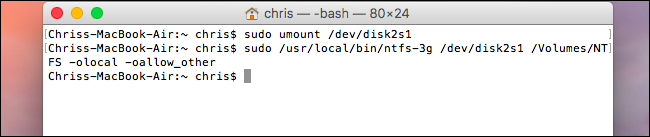
Если вы довольны монтированием разделов вручную с помощью приведенных выше инструкций, вам не нужно продолжать .
Если вы хотите, чтобы ваш Mac автоматически монтировал диски NTFS, которые вы подключаете в режиме чтения-записи, вам необходимо отключить защиту целостности системы.
Предупреждение: вы, вероятно, не хотите сделать это! Официальные инструкции к программному обеспечению предупреждают, что это угроза безопасности. Вы замените инструменты монтирования NTFS на вашем Mac инструментами ntfs-3g, которые будут запускаться от имени пользователя root. Из-за того, как Homebrew устанавливает программное обеспечение, вредоносные программы, запущенные на вашем Mac, могут перезаписать эти инструменты. Вероятно, это не работает, но мы объясним, как это сделать, если вы хотите рискнуть.
Перезагрузите Mac и удерживайте Command + R во время загрузки. Он загрузится в среде специального режима восстановления.
Запустите терминал из меню «Утилиты» в режиме восстановления и выполните следующую команду:
csrutil disable
После этого перезагрузите Mac в обычном режиме.

На рабочем столе Mac снова откройте окно терминала и выполните следующие команды, чтобы заставить функцию ntfs-3g:
sudo mv / sbin / mount_ntfs /sbin/mount_ntfs.original sudo ln -s / usr / local / sbin / mount_ntfs / sbin / mount_ntfs

Наконец, повторно включите защиту целостности системы. Перезагрузите Mac и удерживайте Command + R во время загрузки, чтобы войти в режим восстановления. Запустите терминал в режиме восстановления и выполните следующую команду:
csrutil enable
После этого перезагрузите Mac. Поддержка записи NTFS должна работать.
Чтобы отменить изменения и удалить все, вам нужно сначала отключить защиту целостности системы. После этого выполните следующие команды:
sudo rm / sbin / mount_ntfs sudo mv / sbin / mount_ntfs.original / sbin / mount_ntfs brew uninstall ntfs-3g
Затем вы можете удалить FUSE для macOS с его панели в окне «Системные настройки» и повторно включить защиту целостности системы.
Вы можете понять, почему мы рекомендуем $ 20 вариант вместо этого, а?
Экспериментальная поддержка записи NTFS от Apple: серьезно не делайте этого
Мы не рекомендуем описанный ниже метод, потому что он наименее протестирован. Это может работать некорректно, поэтому не вините нас или Apple в случае возникновения проблем. В macOS 10.12 Sierra он по-прежнему нестабилен, и, возможно, никогда не будет полностью стабильным. Это действительно просто для образовательных целей.
Во-первых, убедитесь, что ваш диск имеет удобную однословную этикетку. Если этого не произошло, измените его ярлык. Это упростит этот процесс.
Сначала вам нужно запустить терминал. Перейдите в Finder & gt, Приложения & gt, Утилиты & gt, Терминал или нажмите Command + Пробел, введите Терминал и нажмите Enter.
Введите следующую команду в терминал, чтобы открыть файл / etc / fstab для редактирования в текстовом редакторе nano:
sudo nano / etc / fstab

Добавьте в nano следующую строку, заменив «NAME» на метку вашего NTFS-диска:
LABEL = NAME none ntfs rw, auto, nobrowse
Нажмите Ctrl + O, чтобы сохранить файл после того, как вы готово, а затем нажмите Ctrl + X, чтобы закрыть nano.
(Если у вас есть несколько дисков NTFS, на которые вы хотите записывать, добавьте для каждого отдельную строку.)
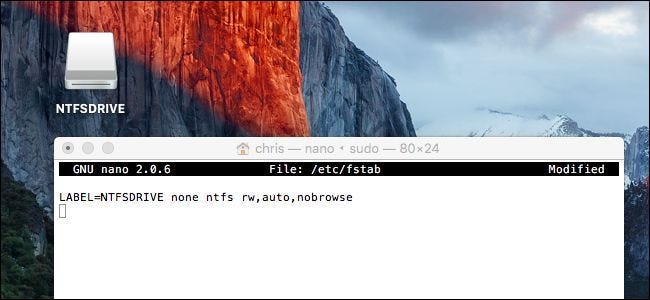
Подключите диск к компьютеру – отключите его и снова подключите, если он уже подключен – и вы увидите его в каталоге «/ Volumes». В окне Finder вы можете нажать Go & gt, Go to Folder и ввести «/ Volumes» в поле, чтобы получить к нему доступ. Он не появится автоматически и не появится на вашем рабочем столе, как обычно это делают диски.
Чтобы отменить это изменение позже, просто повторите описанный выше процесс, чтобы открыть файл / etc / fstab в nano. Удалите строку, которую вы добавили в файл, и сохраните изменения.
Большинству пользователей Mac будет лучше отформатировать внешние диски с помощью exFAT, чтобы они работали как в Windows, так и в Mac OS X без дополнительной работы. если вам необходимо записать на диск NTFS, один из платных драйверов сторонних производителей будет самым простым вариантом с наилучшей производительностью и наименьшим риском повреждения файлов.
