Как включить игровой режим в Windows 11: повысить производительность в играх
Гайд в разделе Windows "Как включить игровой режим в Windows 11: повысить производительность в играх" содержит информацию, советы и подсказки, которые помогут изучить самые важные моменты и тонкости вопроса….
В новой Windows 11 появился новый улучшенный игровой режим, который поможет вам повысить производительность во время игры. Итак, если вы любите играть в игры на своем ноутбуке или настольном компьютере, вот как вы можете включить и использовать игровой режим в Windows 11. Кроме того, мы также предоставили несколько дополнительных советов по повышению производительности игр на вашем ПК.
Связанное |[Руководство] Как настроить меню «Пуск» в Windows 11
Включить игровой режим в Windows 11
Игровой режим был первым появилась в Windows 10 предыдущего поколения. Эта функция уменьшает фоновые процессы, чтобы освободить процессор для игр. В Windows 11 Microsoft еще больше усовершенствовала игровой режим, чтобы ограничить фоновую активность и выделить больше ресурсов для игры.
Что делает игровой режим Windows?
- Не позволяет Центру обновления Windows выполнять установку драйверов или отправлять уведомления о перезапуске.
- Ограничивает фоновую активность и выделяет больше ресурсов для игры.
- Помогает добиться более стабильной частоты кадров в зависимости от игры и системы.
В новой Windows также появилась функция Auto-HDR. Это делает цвета игры более яркими на дисплеях с поддержкой HDR.
Как включить игровой режим в Windows 11
Новое приложение «Настройки» в Windows имеет специальную вкладку «Игры». Здесь находится переключатель для включения или отключения игрового режима, а также ярлык для настройки графического процессора для каждого приложения на устройстве.
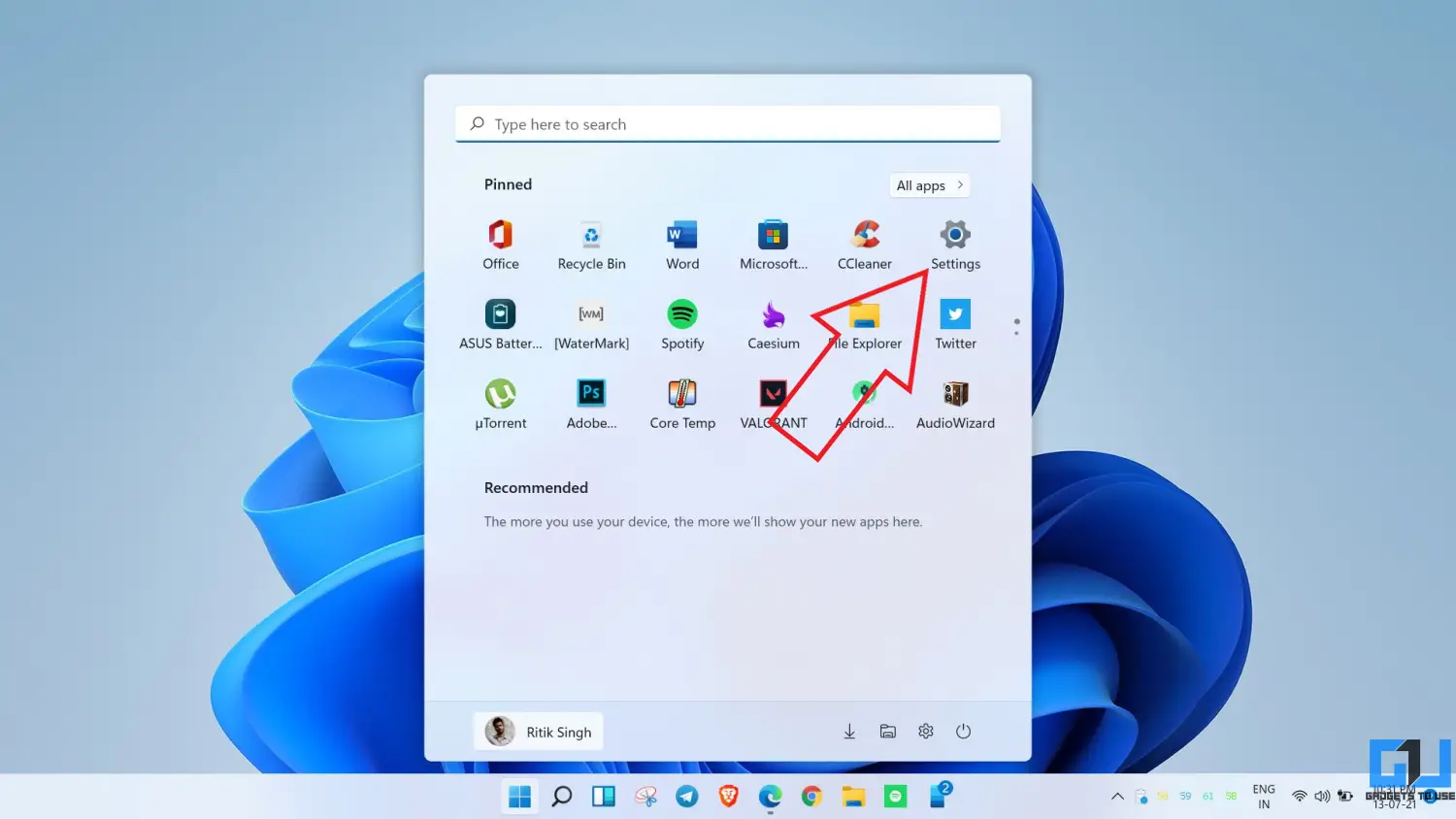
- Открыть Настройки на вашем компьютере с Windows 11. Это можно сделать через меню «Пуск» или нажав Win + I на клавиатуре.
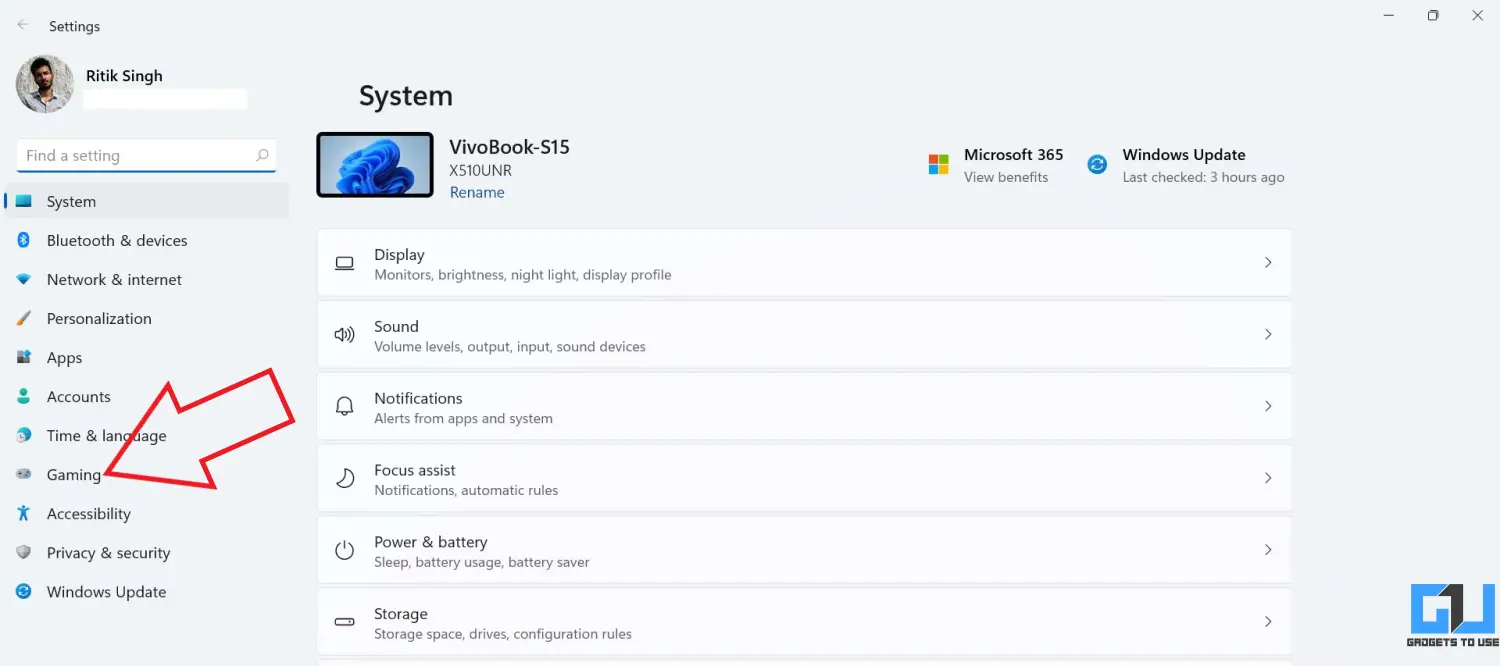
- На боковой панели слева вы увидите опцию Игры. Нажмите на него.
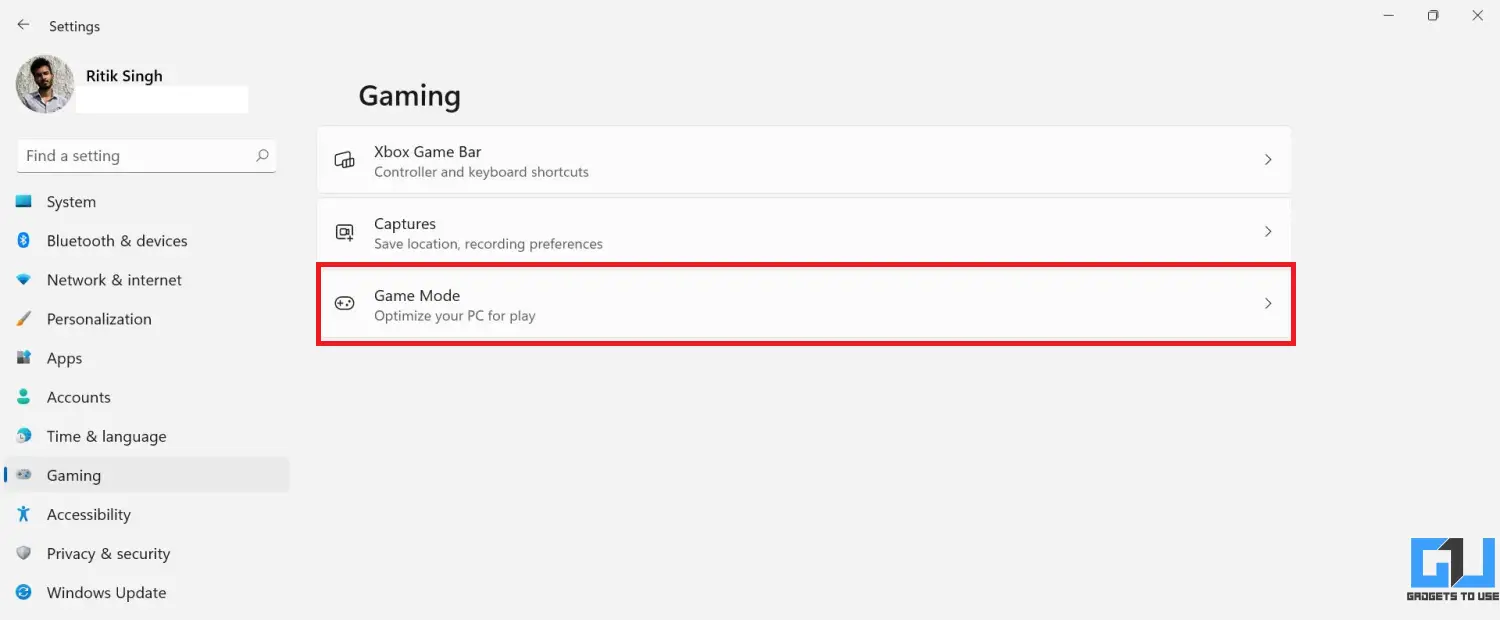
- Здесь нажмите Игровой режим.
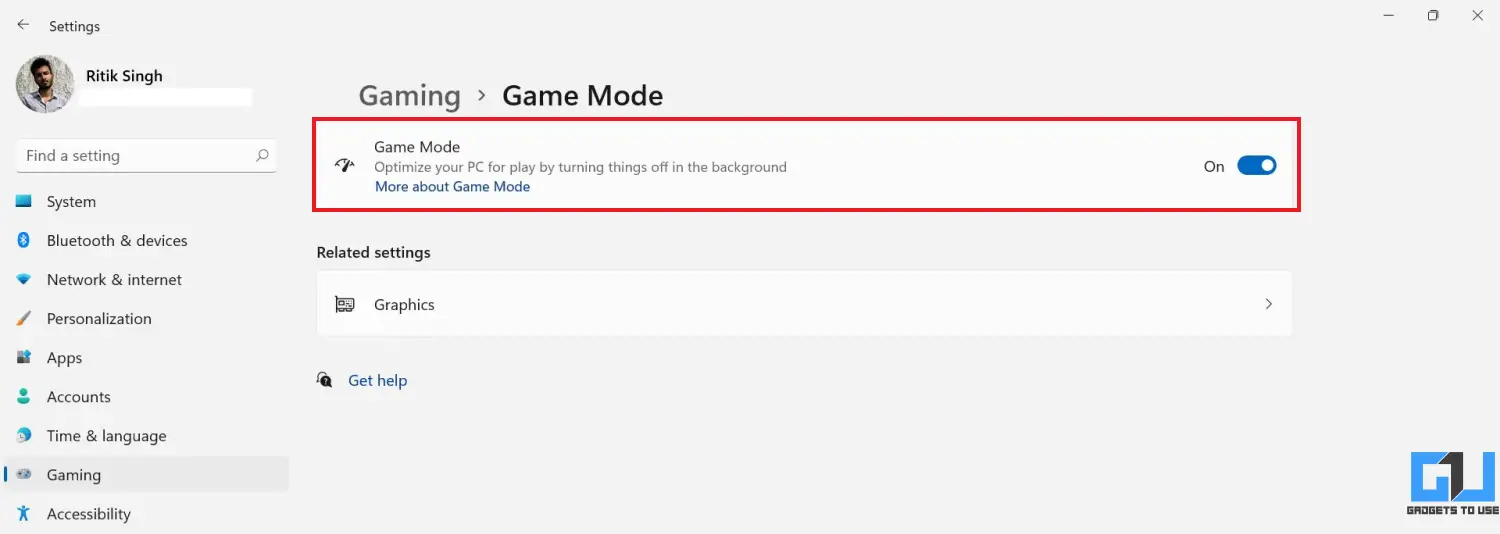
- На следующем экране включите переключатель Игровой режим, чтобы включить его.
Другие способы повысить игровую производительность Windows 11
1.Переключение на высокопроизводительную графику
Если ваш компьютер оснащен выделенной видеокартой, вы можете настроить компьютер на использование выделенного графического процессора во время тяжелых игр. Это можно сделать в меню выбора графического процессора для каждого приложения:
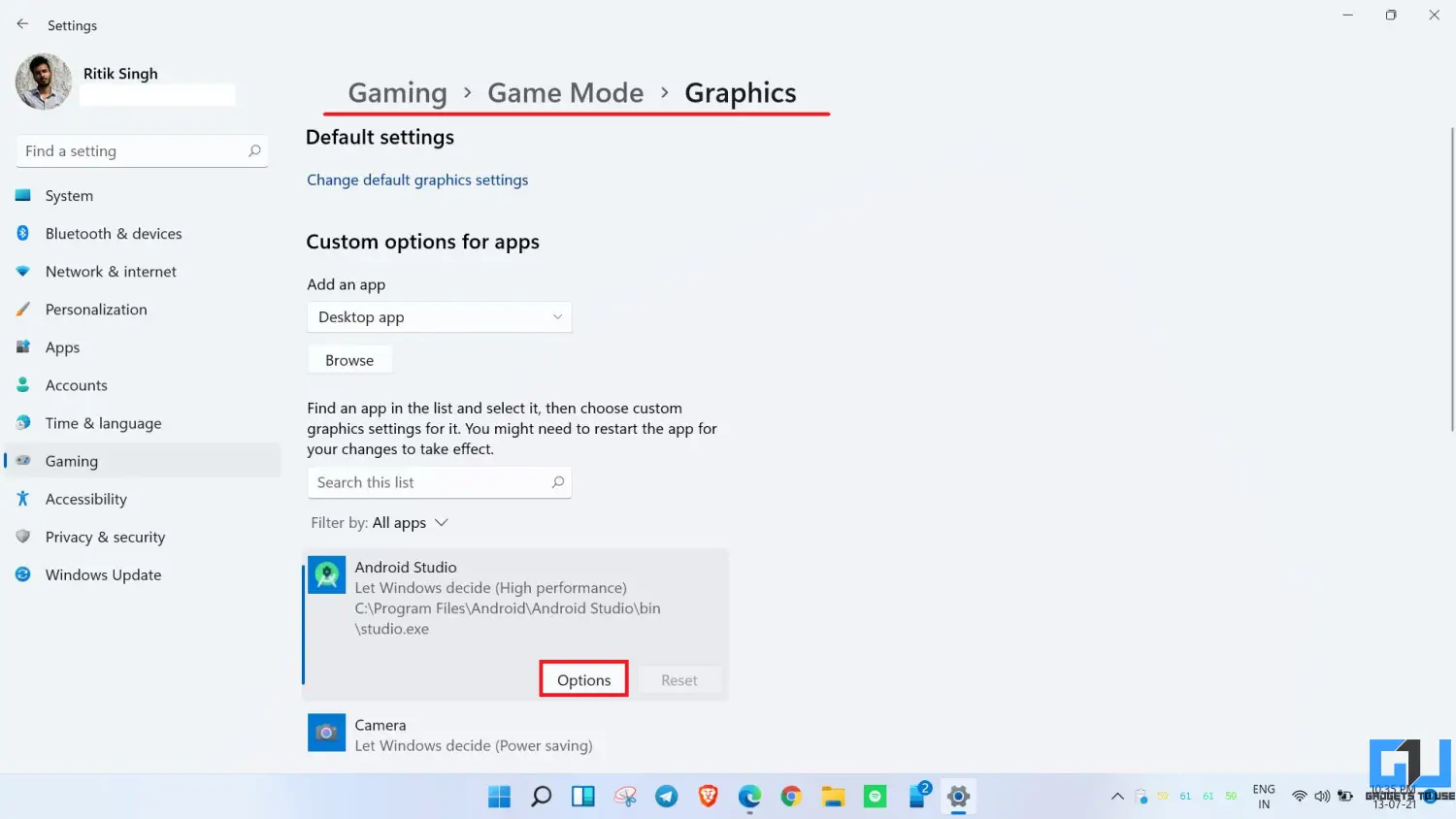
- Перейдите в Настройки Игры Игровой режим Графика.
- Здесь найдите игру, установленную на вашем устройстве, с помощью данной панели поиска.
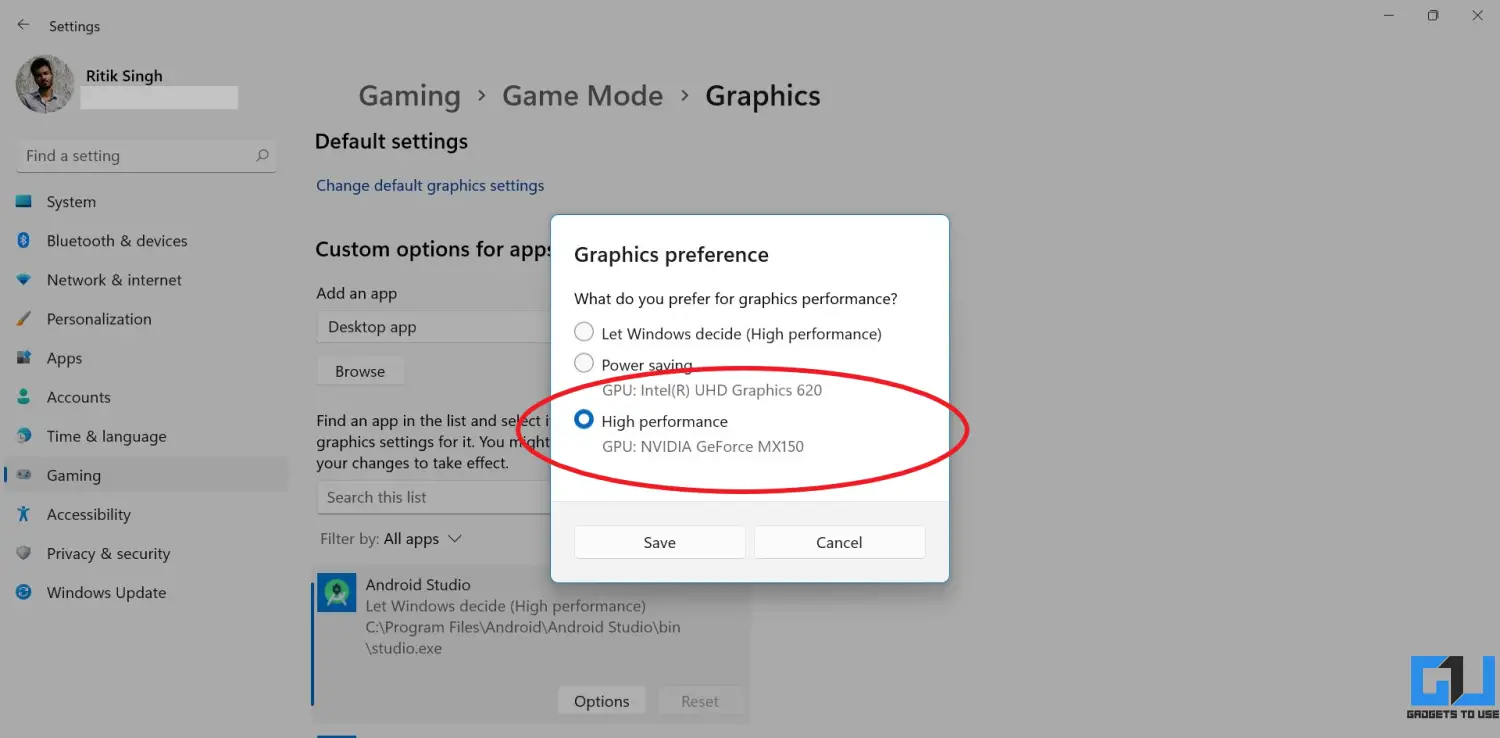
- Нажмите Параметры и выберите Высокая производительность.
- Повторите это для всех тяжелых или графически насыщенных файлов. игры и приложения на компьютере с Windows 11.
2. Используйте Driver Booster или план питания высокой производительности
Переключение на план питания Driver Booster или план высокой производительности поможет вам повысить производительность в играх.Вы можете активировать его при переключении в игровой режим для ускорения следующим образом:
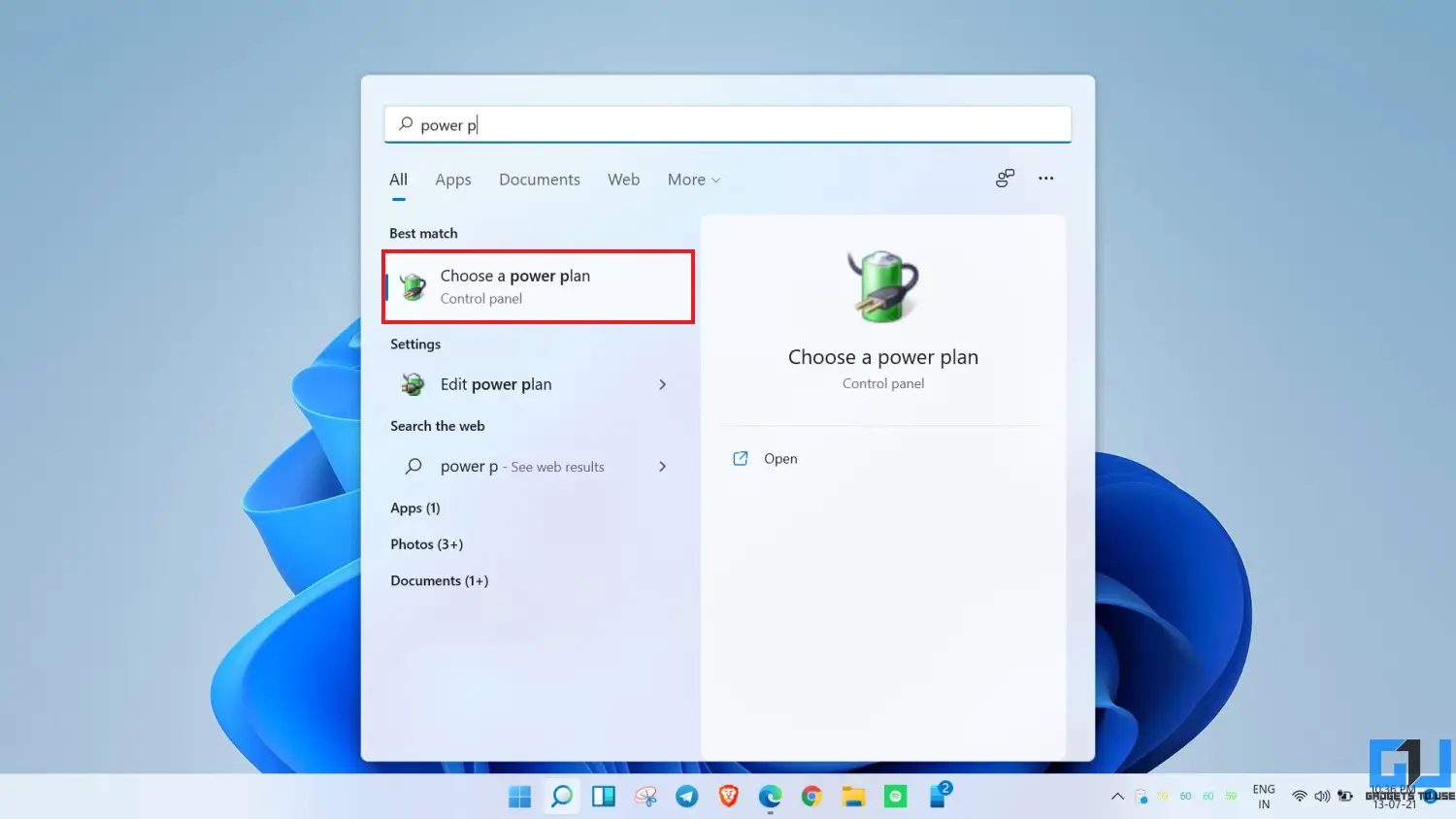
- Откройте меню «Пуск» и выполните поиск. для «плана электропитания».
- Нажмите Выбрать план электропитания.
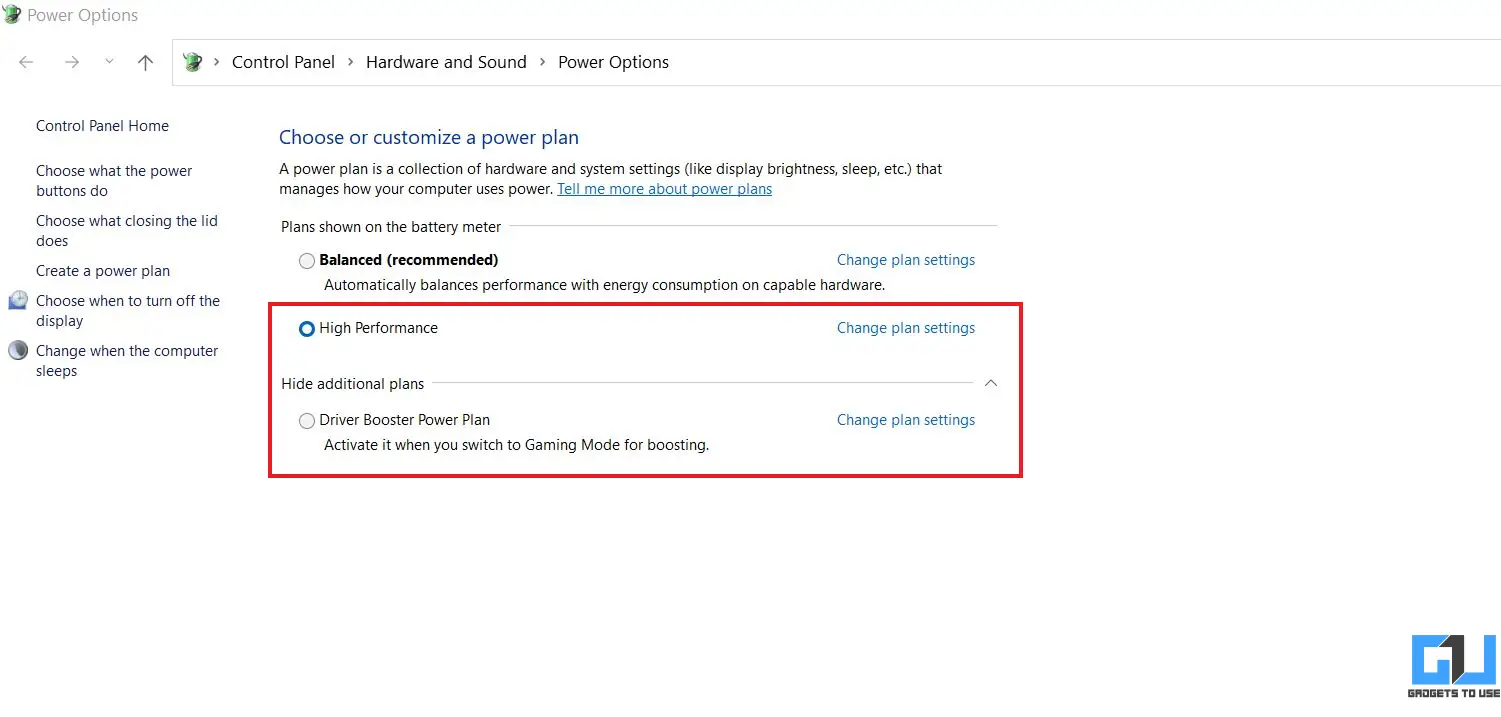
- Когда откроется меню, выберите Driver Booster или План высокой производительности. Не можете найти Driver Booster? Нажмите «Показать дополнительные планы».
3.Подключите ноутбук
Если ваш ноутбук оснащен высокопроизводительной видеокартой, лучше всего подключать его к зарядному устройству во время игры. Это гарантирует, что устройство получит достаточную мощность для работы высокопроизводительного графического процессора на полной скорости без дросселирования и повреждения аккумулятора.
Есть несколько других способов повысить производительность вашего компьютера. Вот наше подробное руководство, как ускорить работу Windows 11 и повысить производительность.
4.Использование программного обеспечения для графических процессоров Nvidia и AMD
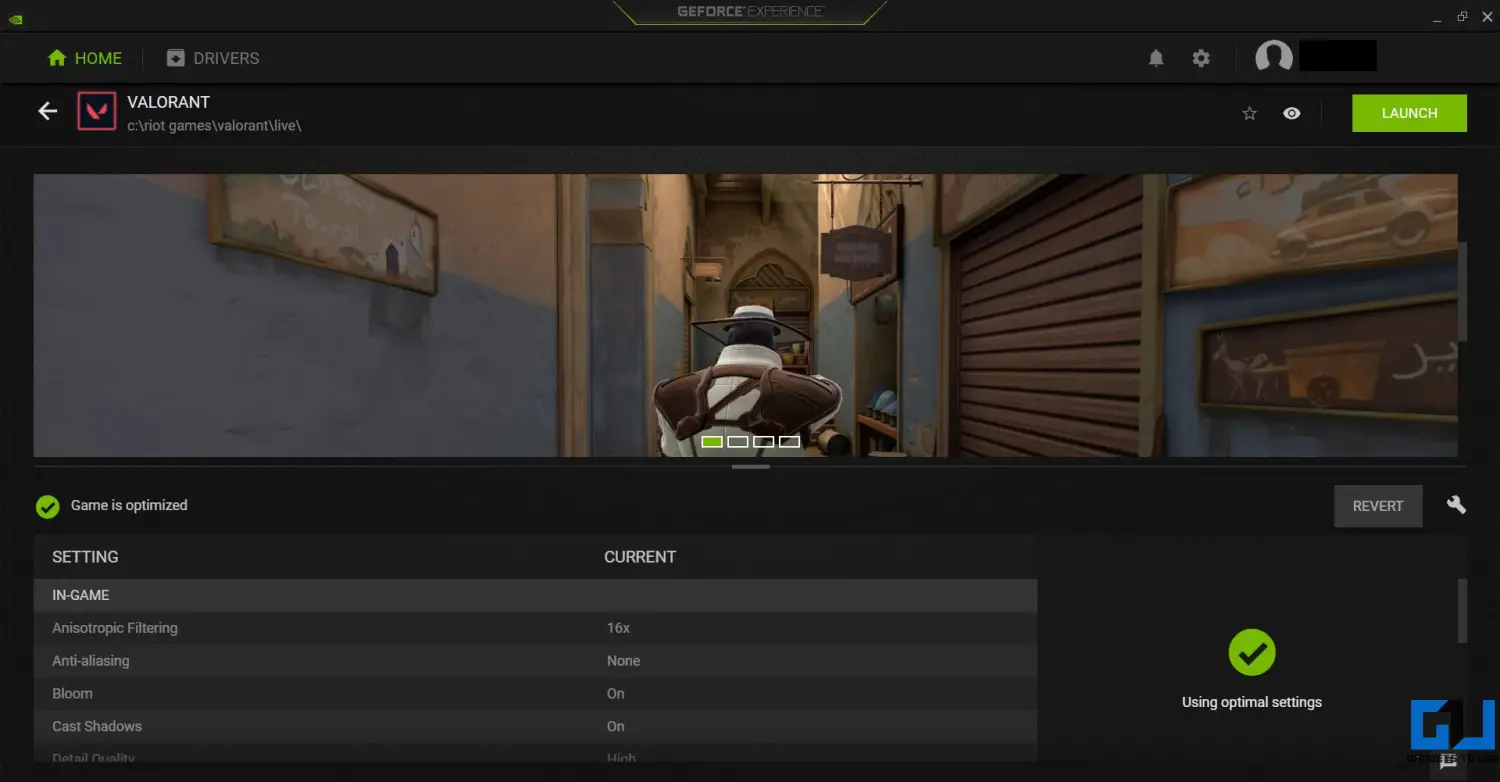
Nvidia GeForce Experience
Пользователи графических процессоров Nvidia или AMD могут настраивать и оптимизировать графику и производительность для каждой игры. Вы также можете использовать их для обновления и установки последних версий драйверов графического процессора.
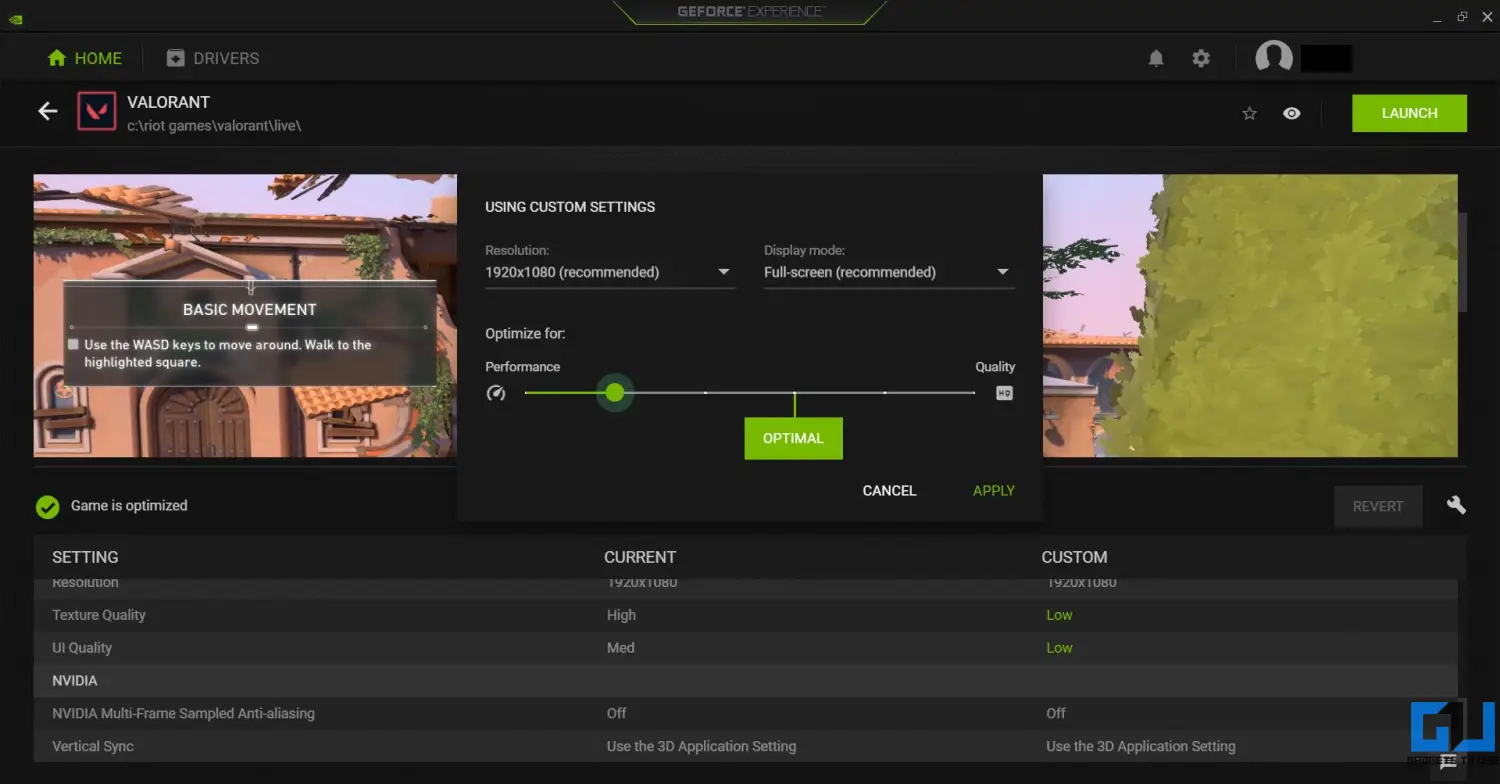
Пользователи Nvidia могут загрузить GeForce Experience. А те, у кого есть графические процессоры AMD, могут загрузить программное обеспечение Radeon.
Подведение итогов
Это краткое руководство о том, как включить и использовать игровой режим на компьютере с Windows 11. Кроме того, мы также упомянули другие простые способы улучшить игры на вашем компьютере с Windows. Попробуйте и дайте мне знать, если заметите какую-либо разницу во время игры, в комментариях ниже. Оставайтесь с нами, чтобы узнать больше таких советов и приемов.
Вы также можете следить за нами, чтобы получать мгновенные технические новости в Новости Google или получать советы и рекомендации, а также обзоры смартфонов и гаджетов. , присоединяйтесь к группе GadgetsToUse Telegram или чтобы получать последние обзорные видео, подпишитесь на канал GadgetsToUse на YouTube.
