[Руководство] Как настроить меню «Пуск» в Windows 11
Гайд в разделе Windows "[Руководство] Как настроить меню «Пуск» в Windows 11" содержит информацию, советы и подсказки, которые помогут изучить самые важные моменты и тонкости вопроса….
В Windows 11 обновлено меню «Пуск» с центрированным интерфейсом, похожим на панель запуска, с закругленными углами и элегантным дизайном. Кроме того, он также включает новые возможности настройки: переупорядочивает значки приложений, удаляет приложения, закрепляет новые приложения и папки и многое другое. В этой статье мы расскажем вам несколько быстрых способов настройки меню «Пуск» в Windows 11.
Связанное |Как настроить ярлыки Центра действий в Windows 11
Настройка меню «Пуск» в Windows 11
Меню «Пуск» в Windows 11 состоит из трех разделов: Закрепленные, Все приложения и Рекомендуемые.
В разделе «Закрепленные» вверху отображаются закрепленные приложения. в сетке. В то же время нажатие «Все приложения» отображает список всех установленных приложений.Под областью «Закрепленные» находится раздел «Рекомендуемые», в котором отображаются файлы, к которым вы обращались в последний раз.
Когда дело доходит до настройки в меню «Пуск» Windows 11, вы можете переупорядочивать закрепленные приложения, удалять существующие приложения, добавлять новые приложения или папки, и скрыть рекомендуемые файлы. Вы также можете переместить меню «Пуск» влево или вверх. Все методы подробно описаны ниже.
1. Изменение порядка значков приложений
Все приложения, закрепленные в меню «Пуск», отображаются в разделе «Закрепленные».Вы можете изменить их порядок или расположить их по своему усмотрению, выполнив следующие действия:
![]()
- Откройте меню «Пуск».
- Нажмите удерживайте значок приложения и перетащите его в нужное положение.
- Если вы хотите закрепить приложение вверху, щелкните правой кнопкой мыши и выберите Переместить наверх.
2. Удаление или открепление приложений
По умолчанию в меню «Пуск» закреплено множество ненужных приложений.Вы можете удалить ненужные приложения, чтобы освободить место для других, открепив их, выполнив действия, описанные ниже.
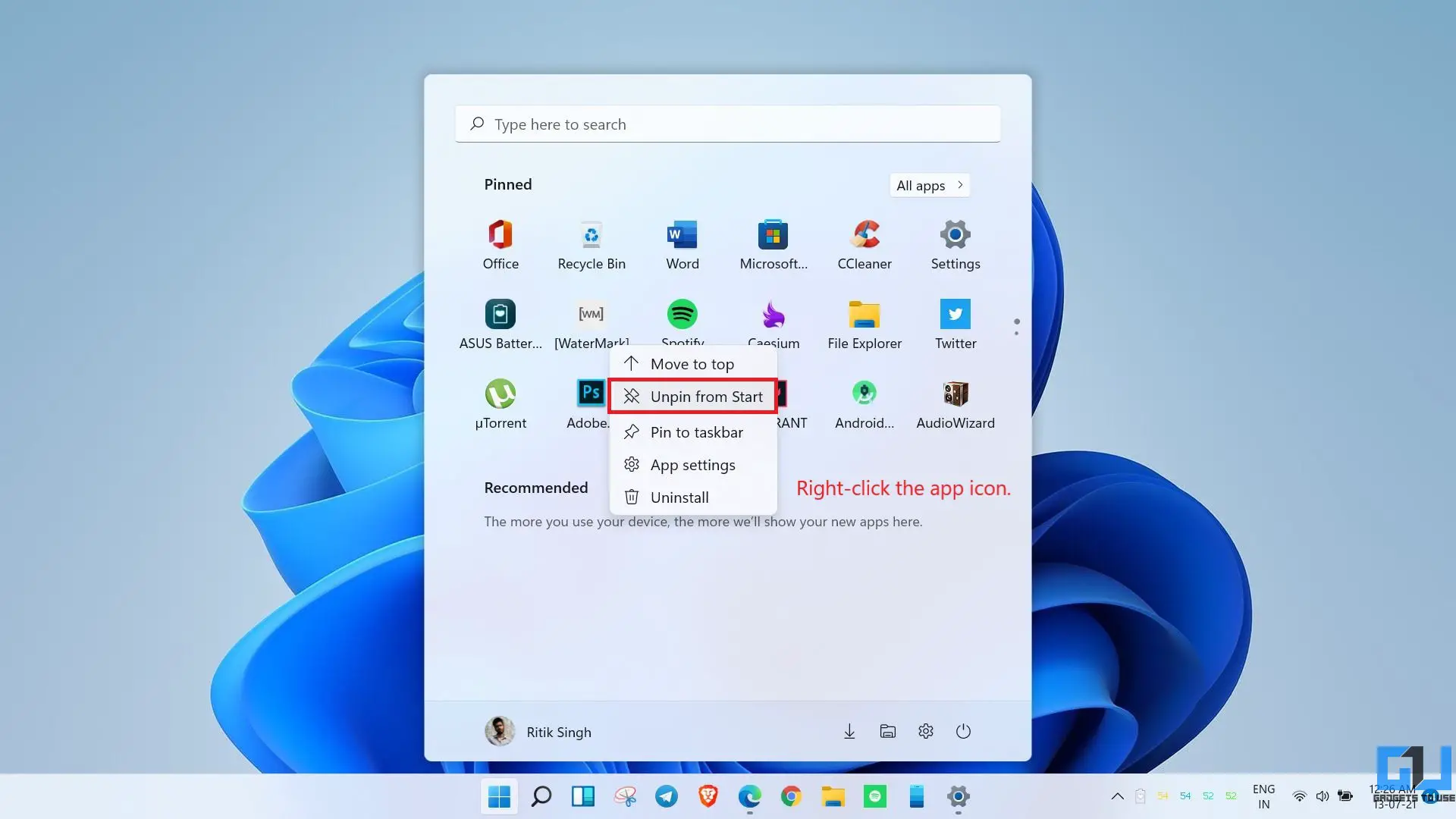
- Откройте меню “Пуск”.
- Нажмите правой кнопкой мыши на приложение, которое хотите открепить или удалить из меню «Пуск».
- Нажмите Открепить от меню «Пуск», и все готово. идти.
3. Закрепление папок новых приложений
Вы можете добавить все полезные приложения и папки, необходимые для более быстрого доступа, в меню «Пуск», как описано ниже.
- Откройте меню «Пуск» и нажмите Все приложения в правом верхнем углу.
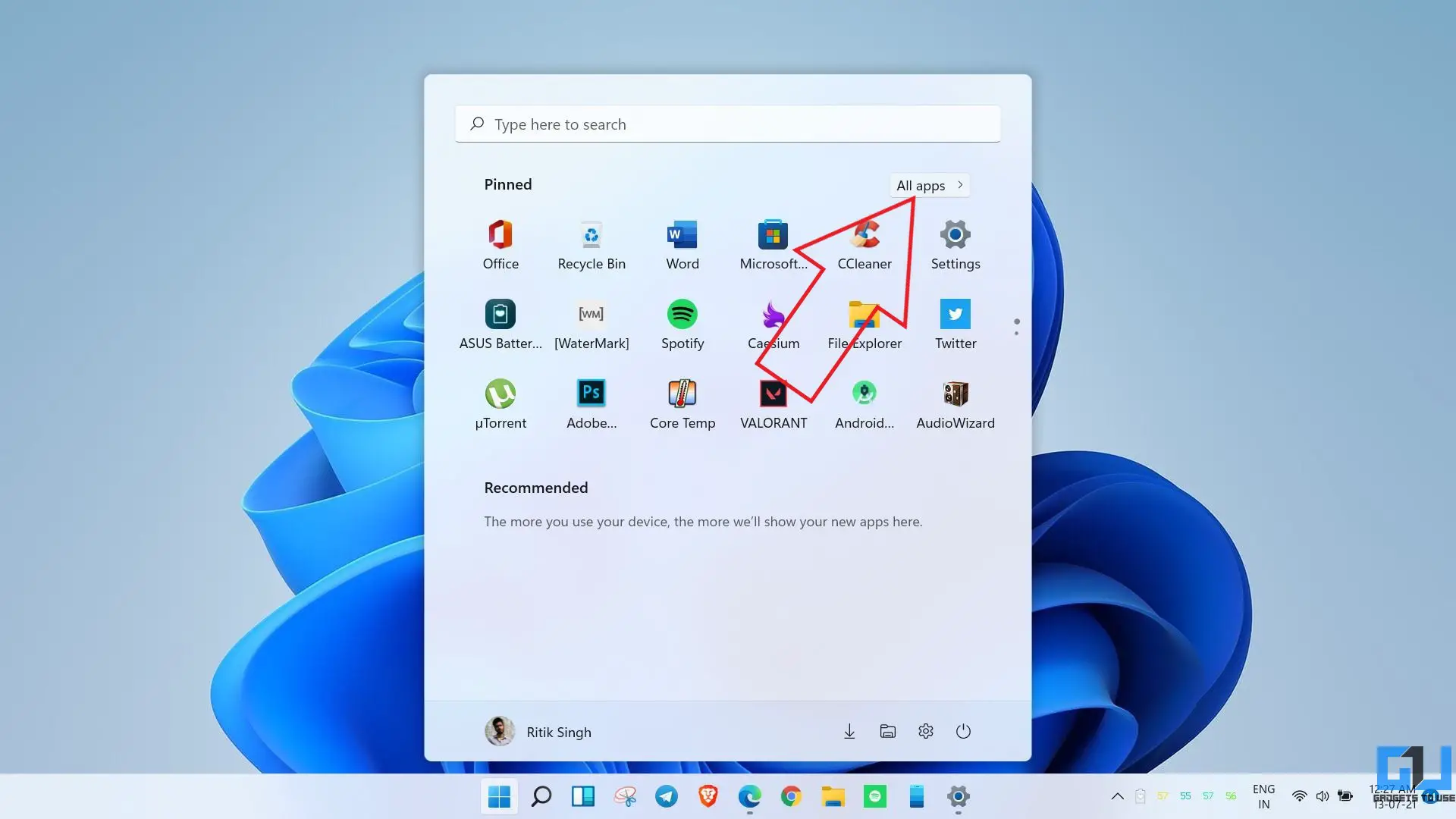
- Вы увидите список всех приложений. приложений и программ на вашем компьютере.
- Прокрутите вниз до приложения, которое вы хотите добавить в меню «Пуск».
- Нажмите на него правой кнопкой мыши и выберите Закрепить на начальном экране
- . strong>.
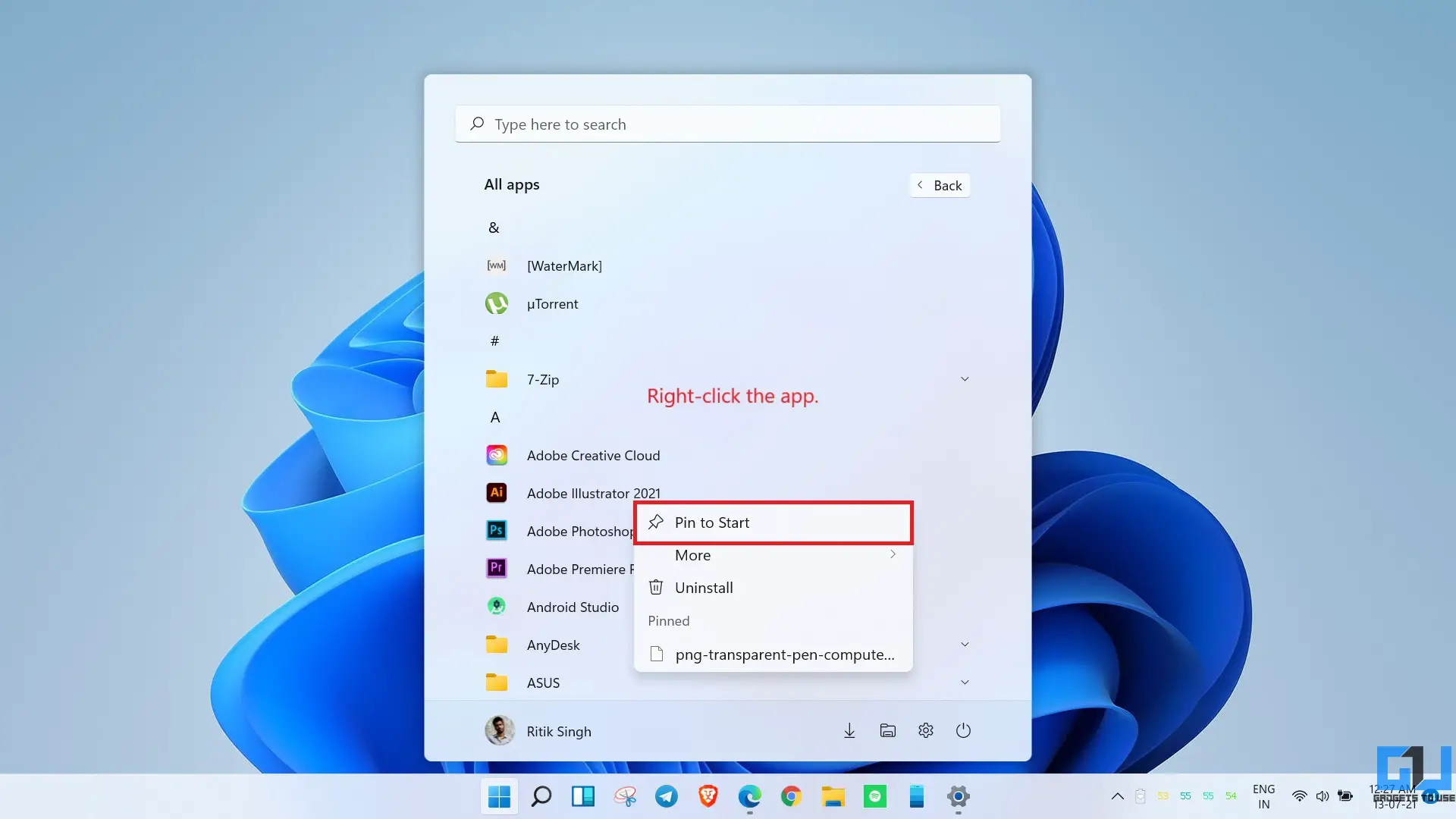
Чтобы добавить папки в меню «Пуск», откройте проводник, щелкните правой кнопкой мыши нужную папку и выберите Закрепить на начальном экране.
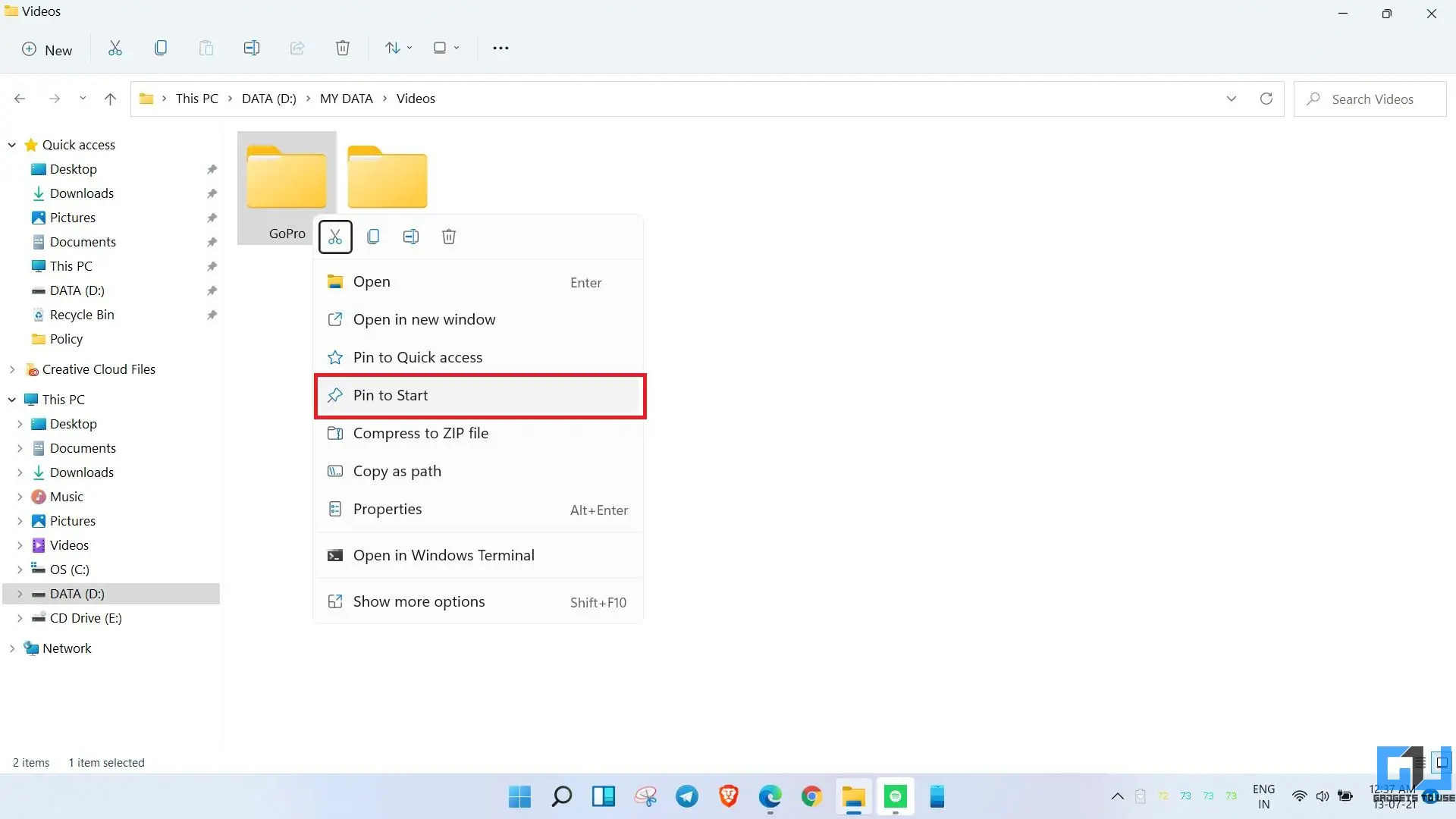
На данный момент вы можете закрепить до 18 приложений или папок в меню «Пуск». Если вы попытаетесь закрепить больше приложений, будет создана еще одна страница. Вы можете получить доступ к другим страницам приложения, прокрутив вниз или нажав точку навигации справа.
4. Отключить рекомендуемые файлы
В разделе «Рекомендуемые» отображаются файлы, документы и установленные приложения, которые вы недавно открывали.Это позволяет легко переходить к файлам, к которым вы недавно обращались: отображается до шести элементов с возможностью просмотреть их все с помощью кнопки «Дополнительно».
Если вы не хотите, чтобы меню «Пуск» отображалось рекомендованные или недавно использованные файлы, отключите его в настройках:
- Перейдите в Настройки на своем компьютере.
- Выберите Персонализация на боковой панели.
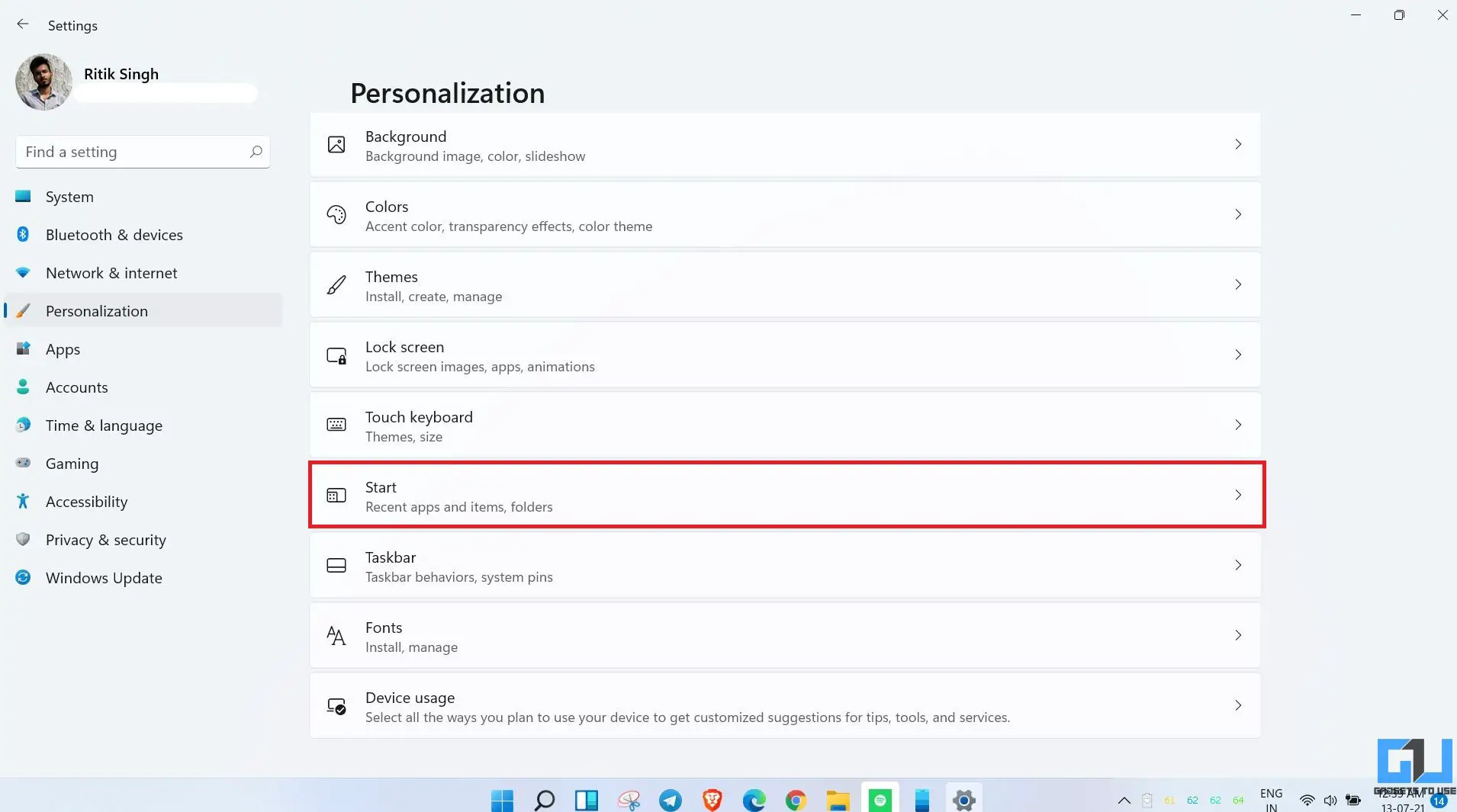
- Здесь прокрутите вниз и нажмите Начать.
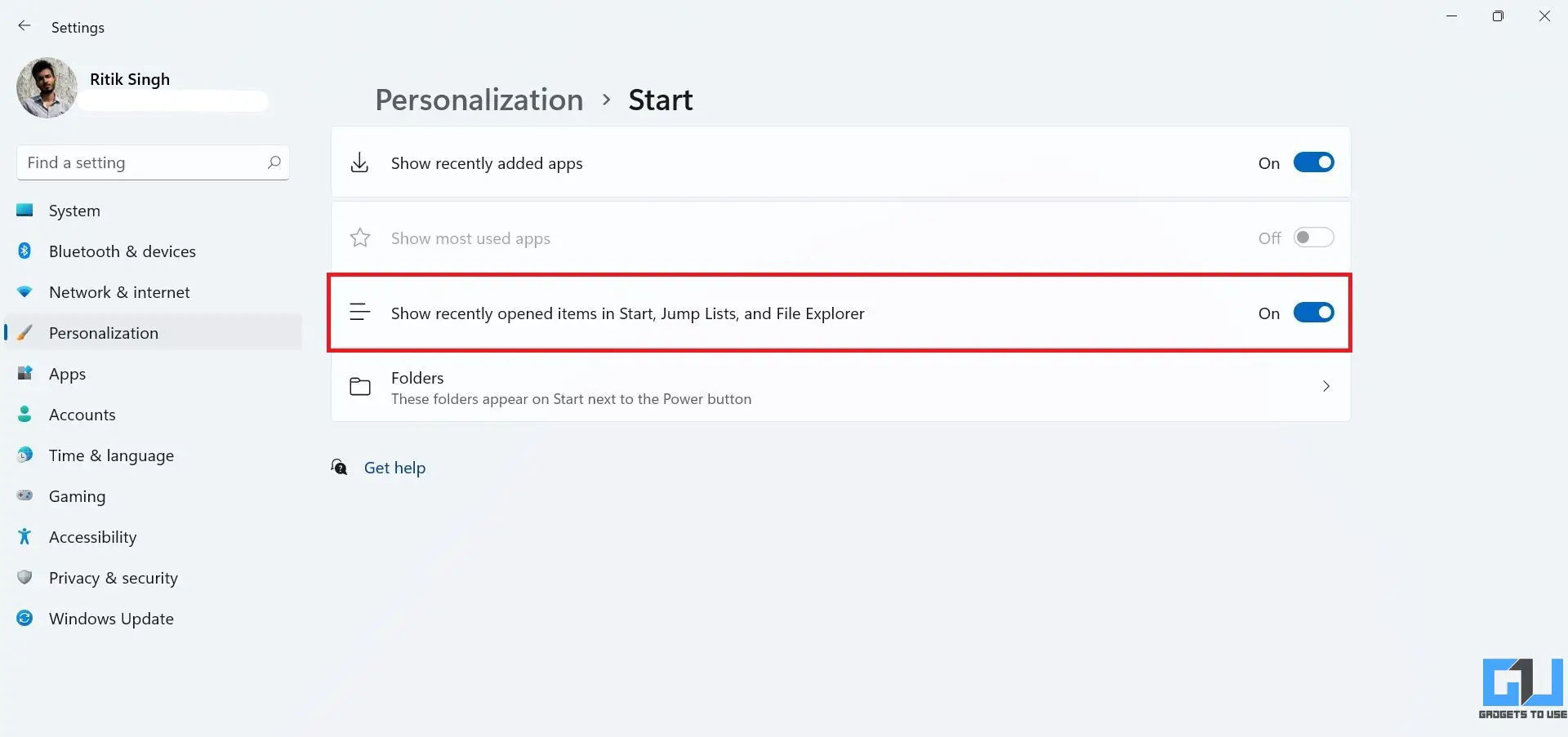
- Отключите переключатель «Показывать недавно открытые элементы в Safari, списках переходов и проводнике».
Вот полное руководство по удалению рекомендуемых файлов из меню «Пуск» Windows 11.
5. Добавьте полезные ярлыки в меню «Пуск»
Windows 11 позволяет добавлять ярлыки для проводника, настроек, документов, музыки, изображений, видео, загрузок и т. д. в нижней части меню «Пуск».
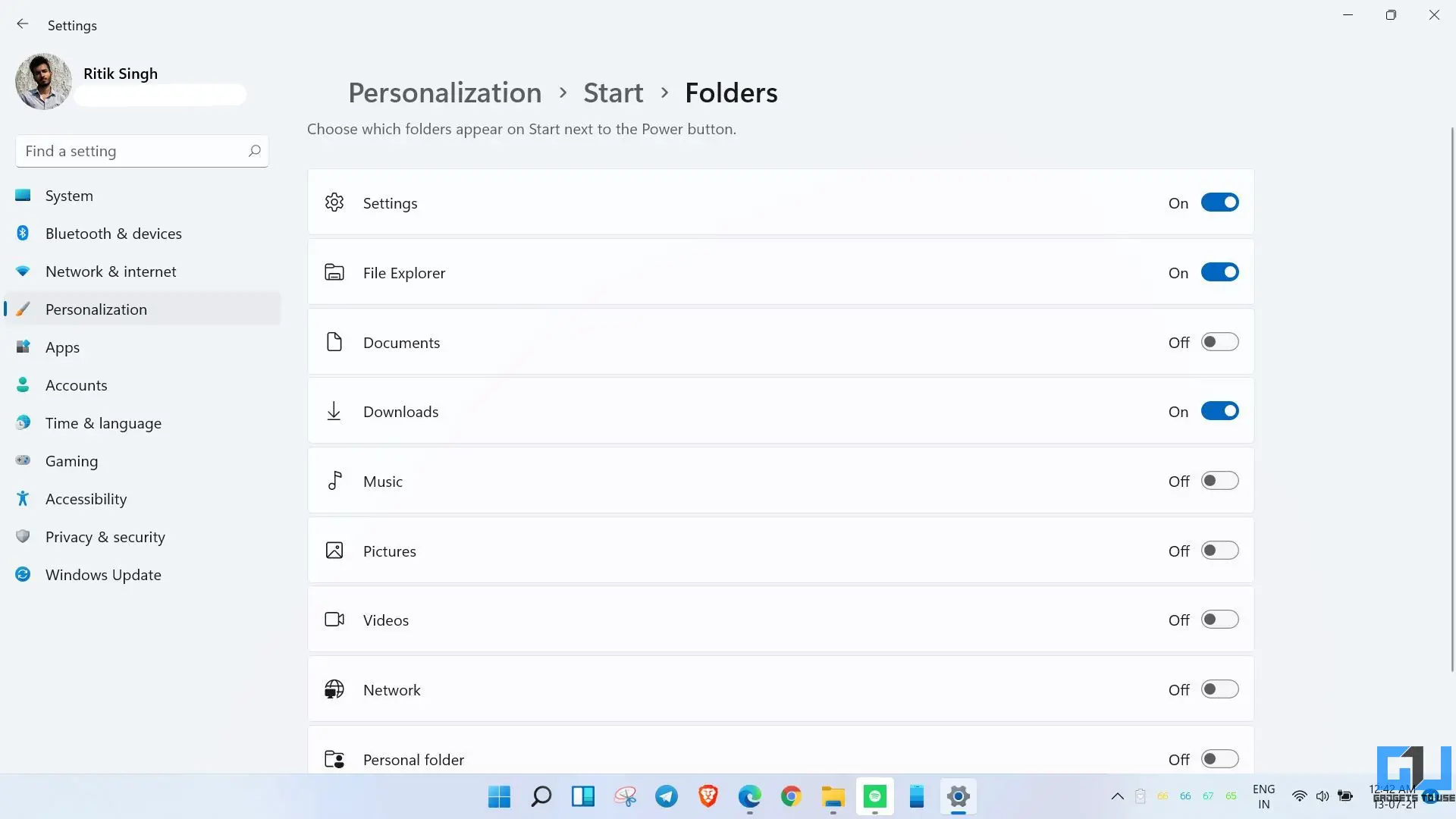
- Откройте Настройки на своем компьютере.
- Перейдите в раздел Персонализация.> Пуск.
- Нажмите Папки.
- Включите переключатель нужных ярлыков.
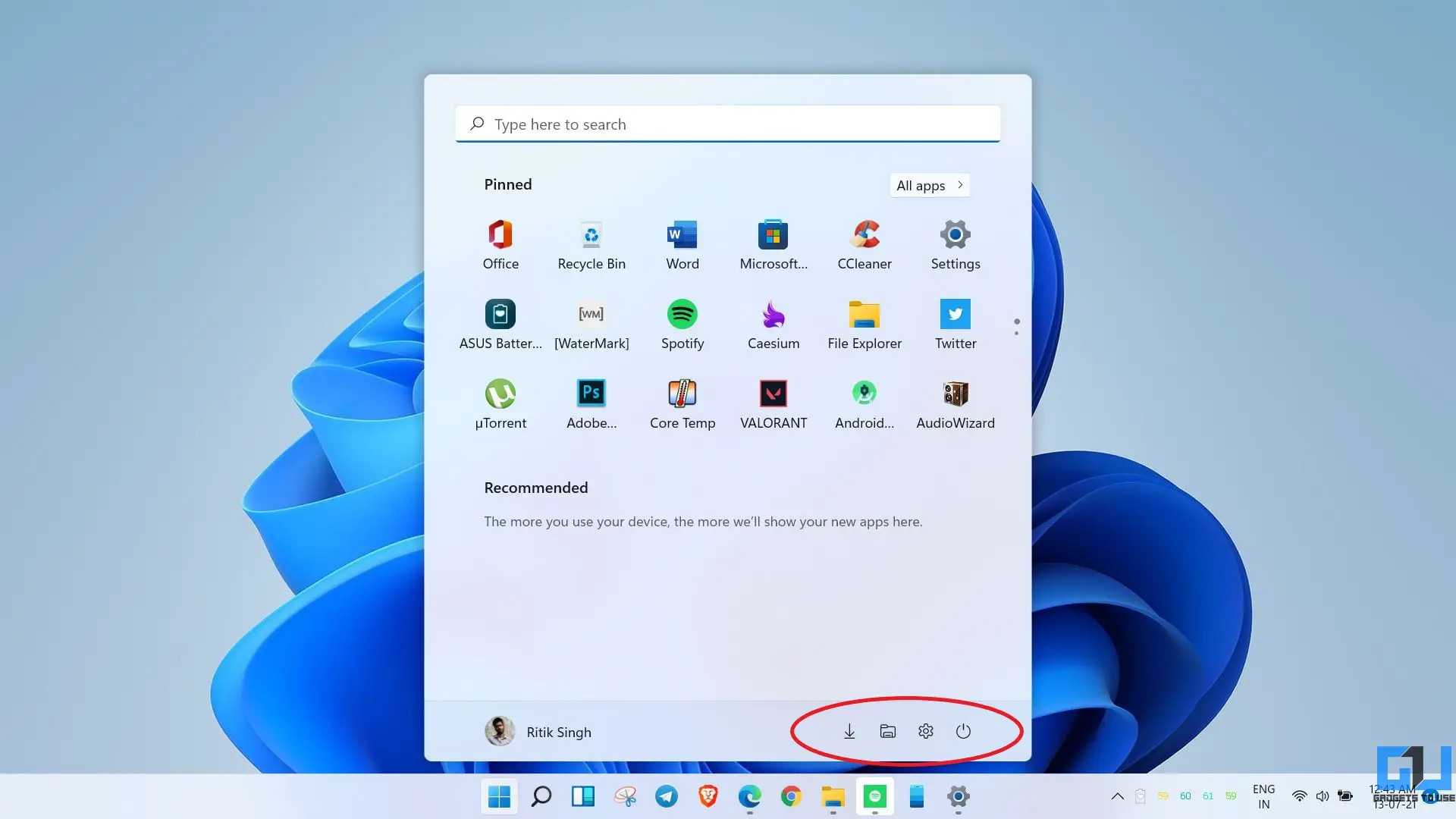
Все включенные вами ярлыки появятся в правом нижнем углу меню «Пуск», как показано на снимке экрана выше.
6.Верните меню «Пуск» в стиле Windows 10
Новое меню «Пуск» получило неоднозначные отзывы пользователей. Некоторым понравился дизайн, а некоторые по-прежнему предпочитают тот, который был в Windows 10. Теперь, хотя вы не можете переключиться на старый интерфейс, вы все равно можете переместить меню «Пуск» влево, чтобы оно соответствовало вашей мышечной памяти из предыдущей Windows. Для этого:
- Нажмите правой кнопкой мыши на панели задач внизу и выберите Настройки панели задач.
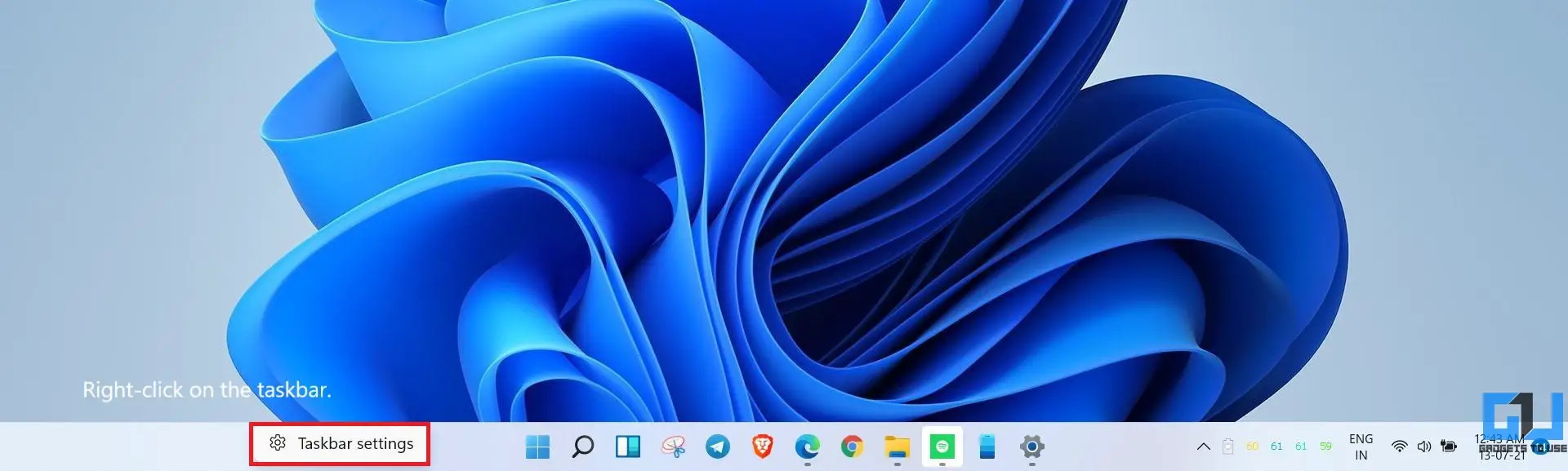
- После открытия страницы настроек нажмите Поведение панели задач.
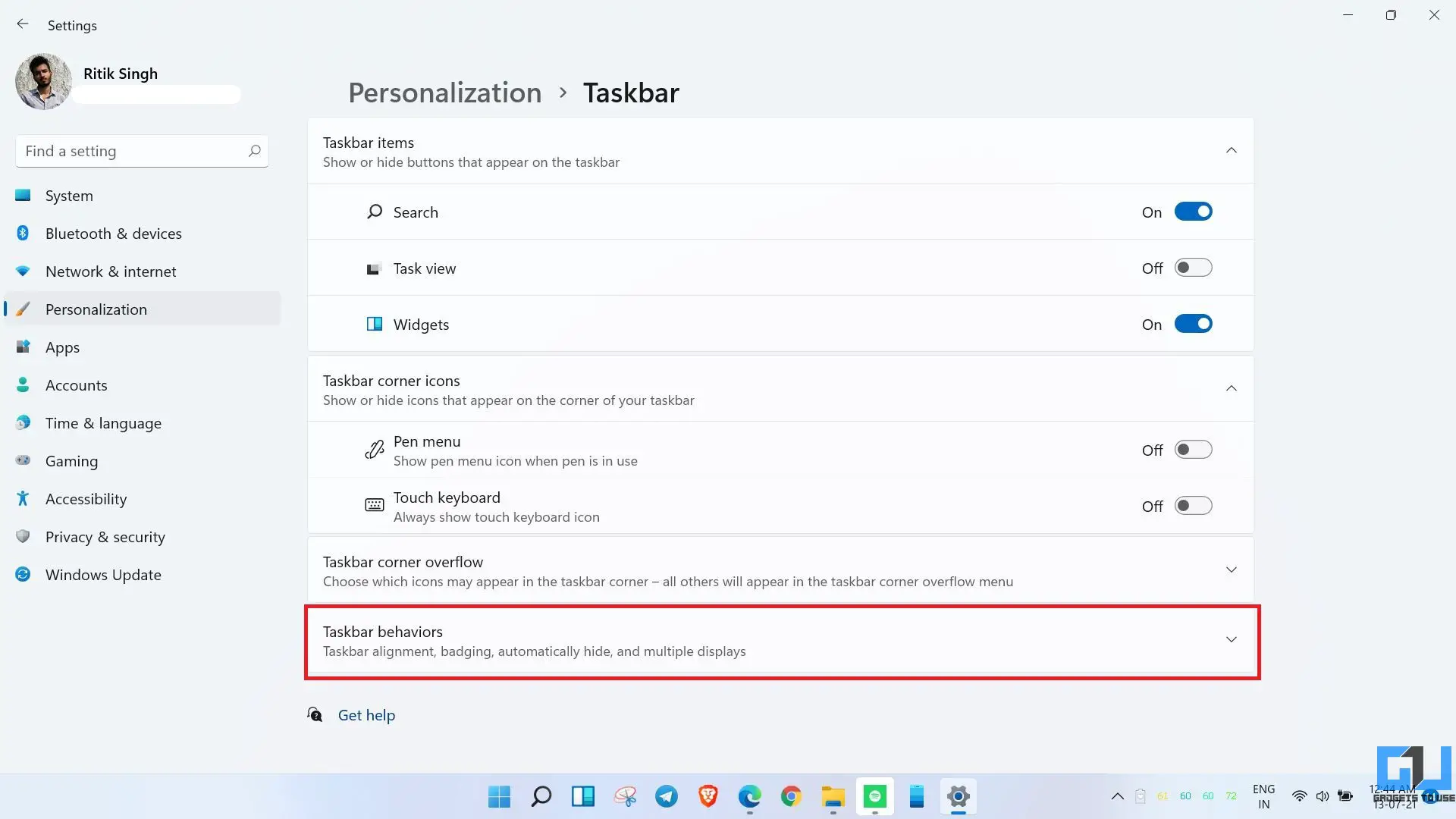
- Нажмите на раскрывающееся меню. рядом с параметром «Выравнивание панели задач».
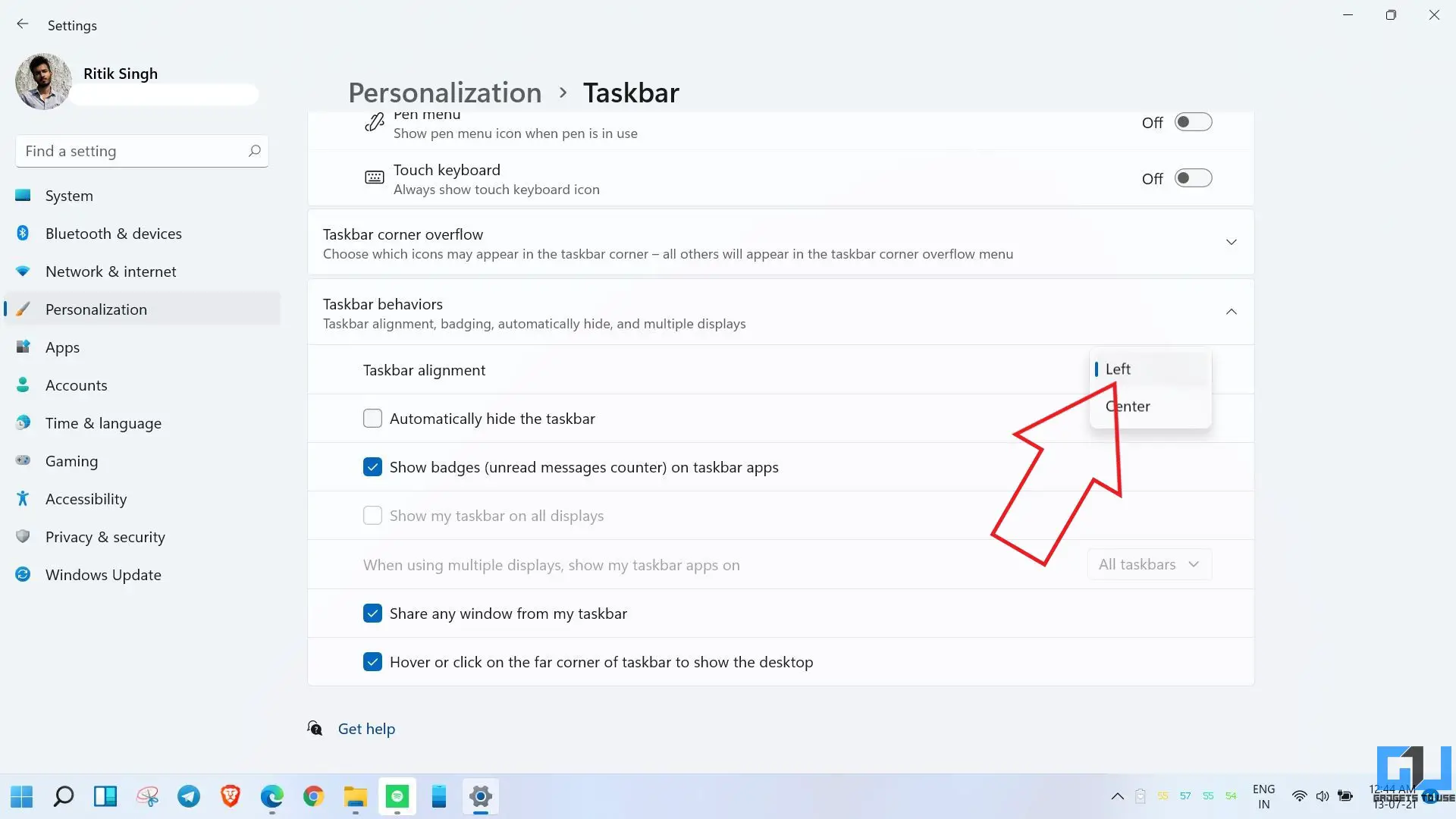
- Измените его с «Центра» на Слева.
Вот и все. Меню «Пуск» теперь будет перемещено влево, как в Windows 10.
7. Переместить меню «Пуск» вверх
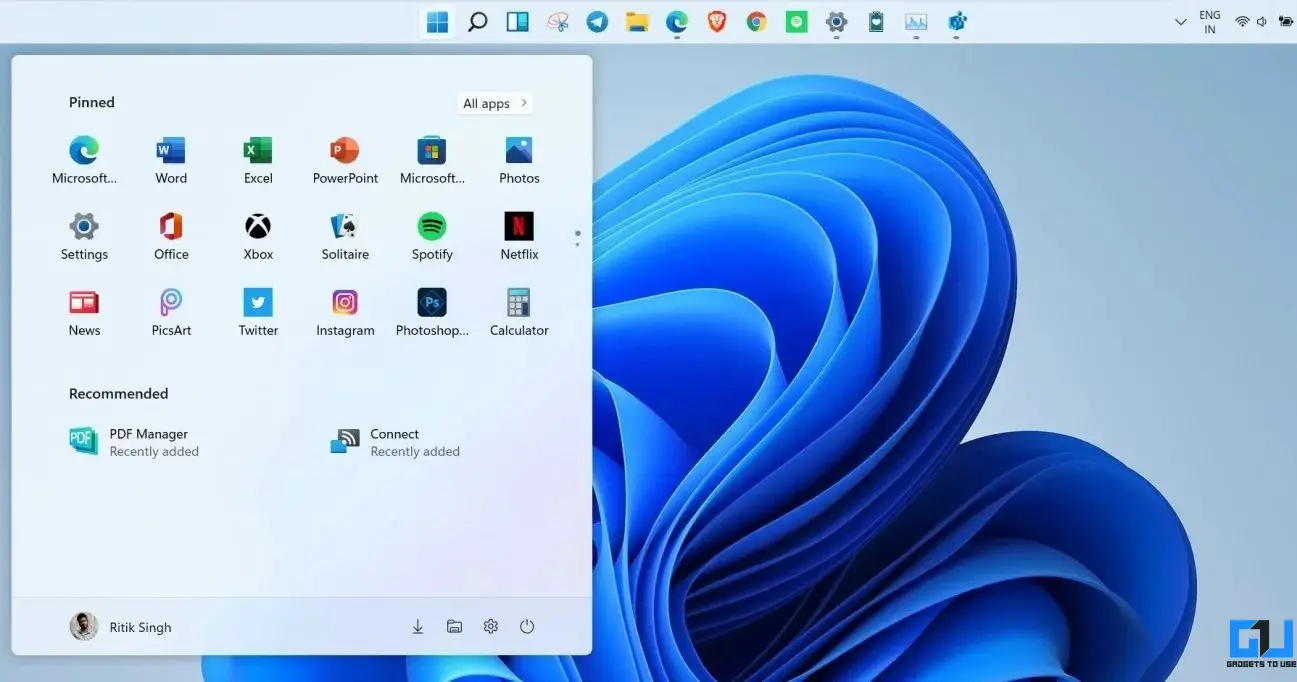
Вы также можете переместить меню «Пуск» вверх, рядом с панелью задач.Поскольку в настройках нет встроенной возможности сделать это, вам необходимо внести изменения в реестр. Вот наше пошаговое руководство по этому вопросу.
8. Изменить тему меню «Пуск»
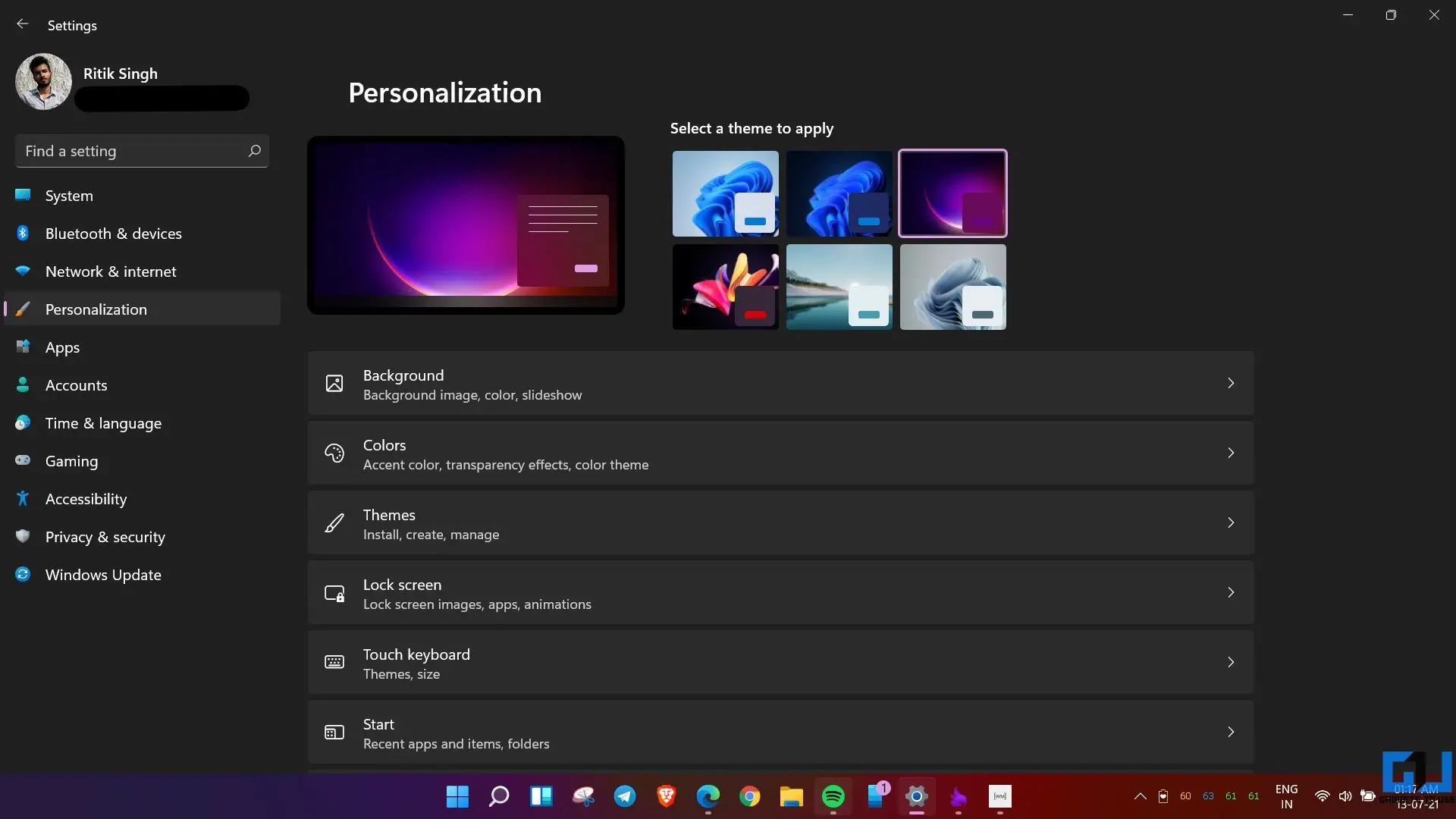
В Windows 11 имеется несколько встроенных параметров тем. Изменение темы системы отражается в меню «Пуск». Чтобы изменить тему, перейдите в Настройки Персонализация Выберите одну из тем.
Вы можете выбрать одну из шести предварительно загруженных тем. Вы также можете выбрать цвет акцента и переключаться между темной и светлой темой.
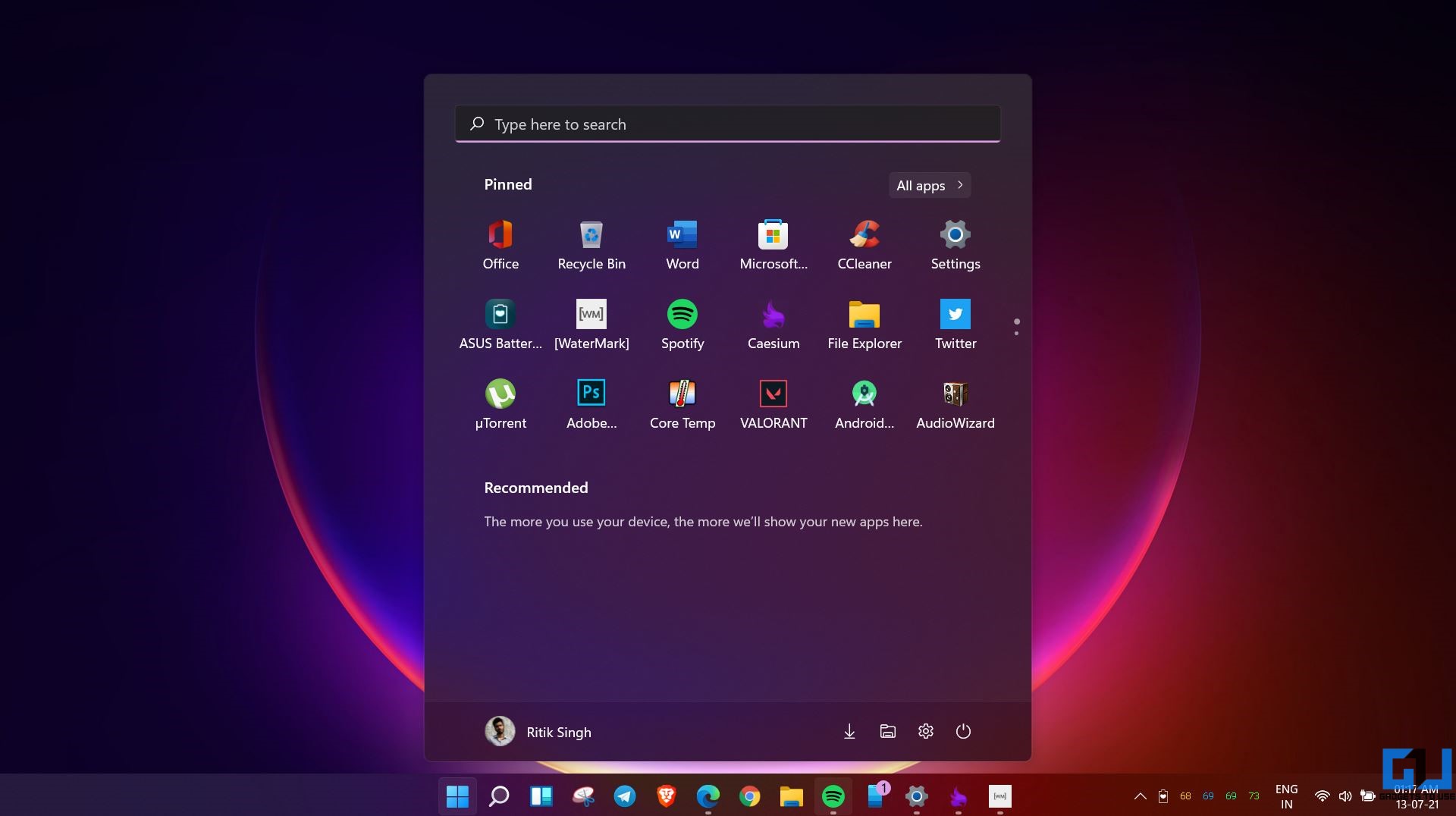
9. Включить или отключить эффекты прозрачности
Эффекты прозрачности в Windows 11 добавляют прозрачности меню «Пуск» и другим элементам интерфейса.Вы можете включить или отключить эффекты прозрачности в разделе Персонализация Цвета или Доступность Визуальные эффекты.
Вот наше подробное руководство по отключению эффектов прозрачности в Windows 11.
10. Можете ли вы настроить раздел «Все приложения»?
Как уже упоминалось, раздел «Все приложения» включает все приложения и программы, установленные на вашем компьютере с Windows 11.Это простой список, организованный в алфавитном порядке, и его нельзя настроить.
Подводя итоги: настройте меню «Пуск» в Windows 11
Это были несколько простых способов настроить меню «Пуск» в Windows 11. компьютер. Приятно видеть несколько опций, с которыми можно поиграть в новой Windows. В любом случае, вы уже обновились до него? Если да, дайте мне знать о своем опыте в комментариях ниже. Кроме того, не забудьте ознакомиться с другими соответствующими советами и рекомендациями.
Вы также можете подписаться на нас, чтобы получать мгновенные технические новости в Новости Google или получать советы и подсказки, а также обзоры смартфонов и гаджетов. , присоединяйтесь кгруппе GadgetsToUse Telegram или чтобы получать последние видеообзоры, подпишитесь на канал GadgetsToUse на YouTube.
