Камера Mac не работает? Вот как это исправить
Гайд в разделе MAC советы "Камера Mac не работает? Вот как это исправить" содержит информацию, советы и подсказки, которые помогут изучить самые важные моменты и тонкости вопроса….
 Krisda / Shutterstock
Krisda / Shutterstock
Apple MacBook и настольные компьютеры Mac часто имеют встроенную веб-камеру. Вы также можете подключить к Mac внешнюю веб-камеру через USB. Если ваша веб-камера не работает, или кажется, что она отключена или недоступна в macOS, есть несколько шагов, которые вы можете предпринять (надеюсь), чтобы она снова заработала.
Посмотрите, не закрывает ли что-нибудь объектив
Это всегда лучше чтобы сначала проверить основы. Это может показаться очевидным, но если ваша веб-камера не работает должным образом, возможно, объектив заблокирован или чем-то покрыт. Многие люди закрывают свою веб-камеру, когда она не используется, чтобы защитить свою конфиденциальность.
Если вы не получаете никаких ошибок и видите только черный экран, убедитесь, что вашу веб-камеру ничем не закрывает. Легко накинуть крышку и забыть о ней, особенно если вы не часто пользуетесь веб-камерой.
Проверка разрешений веб-камеры
Когда вы открываете приложение, которое хочет получить доступ к веб-камере в первый раз, macOS предложит вам разрешить это. Поначалу легко (и часто разумно) отказать в доступе, но это может создать проблему, когда дело доходит до видеозвонков или записей.
Вы можете дать любому приложению разрешение на доступ к вашей веб-камере, перейдя в Системные настройки & gt, Безопасность и конфиденциальность & gt, Камера. Здесь будут перечислены все приложения, запрашивающие доступ. Если рядом с ними стоит флажок, они одобрены. Если поле пусто, значит, в разрешении отказано.
Вы можете изменить любые из этих настроек, щелкнув замок в нижней части экрана, а затем выполнив аутентификацию с помощью пароля администратора (или Touch ID, или Apple Watch) . Затем вы можете одобрить (отметьте) или отозвать (снять отметку) приложения и попробовать еще раз.
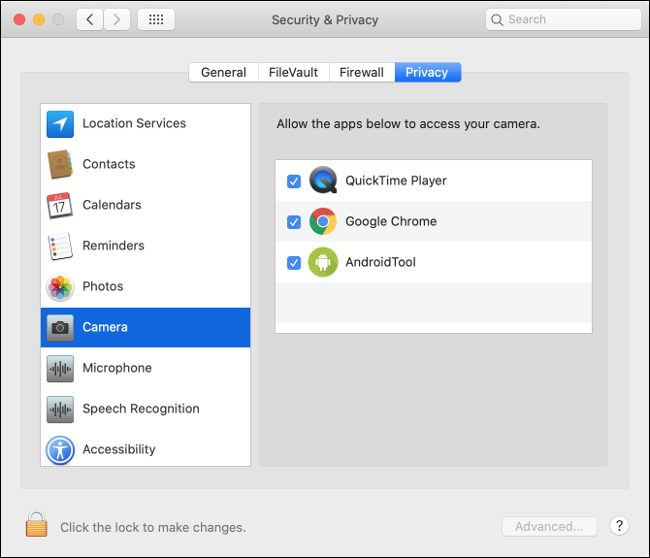
Завершение процессов VDCAssistant и AppleCameraAssistant
Два процесса выполняют функции веб-камеры, которые выполняются в фоновом режиме на вашем Mac: VCDAssistant и AppleCameraAssistant. Как и любой процесс на вашем Mac, они могут перестать работать правильно в любой момент. Обычно при сбое процесса система автоматически перезапускает его.
Иногда, однако, это не работает. К счастью, вы можете вручную убить процессы с помощью команды терминала. Для этого запустите Терминал, выполнив поиск в Spotlight или выбрав Applications & gt, Utilities.
Введите следующую команду и нажмите Enter:
sudo killall VDCAssistant, sudo killall AppleCameraAssistant
Введите пароль администратора для аутентификации, а затем попробуйте снова использовать веб-камеру. macOS должен перезапустить все процессы, от которых зависит работа вашей веб-камеры.
Если вам неудобно использовать Терминал, просто перезагрузите Mac вместо выполнения указанной выше команды.
Перезагрузите Mac
Если завершение вышеуказанных процессов не помогло, попробуйте убить все операционная система. Некоторые проблемы с веб-камерой возникают, когда несколько приложений пытаются использовать ее одновременно. Вы можете решить эту проблему, перезагрузив компьютер и не открывая все те же приложения при загрузке.
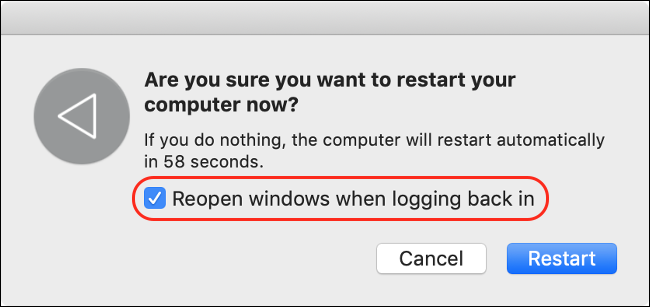
Для этого щелкните меню Apple, а затем щелкните “Рестарт. В появившемся окне снимите флажок рядом с параметром «Повторно открывать Windows при повторном входе в систему».
Нажмите «Перезагрузить», подождите, пока Mac не выключится, а затем снова войдите в систему, когда будет предложено. Перезапустите приложение, которое пыталось использовать вашу веб-камеру, и посмотрите, решена ли проблема.
Переустановите приложение, которое вы пытаетесь использовать
Если у вас есть проблема с веб-камерой в конкретном приложении, которая не была устранена путем обновления ваших разрешений в разделе «Проверьте разрешения веб-камеры» выше, проблема может заключаться в само приложение.
Иногда приложения просто перестают работать. Более старые не всегда хорошо работают с системой разрешений, которую Apple включает в новые версии macOS. Попробуйте удалить приложение из папки «Приложения», перетащив его на значок корзины в доке или выделив его, а затем нажав Command + Delete.
Затем загрузите и переустановите приложение. Обратите внимание на возраст рассматриваемого приложения, так как это может объяснить, почему у вас возникла проблема. Если вы переустанавливаете приложение, и оно не предлагает вам доступ к камере, возможно, оно несовместимо с последней версией macOS.
Посмотрите, есть ли обновленная версия приложения. Может, кто-то разветвил приложение и продолжил работу разработчика? В качестве альтернативы вы можете посмотреть, есть ли похожее приложение, которое вы можете использовать вместо него.
Проверьте права доступа к экранному времени
Экранное время – это основная функция macOS, которая помогает вам отслеживать, как вы используете свой Mac. Это также то, как macOS обрабатывает родительский контроль, который может включать ограничение доступа к веб-камере и любым приложениям, которые ее используют.
Чтобы проверить, не являются ли ограничения экранного времени проблемой, перейдите в Системные настройки & gt, Экранное время & gt, Контент и конфиденциальность, а затем нажмите «Камера». Убедитесь, что «Камера» также включена на вкладке «Приложения». Если это не так, вы можете либо подтвердить подлинность и изменить настройку, либо попросить человека, установившего ограничение, удалить его.
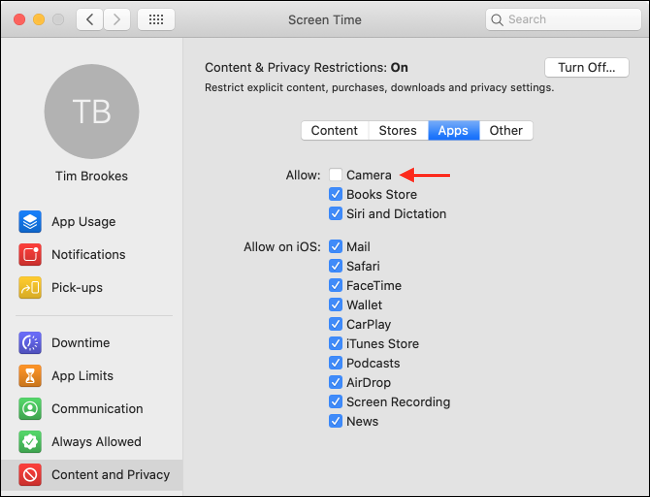
См., Обнаружена ли ваша внутренняя веб-камера
Если вы используете MacBook или iMac, у него есть встроенная веб-камера. Вы можете проверить, правильно ли ваш компьютер определяет веб-камеру. Для этого щелкните меню Apple в левом верхнем углу, а затем щелкните «О программе».
Щелкните «Отчет о системе», а затем выберите «Камера» на боковой панели. Вы должны увидеть в списке что-то вроде «FaceTime HD Camera (встроенная)», а также несколько чисел и идентификаторов моделей. Вы также можете проверить раздел «USB» и посмотреть, отображается ли там ваша веб-камера.

Если вашей внутренней веб-камеры нет в списке, возможно, аппаратный сбой или физическое повреждение привели к ее прекращению работы. В таком случае вы мало что можете сделать, кроме как попросить специалиста взглянуть на это. Однако детали и работа, вероятно, будут стоить вам больше, чем просто покупка внешней веб-камеры.
Однако, прежде чем терять всякую надежду, вы можете попробовать сбросить контроллер управления системой
Сбросить контроллер управления системой
Если вы пробовали все остальное (или ваша веб-камера не указана в системе Report), вы можете попробовать сбросить контроллер управления системой (SMC) вашего Mac. SMC отвечает за низкоуровневые настройки, такие как вентиляторы и светодиоды, но он также может повлиять на вашу внутреннюю веб-камеру.
Способ сброса SMC полностью зависит от того, какой у вас Mac. Здесь вы можете найти вашу конкретную модель и инструкции по сбросу SMC.
Проблемы с внешней веб-камерой
Все MacBook, iMac и iMac Pro имеют внутренние камеры. Однако для некоторых моделей Mac, например Mac mini или Mac Pro, может потребоваться покупка внешней веб-камеры. Также можно использовать превосходные внешние камеры в качестве веб-камер, если вы хотите повысить качество видео.
Если вы используете веб-камеру USB, убедитесь, что она подключена. Если это так, отключите ее, а затем снова подключите. Попробуйте использовать другой USB-порт и шнур, чтобы убедиться, что ни один из них не вызывает проблемы.
Если ваша веб-камера подключена через концентратор, убедитесь, что он получает достаточно энергии. Попробуйте полностью удалить концентратор из уравнения и подключить веб-камеру непосредственно к Mac. Есть ли на веб-камере светодиоды, указывающие на то, что она используется?
 Logitech
Logitech
Вы также можете проверить, обнаруживает ли ваш Mac веб-камеру. Щелкните логотип Apple в левом верхнем углу, а затем щелкните «О программе». В открывшемся окне нажмите «Системный отчет» и перейдите в раздел «USB» на боковой панели. Разверните любой из вариантов и найдите свою веб-камеру.
Если на вашей веб-камере нет видимого светодиода или он не указан в разделе «Системный отчет», возможно, она не работает. Попробуйте подключить его к другому компьютеру и посмотрите, сможете ли вы решить проблему.
Большинству веб-камер не требуются дополнительные драйверы для работы на macOS, но некоторым могут потребоваться. Перейдите на веб-сайт производителя и загрузите любое программное обеспечение, которое может потребоваться для работы вашей веб-камеры в macOS.
Заключительные попытки
Если вы не можете заставить работать внутреннюю веб-камеру, вы можете просто переустановить macOS с нуля. чтобы убедиться, что это проблема с оборудованием. Однако не забудьте сделать резервную копию своего Mac с помощью Time Machine перед переустановкой, чтобы вы могли восстановить все свои личные данные.
В крайнем случае, вы можете использовать свой iPhone в качестве веб-камеры или использовать устройства захвата, чтобы превратить вашу беззеркальную или цифровую зеркальную камеру в высококачественную веб-камеру.
В противном случае вы всегда можете просто купите новую внешнюю веб-камеру.
