3 способа защитить паролем ZIP-файл на Mac
Гайд в разделе MAC советы "3 способа защитить паролем ZIP-файл на Mac" содержит информацию, советы и подсказки, которые помогут изучить самые важные моменты и тонкости вопроса….
Архивирование файлов — отличный способ сэкономить место на вашем компьютере. Однако сжатие их только затрудняет доступ, но не обеспечивает безопасность. Если вы храните конфиденциальные файлы или данные с личной информацией, лучше всего защитить архив паролем. В этой статье давайте посмотрим, как защитить паролем zip-файл на Mac с терминалом или без него.
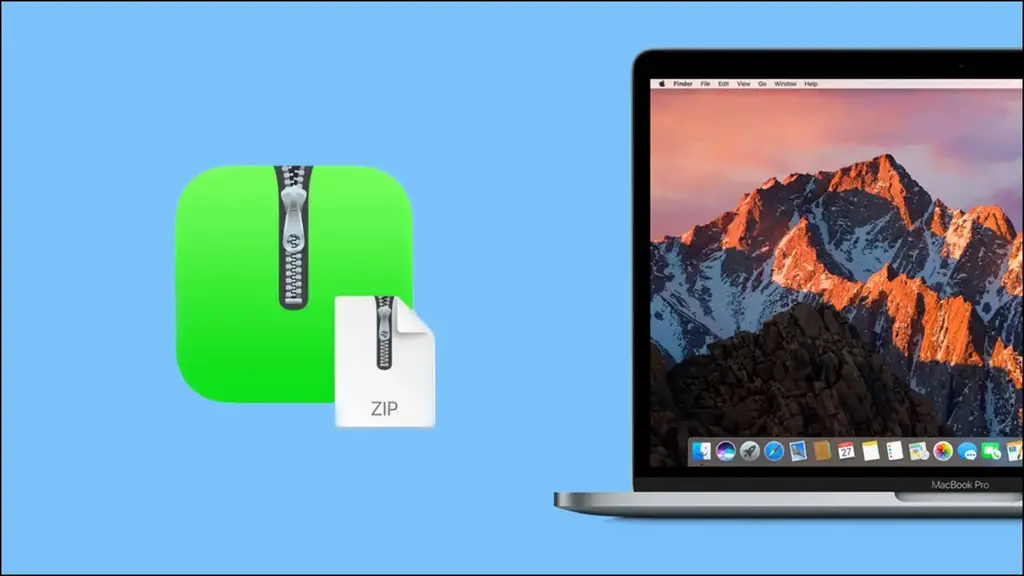
Как защитить паролем файл zip-архива в Mac OS ?
Вы можете захотеть защитить zip-файл паролем по разным причинам. Сюда входит защита конфиденциальных данных от несанкционированного доступа, предотвращение несанкционированного обмена файлами или соблюдение правил организации.
Для начала Mac позволяет защитить паролем Zip-файл через Терминал. Однако для тех, кто не знаком с командами, это может быть немного сложно.Здесь мы покажем вам, как использовать Терминал для добавления паролей в zip-файлы, а также альтернативные сторонние инструменты, которые позволят вам это сделать. Читайте дальше.
Метод 1. Добавление пароля в zip-архив с помощью терминала Mac
Самый простой способ защитить паролем zip-файл на Mac без использования каких-либо сторонних инструментов или программного обеспечения — через терминал. Все, что вам нужно сделать, это ввести две строки команды и щелкнуть; zip-файл готов. Вот как это сделать:
1.Откройте Терминал на своем Mac.
Это можно сделать непосредственно с панели запуска, через утилиты Finder Applications Utilities или с помощью поиска Spotlight.
2.Введите cd, а затем укажите местоположение файла или папки, которую вы хотите сжать, и добавьте к ней пароль. Нажмите Enter.
Например, введите cd downloads, если файл находится в разделе «Загрузки», или cd Desktop, если он сохранен. на рабочий стол.
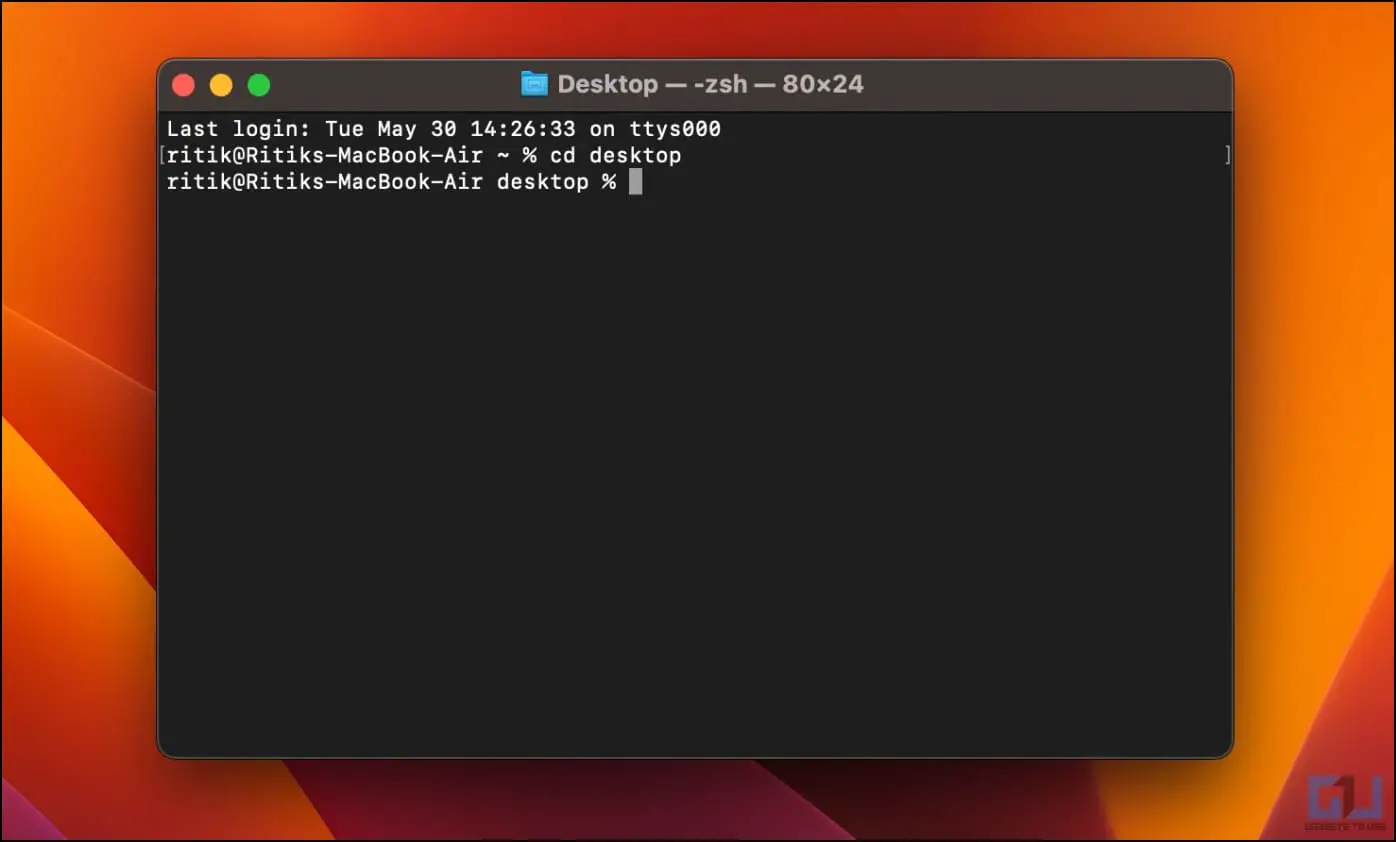
3.Далее введите следующую команду: zip -er filename.zip где имя_файла — это имя, которое вы хотите для своего zip-файла. Пока не нажимайте Enter.
4.К этой команде добавьте имя файла (вместе с его расширением) или папку, которую вы сжимаете.
Примечание. Если вы видите ошибку «слишком много аргументов», нажмите Enter после команды папки cd.
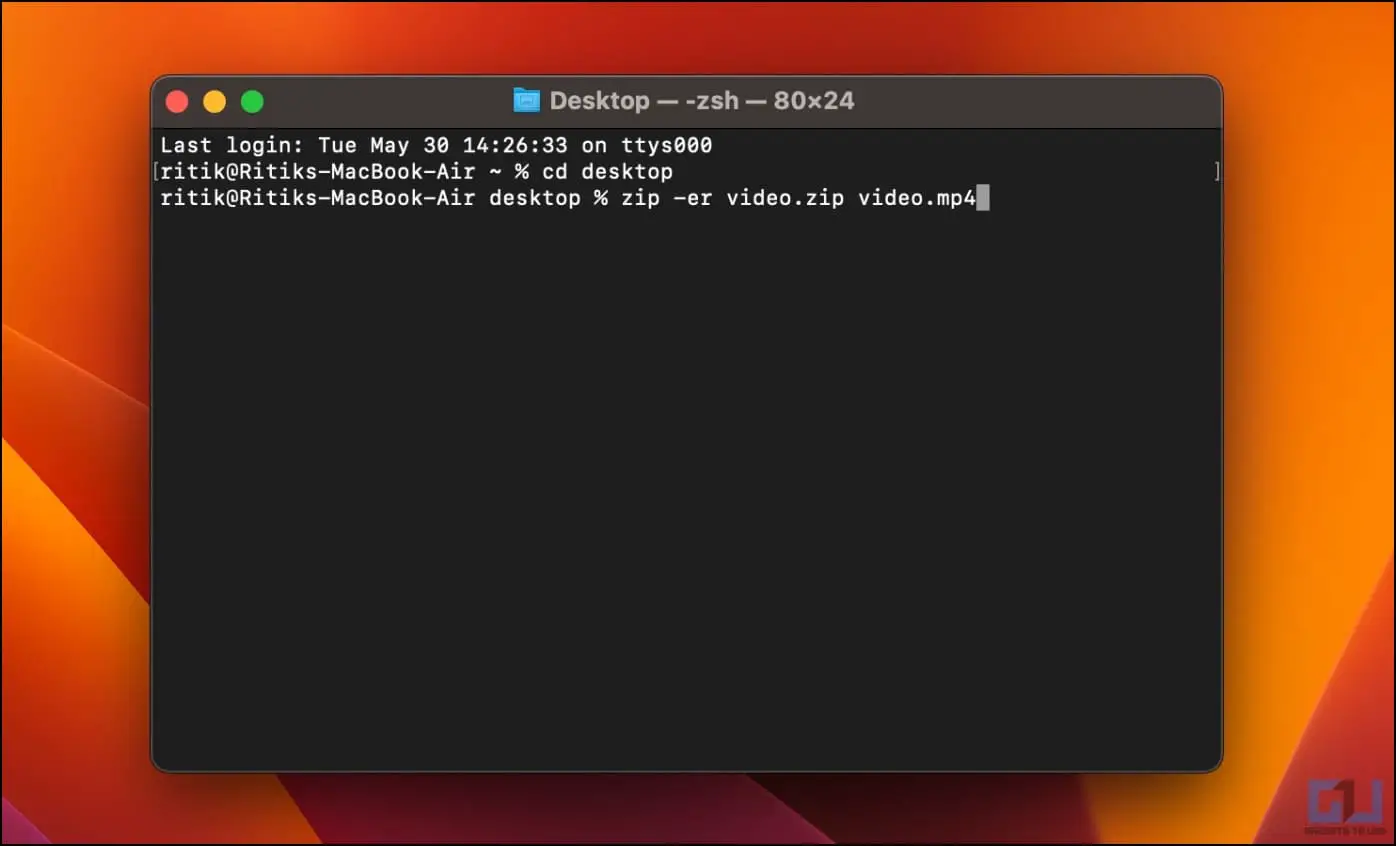
Здесь имя нашего файла « Видео.mp4», следовательно, последняя команда будет такой: zip -er Video.zip Video.mp4.
5. Введите и подтвердите пароль, который вы хотите установить для zip-файла. Обратите внимание, что пароль не будет виден во время ввода.
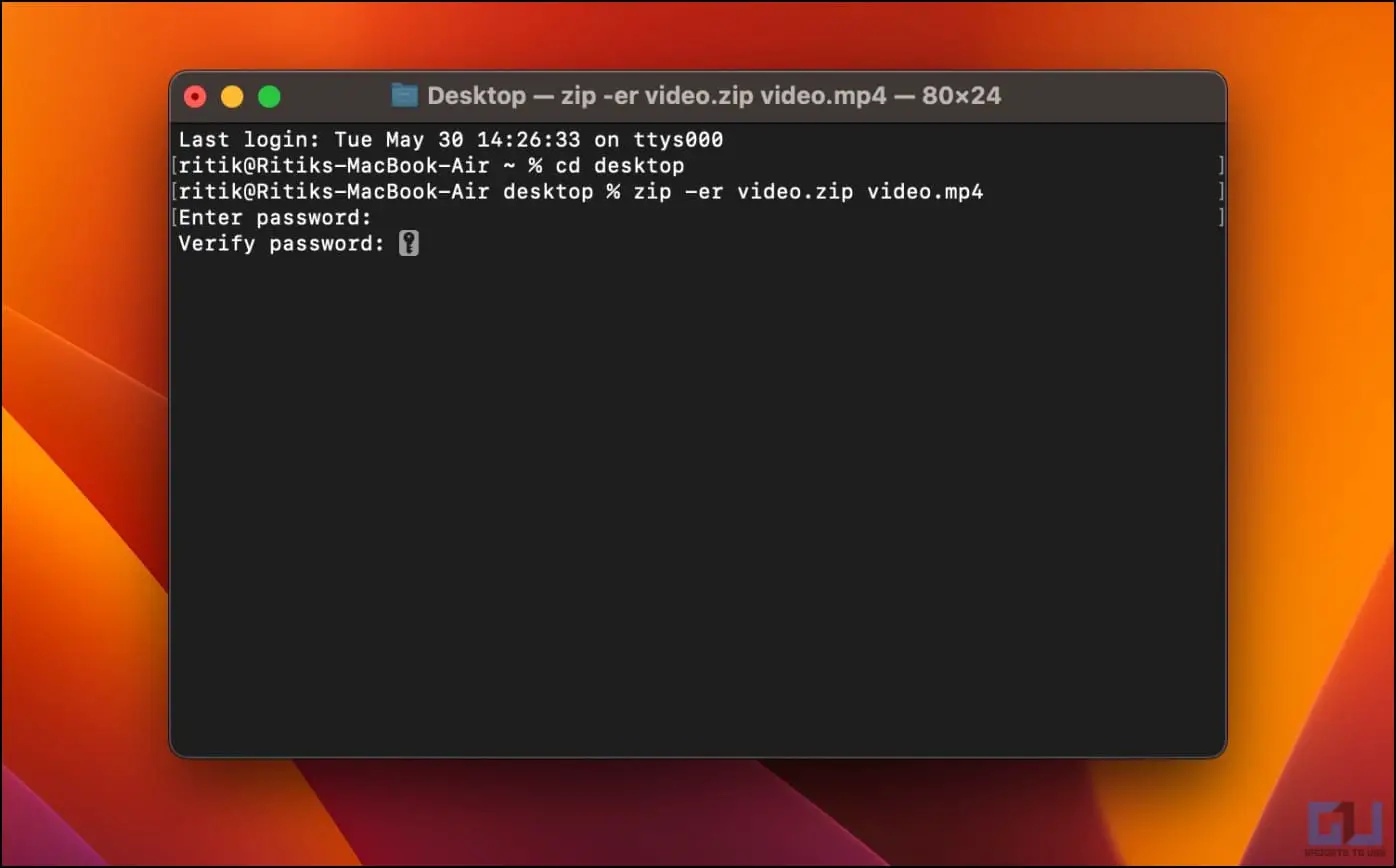
Подождите, пока он сожмет файл.
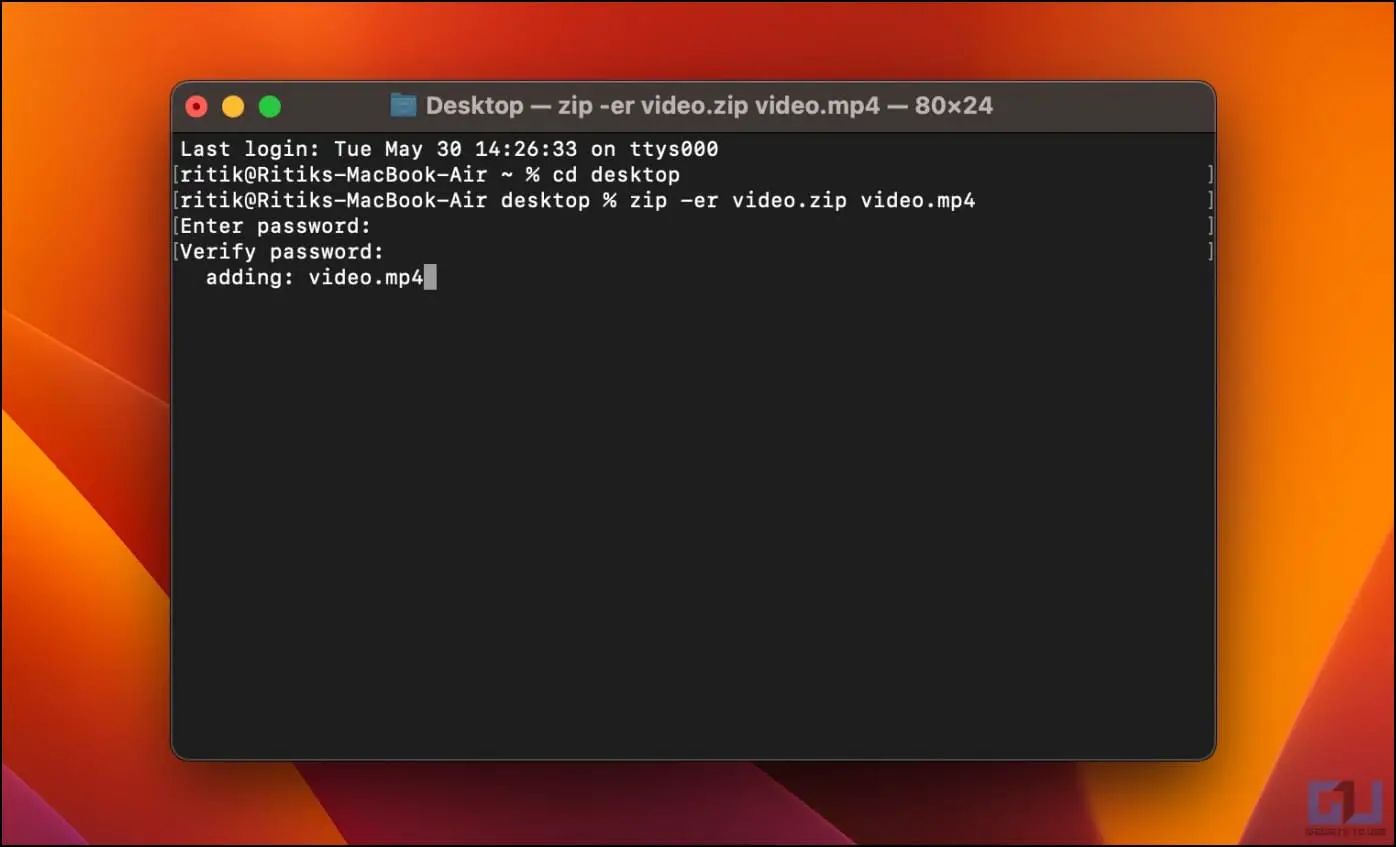
После этого вы увидите сжатый файл на рабочем столе. Двойной щелчок по файлу предложит вам ввести пароль, который вы установили в Терминале.Только после этого вы сможете получить доступ к его содержимому.
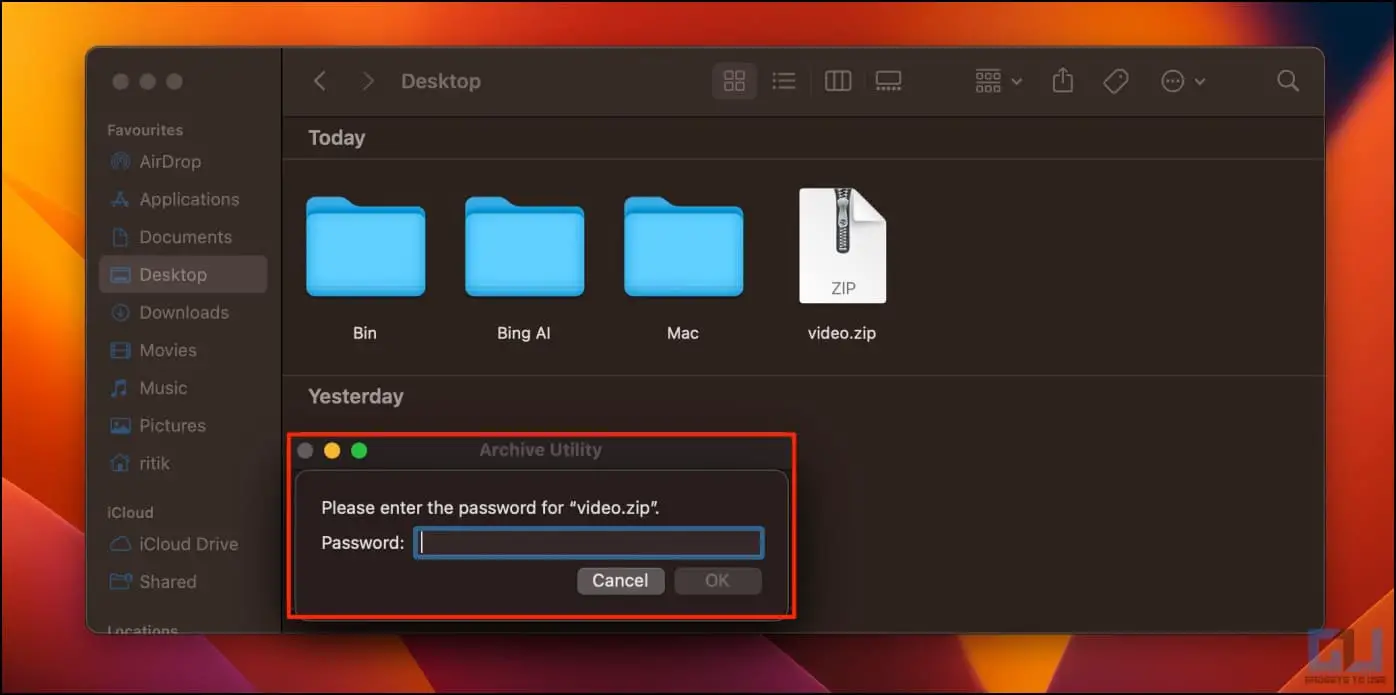
Как исправить «Ошибка Zip: нечего делать!»
Вы можете увидеть ошибку «Ошибка zip: нечего делать!» при создании zip-архива, защищенного паролем, на вашем Mac. Обычно это происходит, когда вы не указали, что сжимать, или используете неправильное имя файла.
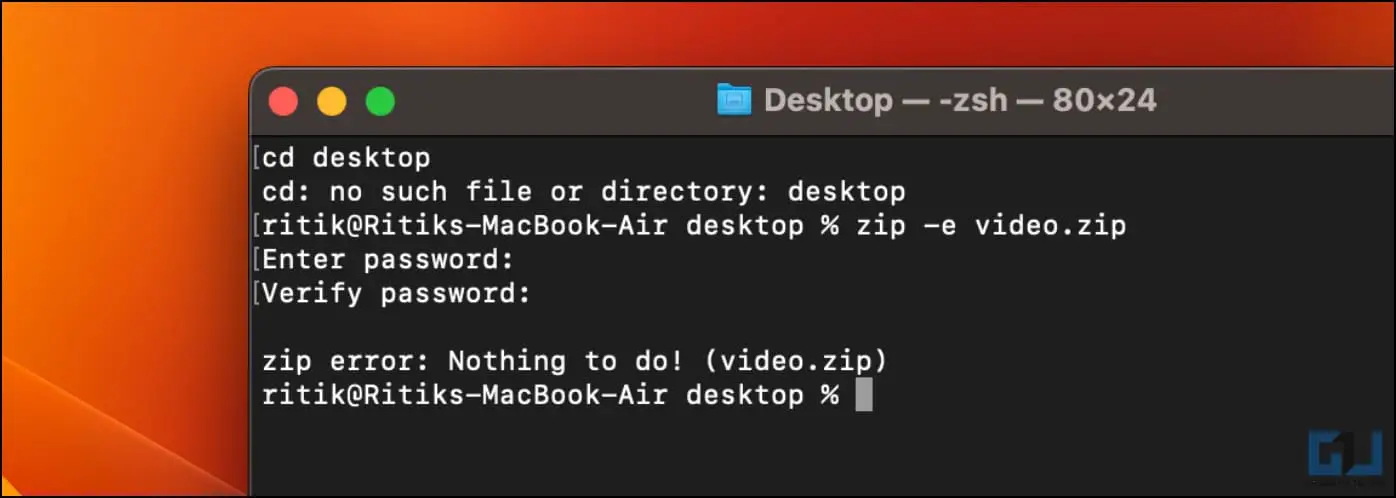
Чтобы решить эту проблему, убедитесь, что вы вводите команду правильно.Например:
cd Desktop
zip -e FTPGH.zip FTPGH.txt
Здесь FTPGH. zip = имя, которое вы хотите сохранить для окончательного zip-файла
и FTPGH.txt = файл, который вы хотите сжать
Эта команда сожмет файл FTPGH.txt на вашем рабочем столе в файл zip-файл, защищенный паролем, с именем FTPGH.zip.
Метод 2. Защита файлов паролем с помощью MacZip (бесплатно) на Mac
MacZip (ранее называвшийся eZip) — это бесплатная утилита навсегда для macOS.Он поддерживает более 20 популярных форматов архивов, таких как rar, zip, 7z, tar и т. д., а также поддерживает функции шифрования и дешифрования. Вот как вы можете использовать его для сжатия файлов с шифрованием на вашем компьютере Mac:
1.Загрузите MacZip.dmg с официального сайта.
2. .Откройте загруженный файл и перетащите значок приложения в папку «Приложения», чтобы завершить установку.
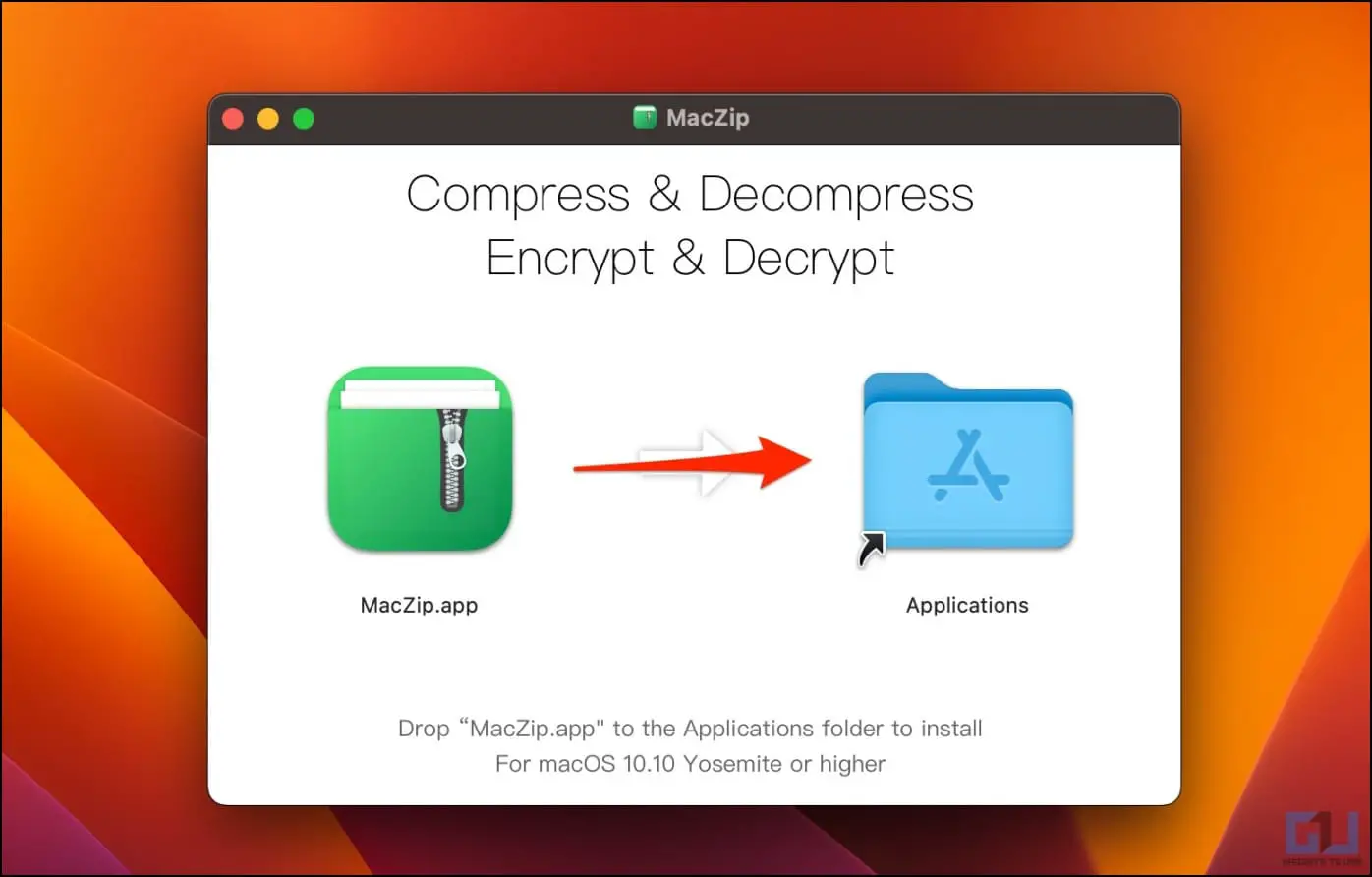
3.Теперь откройте MacZip и нажмите Создать Архив.
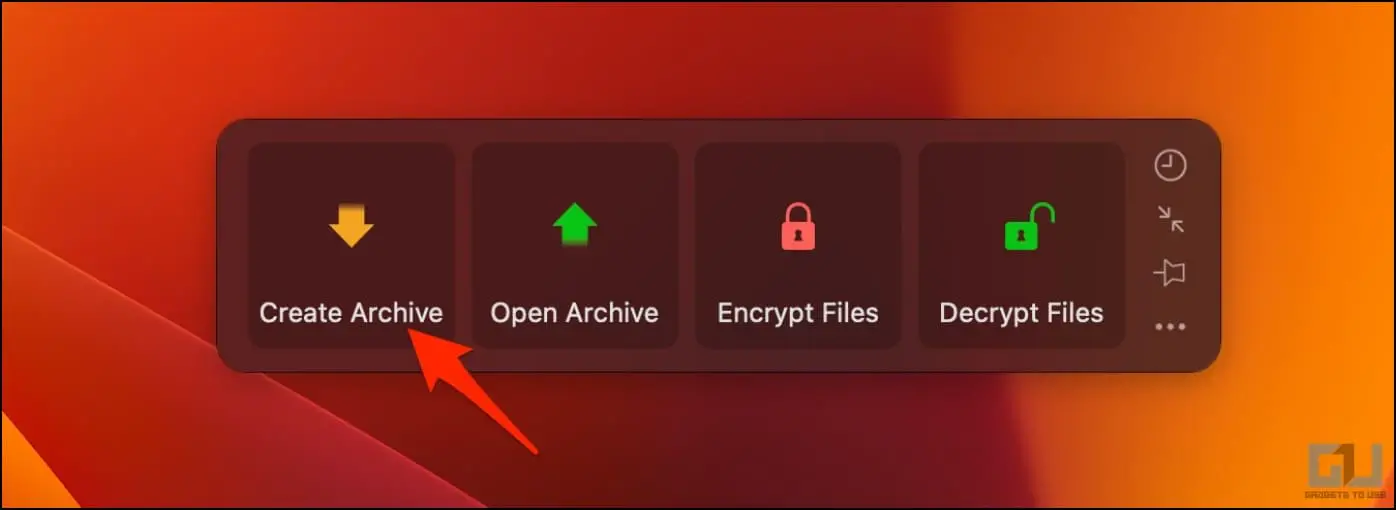
4 .Выберите файл или папку, которую хотите сжать.
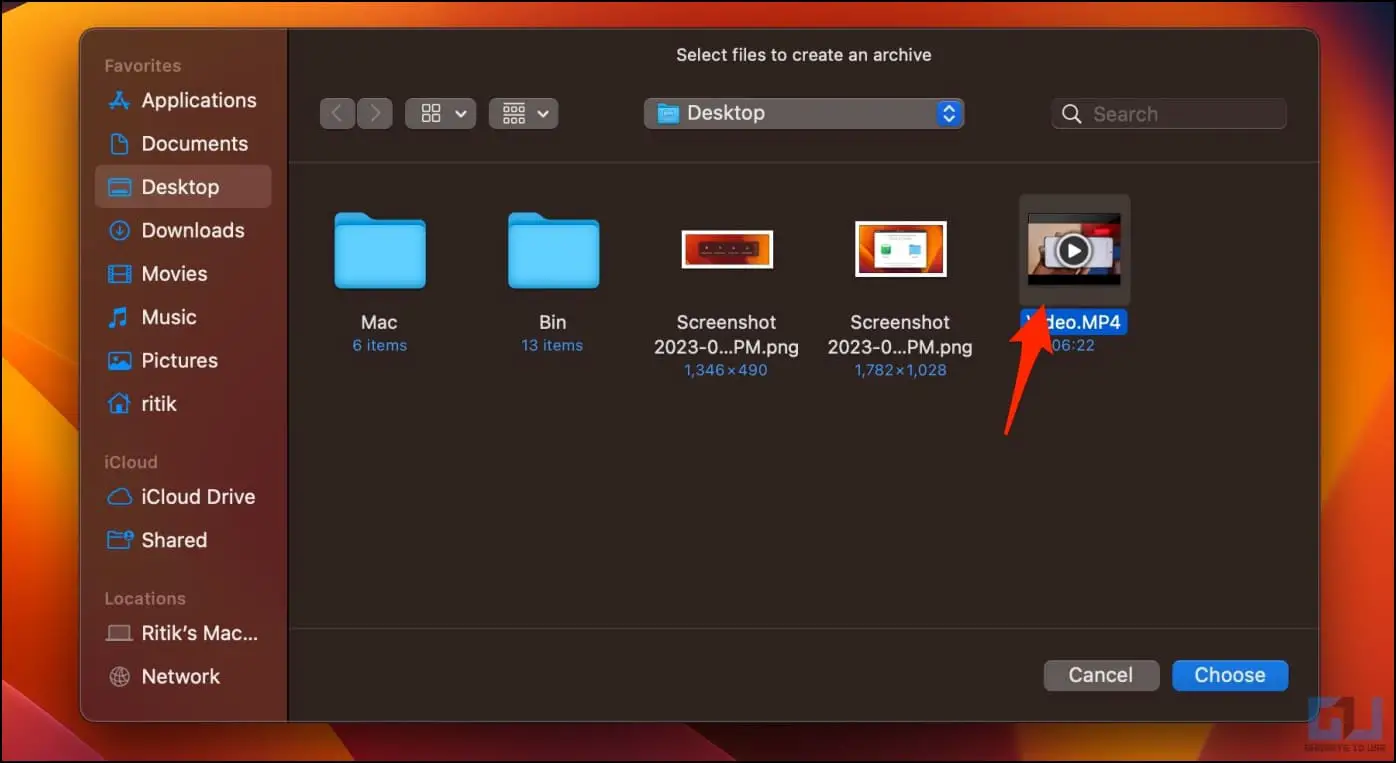
Затем выберите целевой путь (где вы хотите сохранить zip-архив) и нажмите Выберите.
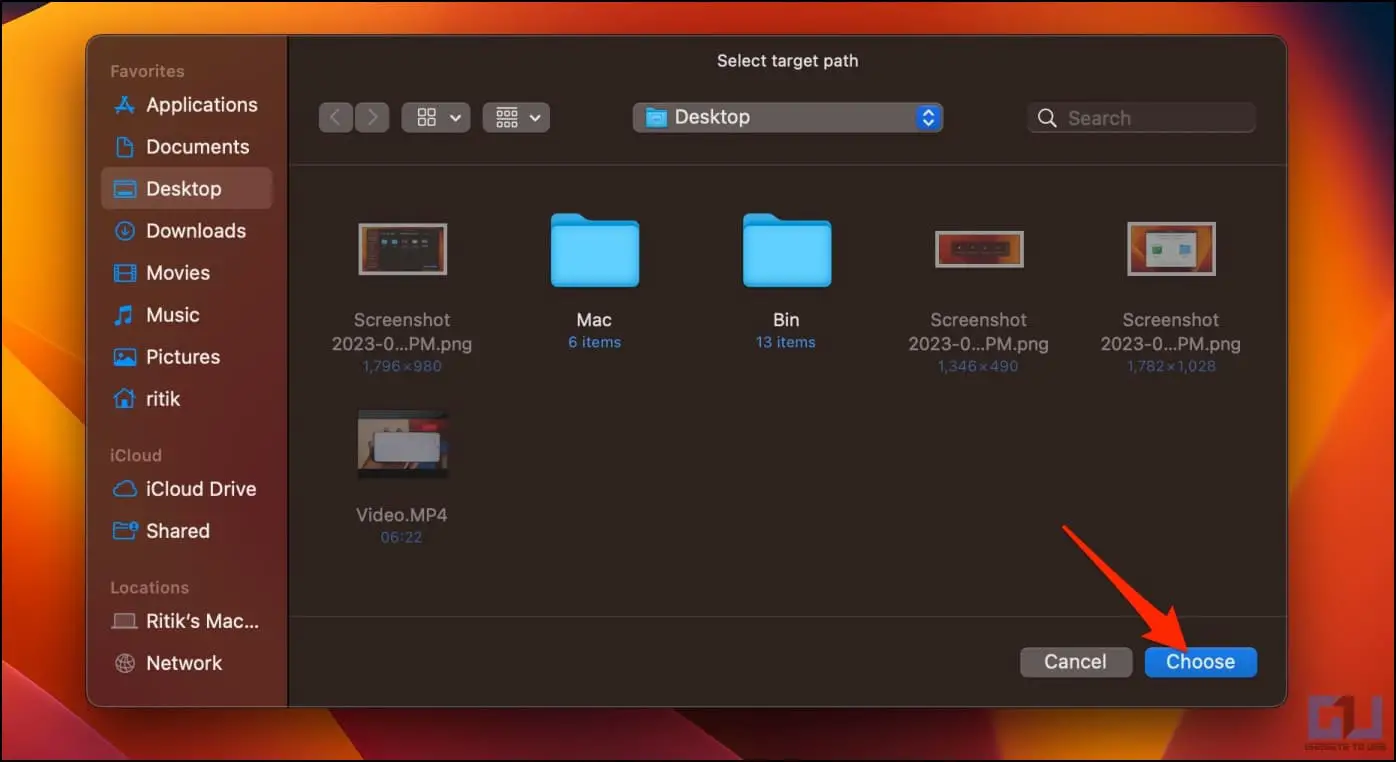
5. Выберите имя файла и уровень сжатия. Затем нажмите Добавить Пароль.
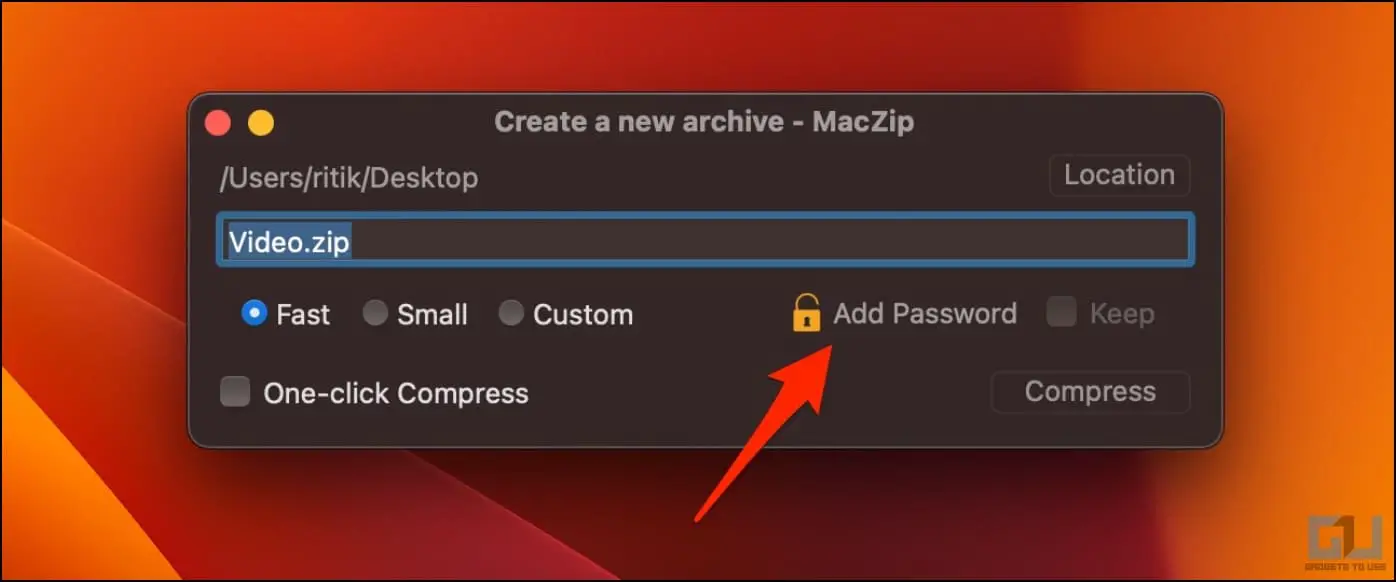
6.Введите и подтвердите пароль. Нажмите ОК.
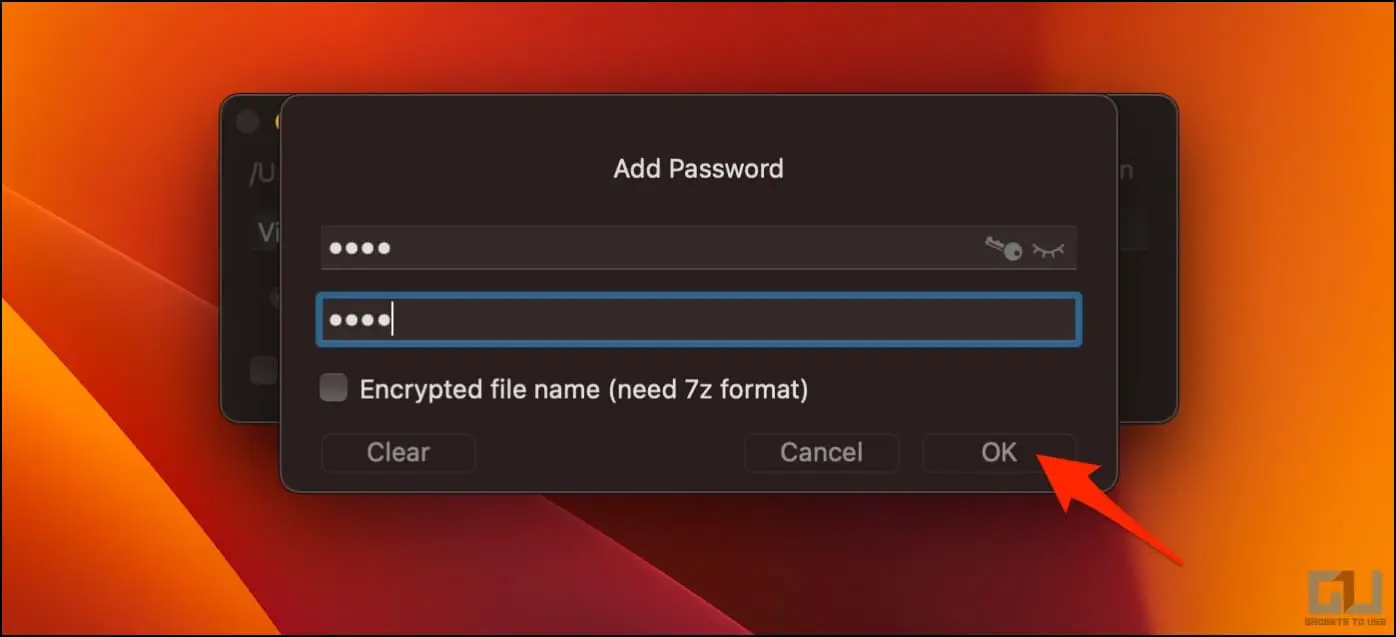
7. Наконец, нажмите Сжать , чтобы создайте зашифрованный архивный файл.
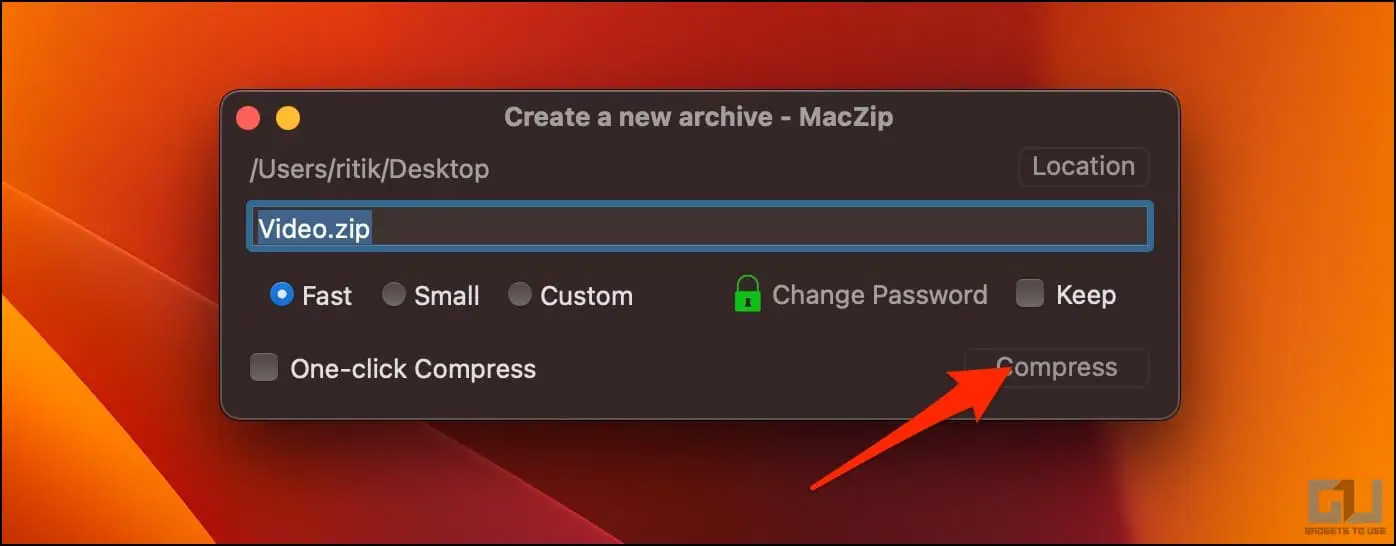
Дождитесь завершения процесса. После этого вы найдете защищенный паролем zip-архив в целевой папке.
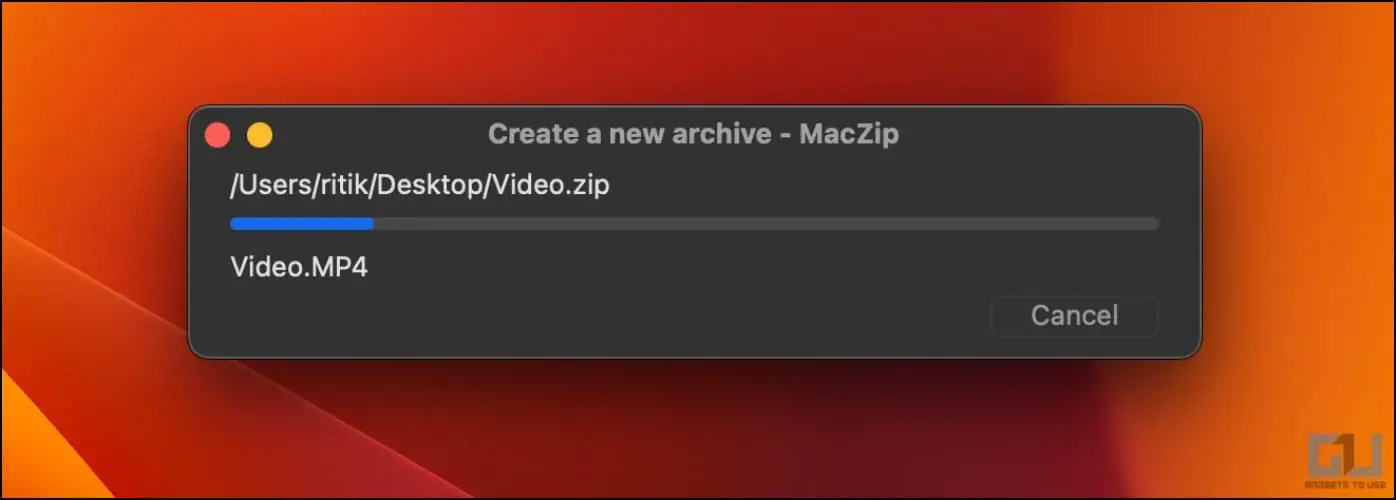
Метод 3. Зашифруйте ZIP-файлы на Mac с помощью Archiver 4.
Archiver — это утилита архивирования премиум-класса, предлагающая бесплатную 14-дневную пробную версию. на Маке. Вот как вы можете использовать его для сжатия и шифрования файлов в архивы zip, 7zip или rar на вашем компьютере:
1.Загрузите Archiver с официального сайта.
2.Распакуйте загруженный zip-файл и дважды щелкните Archiver.app.
3.При появлении запроса дайте ему необходимое разрешение. Нажмите Попробовать, когда появится запрос на бесплатную пробную версию.
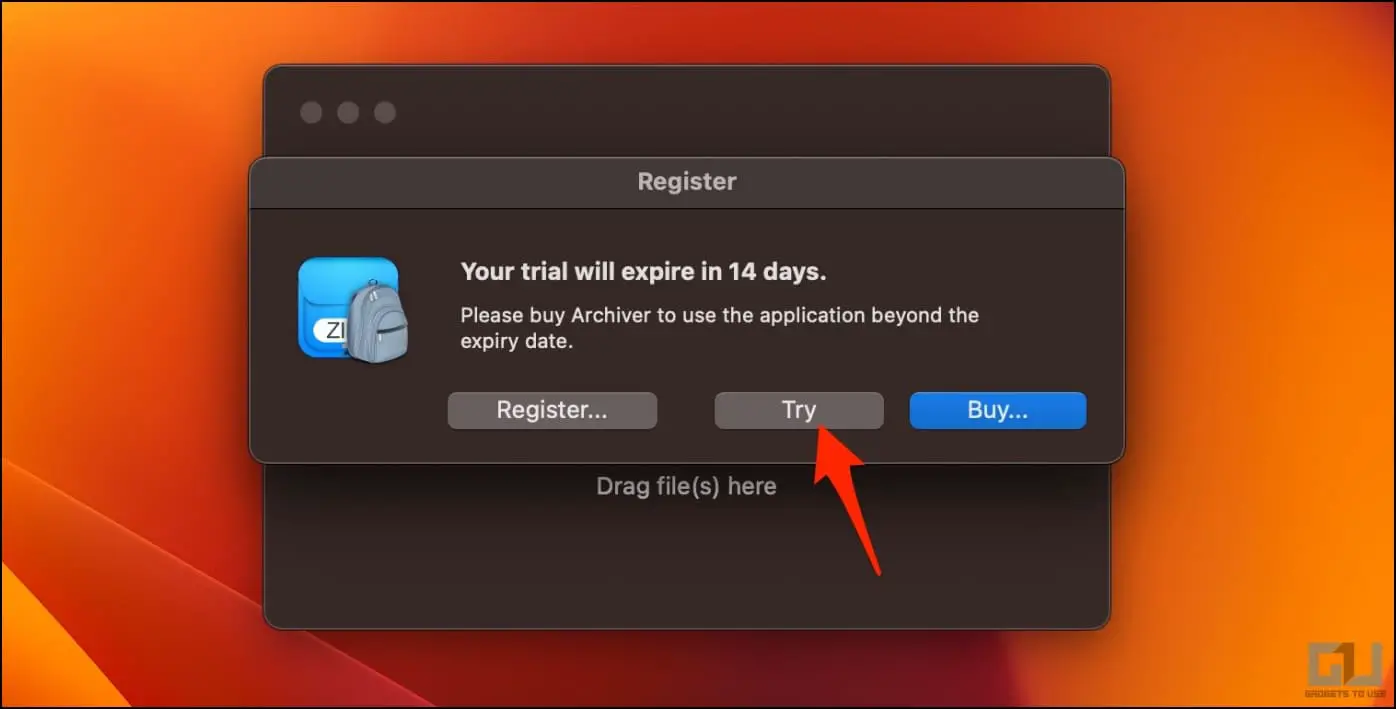
4. Перетащите файл или папку, которую хотите сжать, из Finder в Archiver.
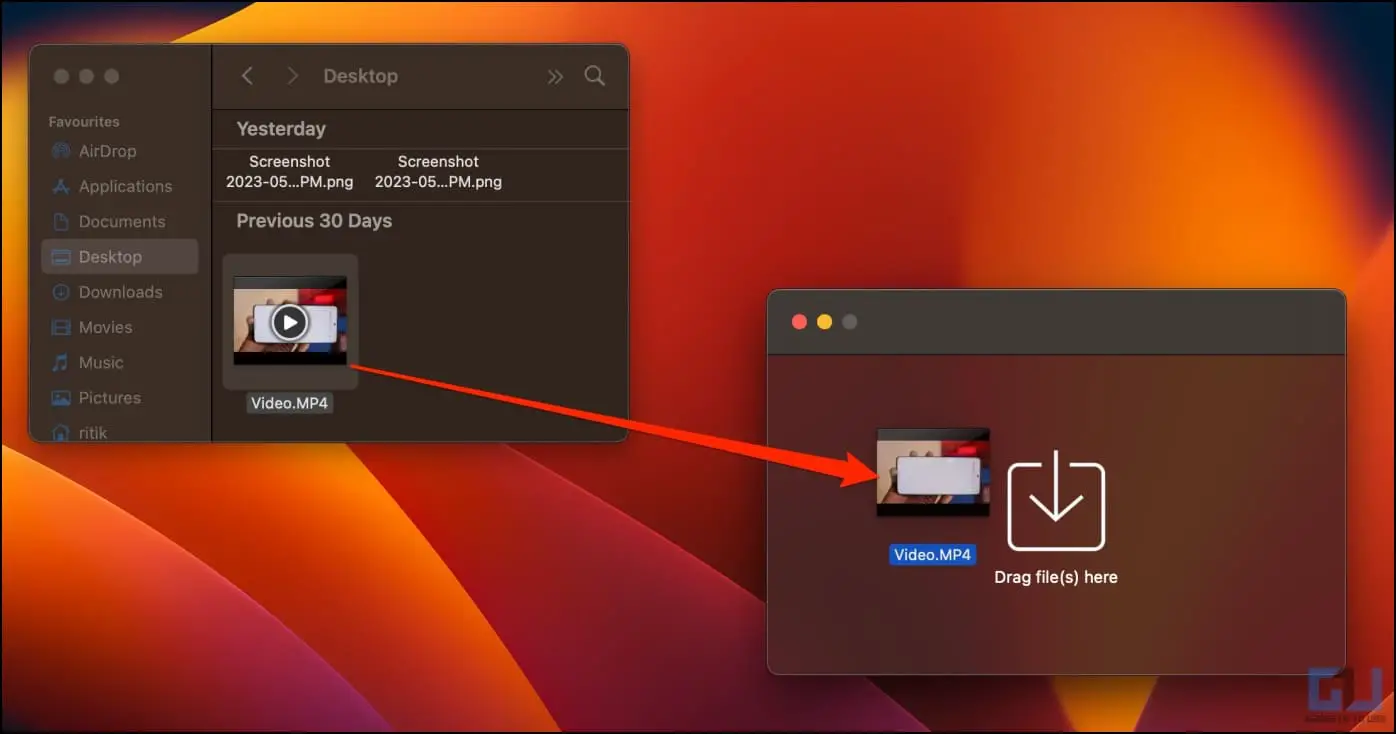
5.Нажмите Архив.
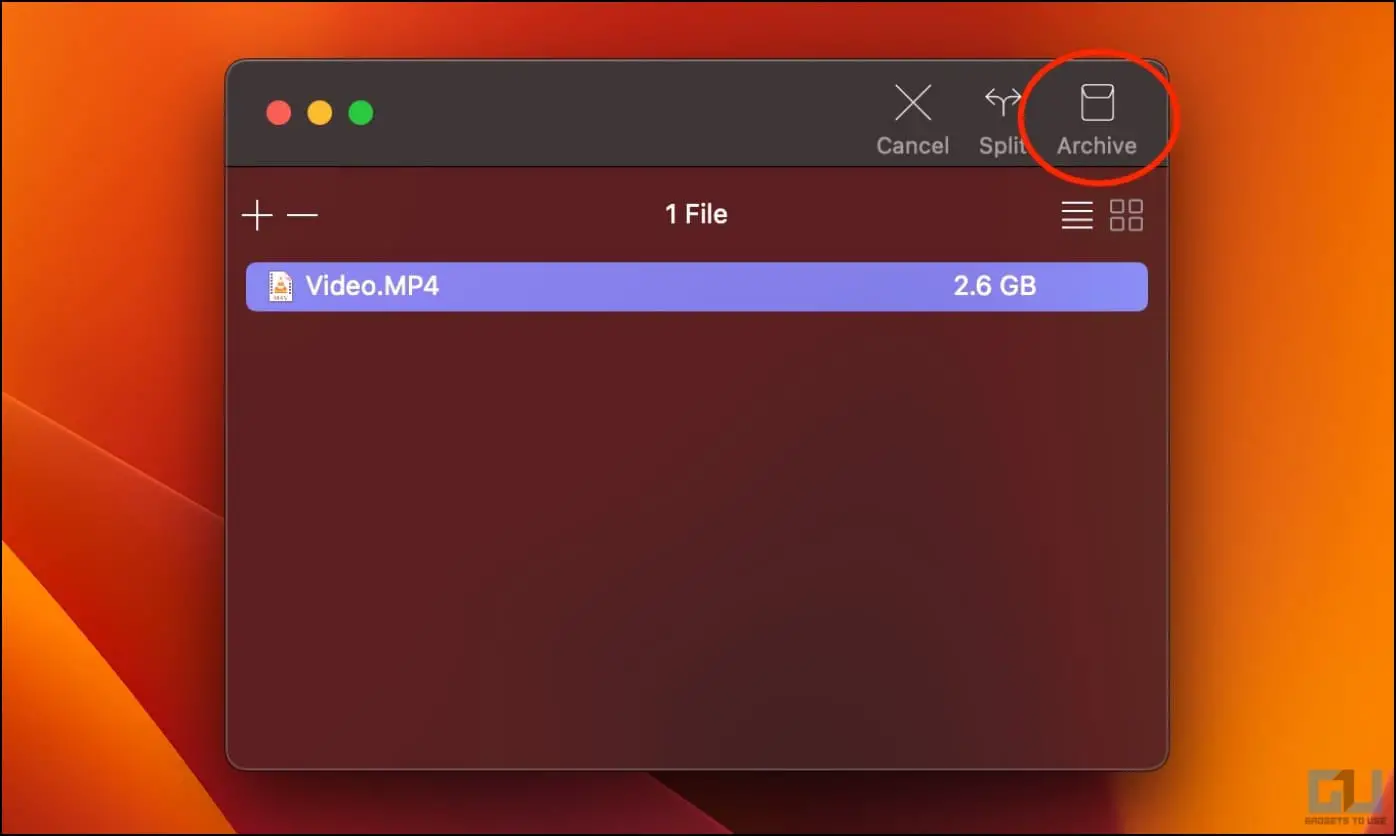
6. Выберите Zip в качестве формата архива, а также имя файла и уровень сжатия.
7.Установите флажок Шифровать. Введите и подтвердите пароль.
8. Наконец, нажмите кнопку Архивировать в правом углу окна.
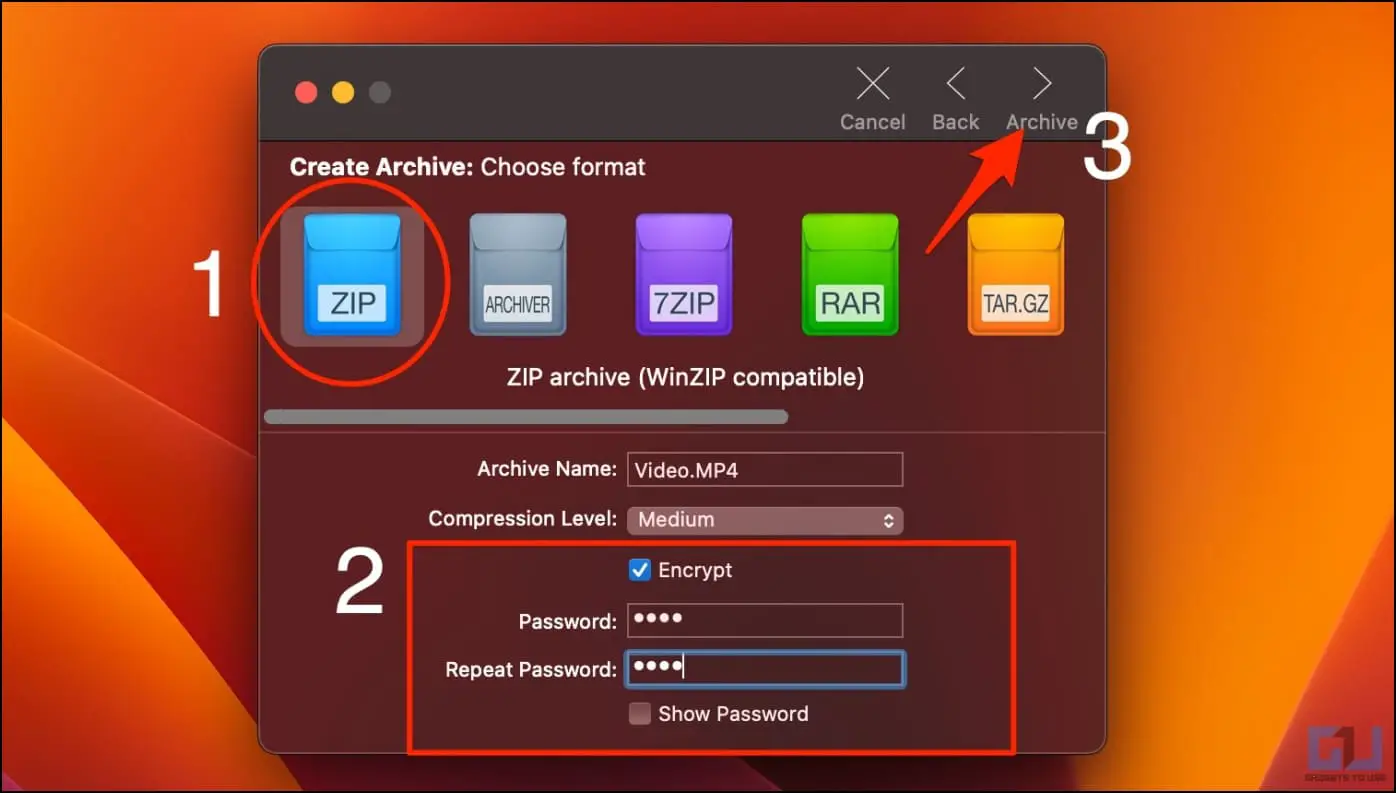
Подождите, пока файлы сожмутся. в зашифрованный zip-архив.
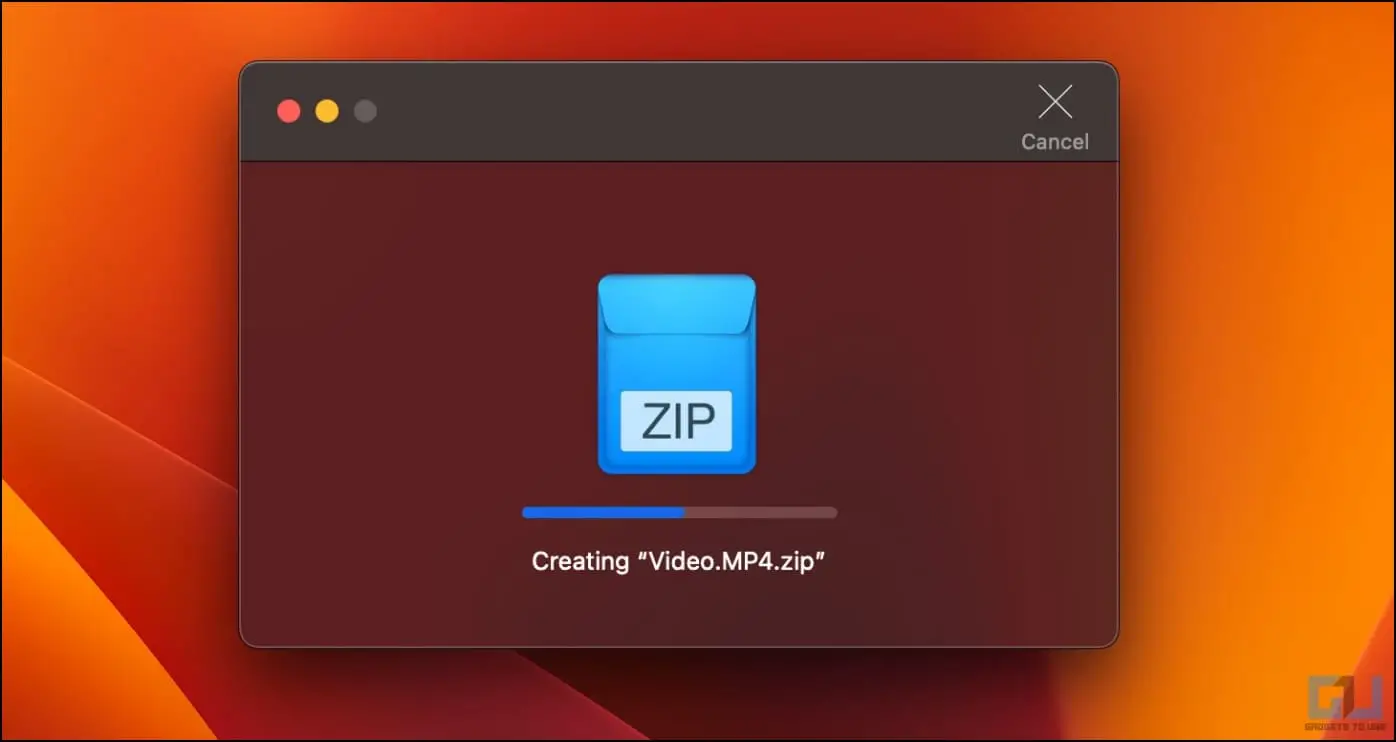
Альтернативные инструменты для шифрования Zip-файлов на Mac
- Keka File Archiver (платный)
- Betterzip 5 (бесплатно)
- WinZip (бесплатная версия)
- Шифрование (бесплатно)
Бонус: предварительный просмотр зашифрованного ZIP-файла в терминале
Мы часто скачиваем zip-файлы из Интернета. А учитывая риск заражения вирусами и вредоносным ПО, важно точно знать, что вы открываете.К счастью, с помощью Терминала вы можете проверить содержимое zip-файла, не распаковывая и не открывая его на своем Mac. Вот как это сделать:
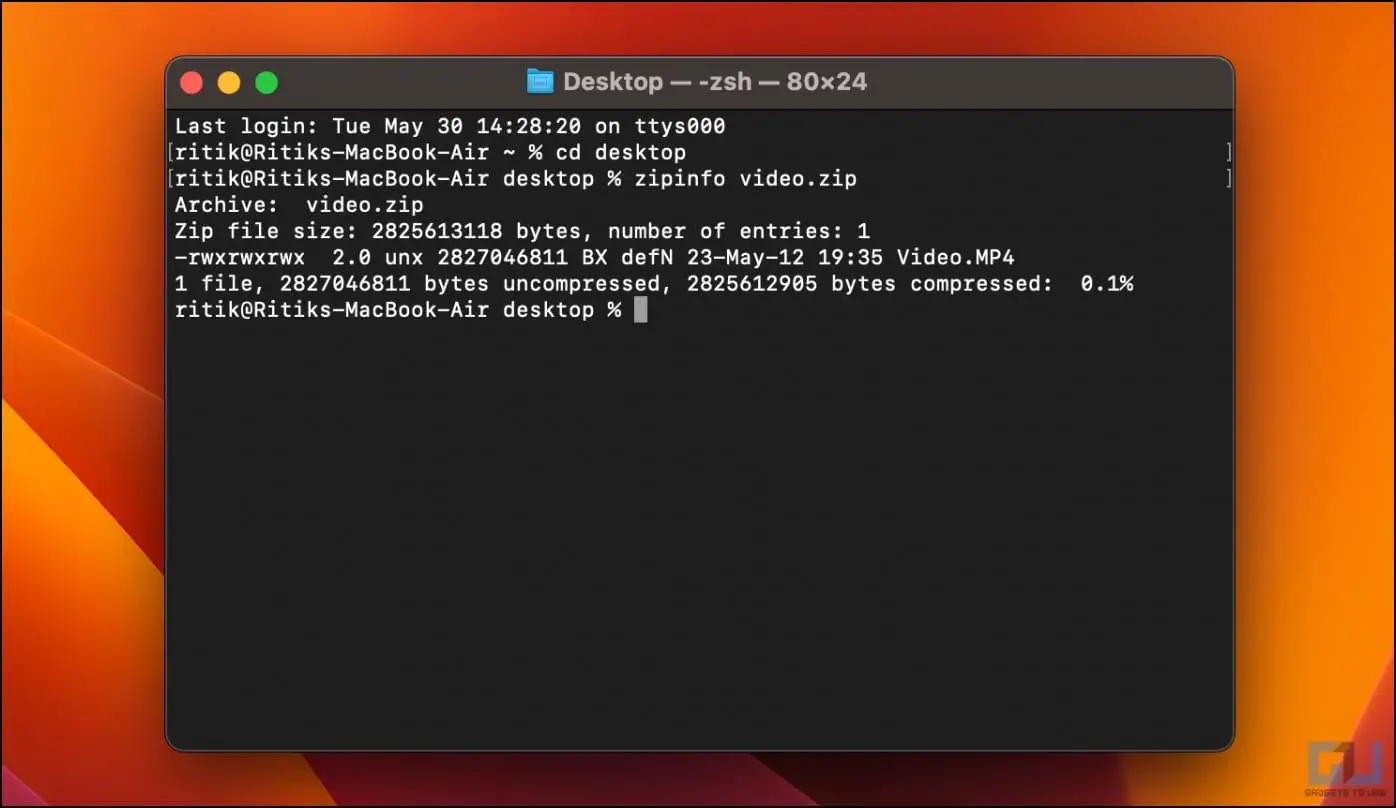
1.Откройте терминал на своем Mac.
2. Укажите местоположение zip-файла и нажмите Enter/Return. Например: cd Desktop или загрузка компакт-диска.
3.Далее введите zipinfo filename.zip – заменить имя файла.zip с именем вашего архивного файла. Нажмите Enter.
Терминал теперь вернет основную информацию о файлах, содержащихся в zip-архиве.
Часто задаваемые вопросы
Вопрос. Почему для сжатия файлов стоит выбирать Mac Terminal вместо сторонних приложений?
Сжатие файлов с помощью терминала абсолютно бесплатно и конфиденциально. Для этого не требуется подключение к Интернету, и вам не нужно беспокоиться о конфиденциальности конфиденциальных данных.
Вопрос.Можете ли вы защитить ZIP-файлы паролем без терминала на Mac?
Да, вы можете использовать сторонние приложения, такие как MacZip, Archiver и Keka, для сжатия и шифрования файлов с помощью паролей на вашем Mac.
В. Как защитить паролем существующий zip-файл?
Хотя некоторые инструменты позволяют защитить паролем существующий zip-файл, самым простым вариантом будет его распаковка и создание нового зашифрованного архива.
К. Какой стандарт шифрования для ZIP-файлов является лучшим?
Мы советуем сжимать файлы с помощью 128-битного или 256-битного шифрования AES, отдавая предпочтение последнему.
Подведение итогов
Это как защитить паролем zip-файл на вашем Mac. Как уже упоминалось, вы можете добавить пароль в zip-файл с помощью команд терминала или воспользоваться сторонними инструментами. В любом случае, что ты предпочитаешь? Есть сомнения или вопросы? Не стесняйтесь обращаться по электронной почте или в социальных сетях. Оставайтесь с нами, чтобы увидеть больше подобных инструкций.
Вас может заинтересовать:
- 3 способа извлечь ZIP-файлы с помощью Google Диска и загрузить их
- 2 быстрых способа Открыть усилок; Создавайте файлы RAR, ZIP на Android бесплатно.
- 5 способов удалить данные приложений, кэш и оставшиеся файлы на Mac.
- Как установить обновления Mac без обновления до Ventura.
Вы также можете следить за нами, чтобы получать мгновенные технические новости в Новости Google или получать советы ихитрости, обзоры смартфонов и гаджетов, присоединяйтесь к группе GadgetsToUse Telegram или для просмотра последних видеообзоров подпишитесь на канал GadgetsToUse на YouTube.
