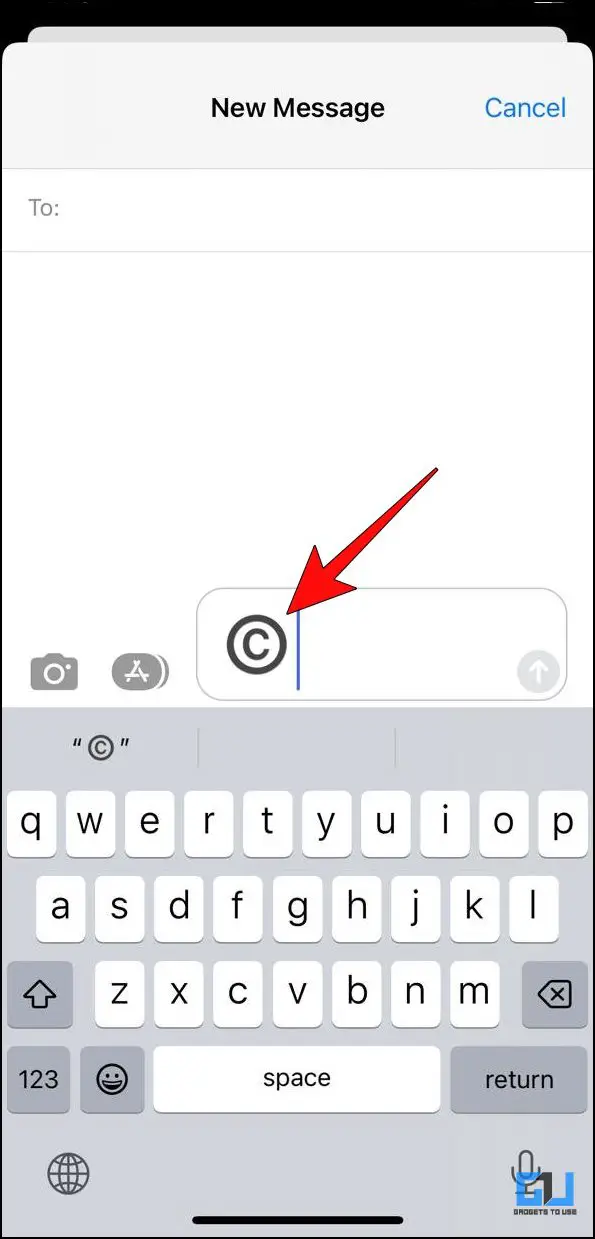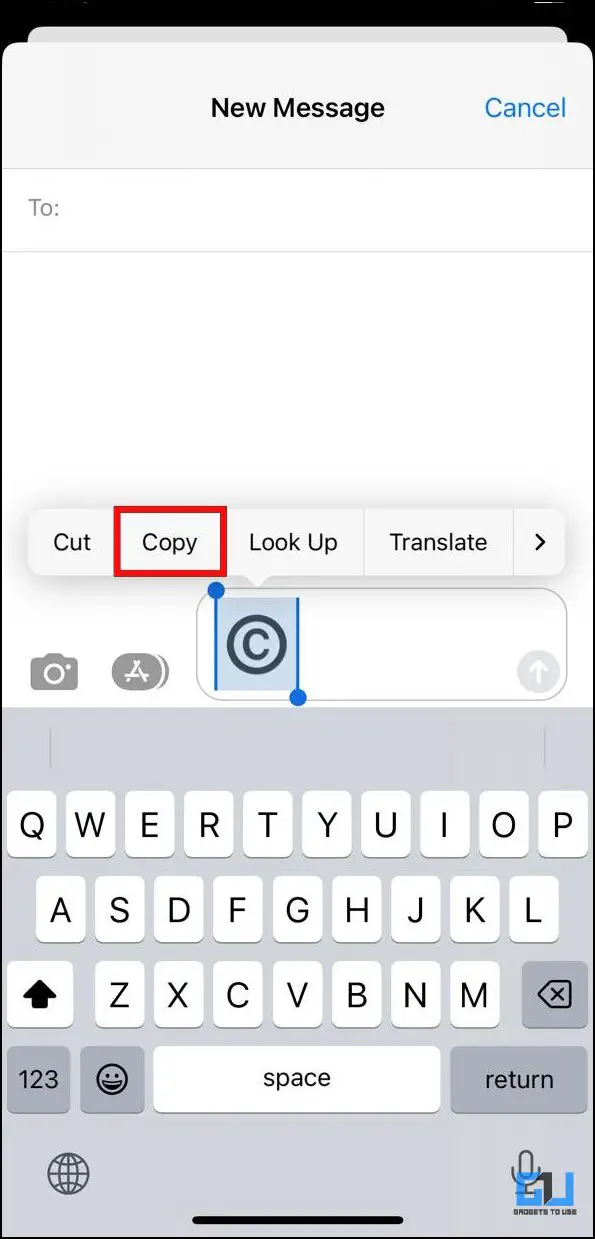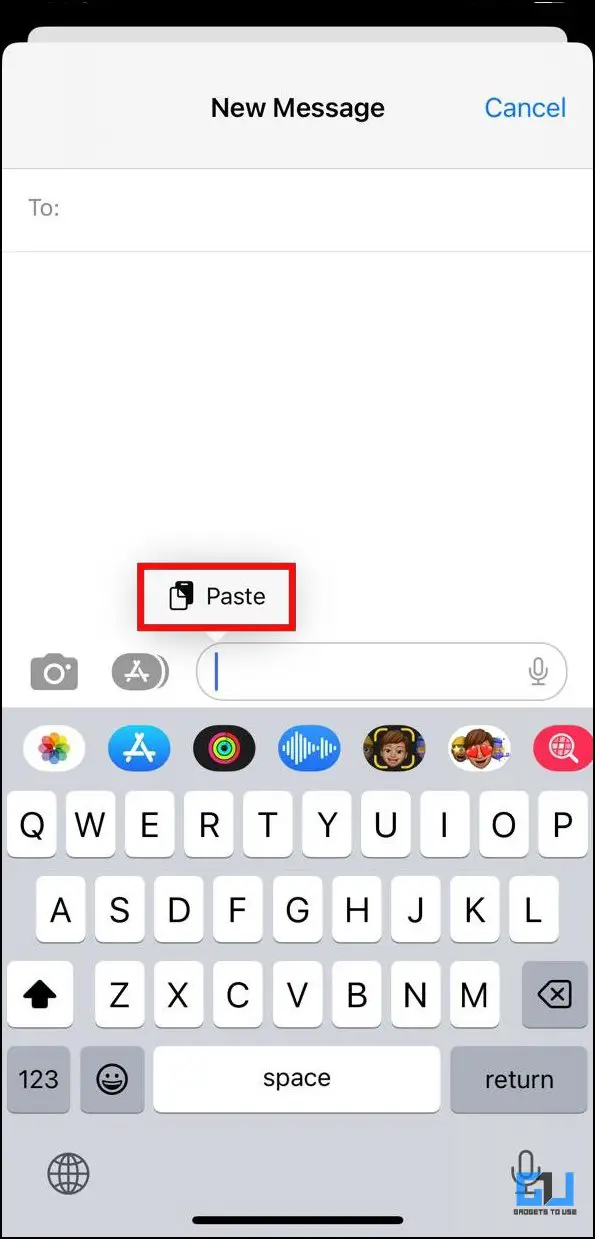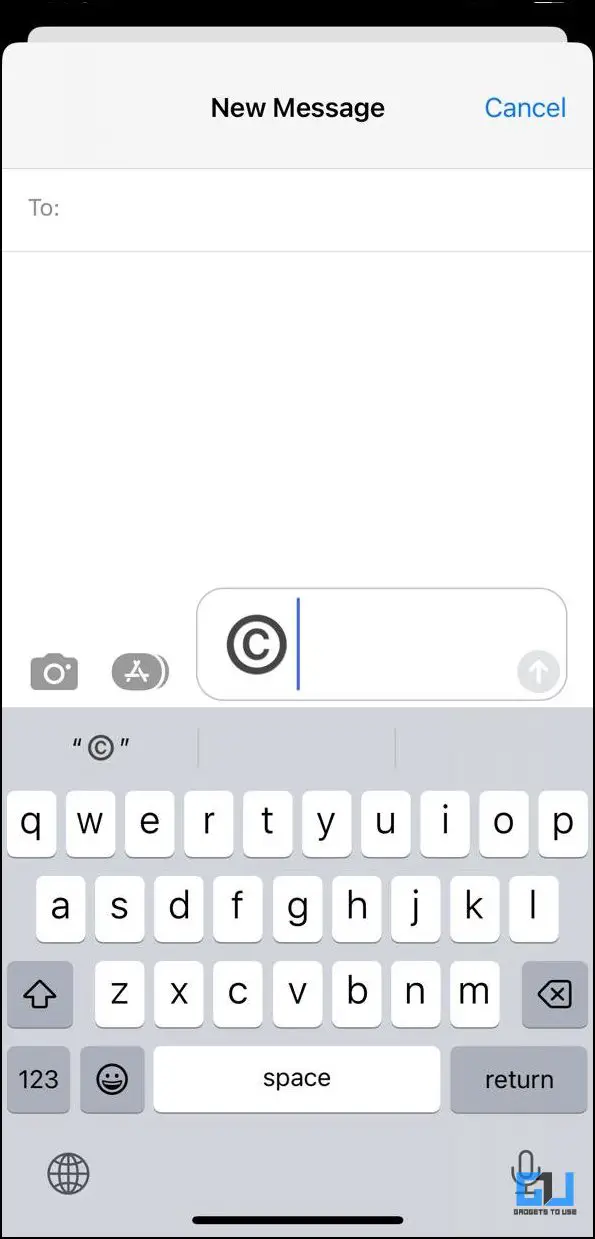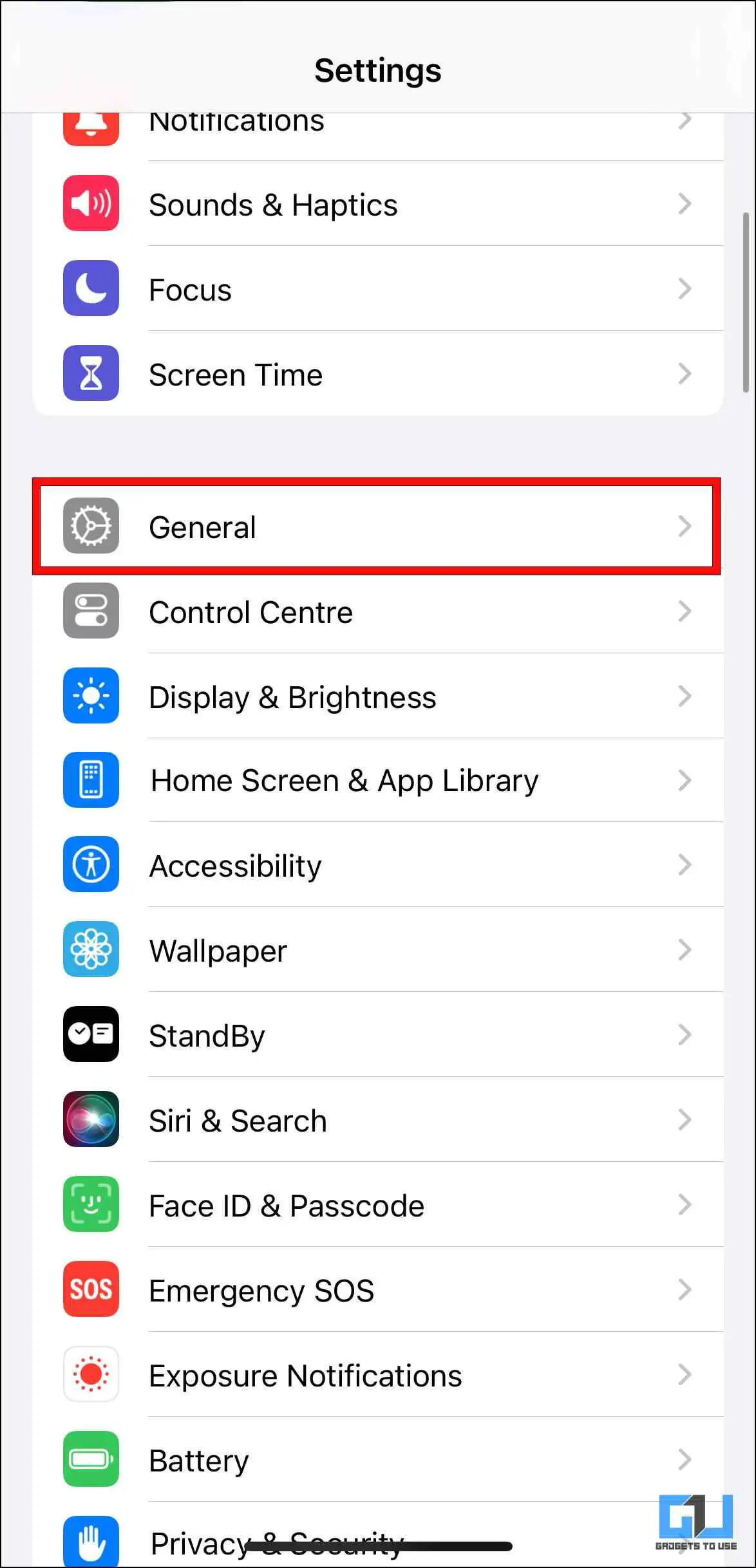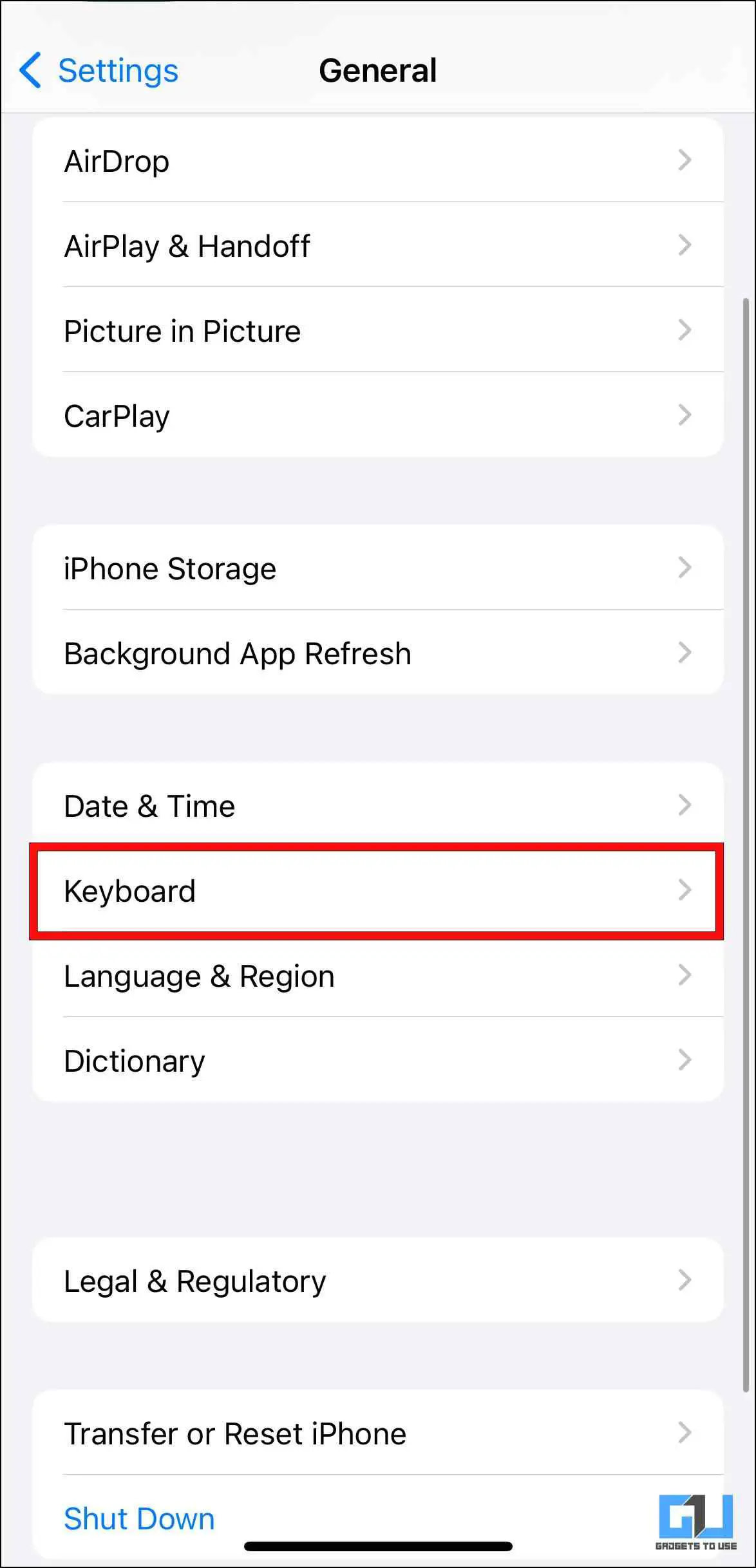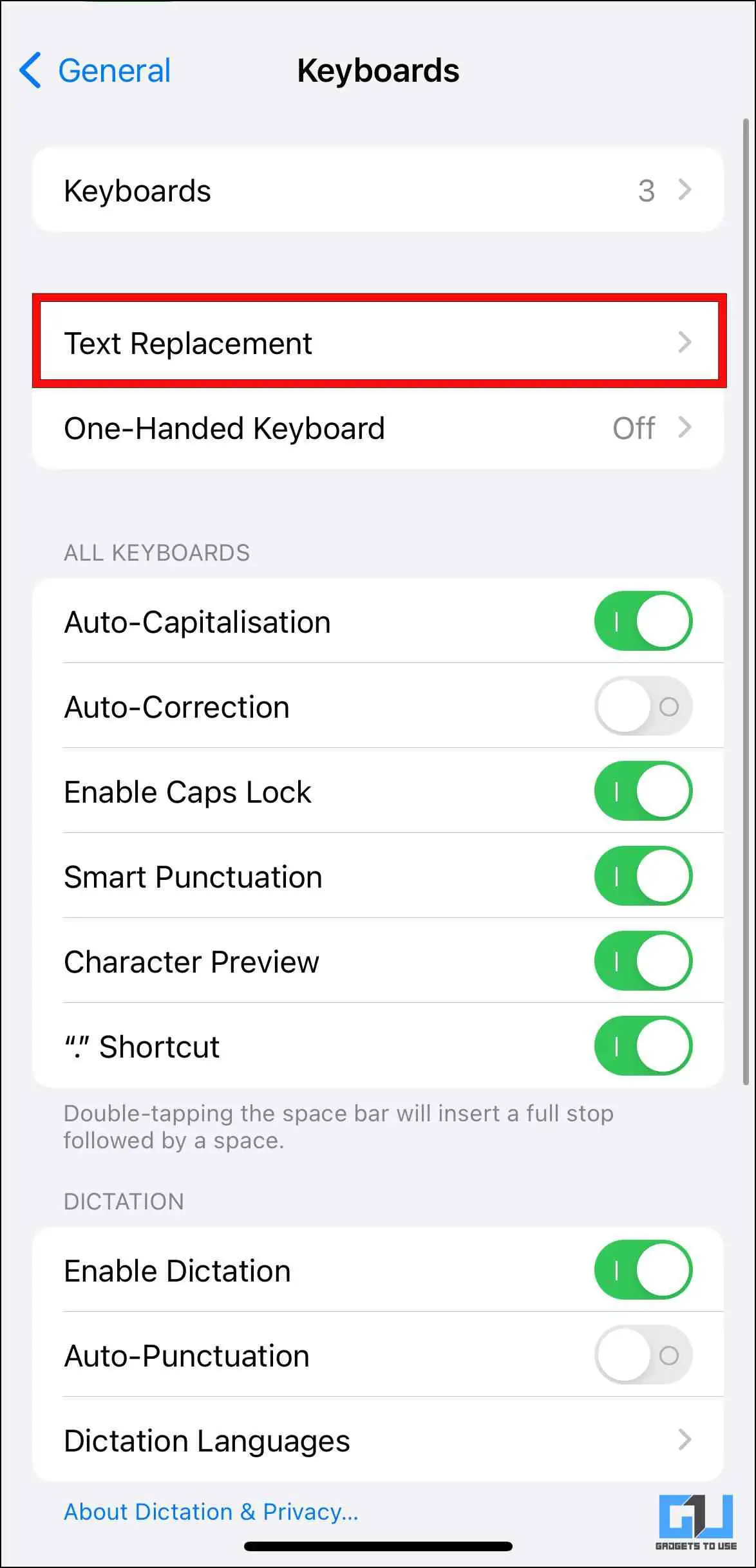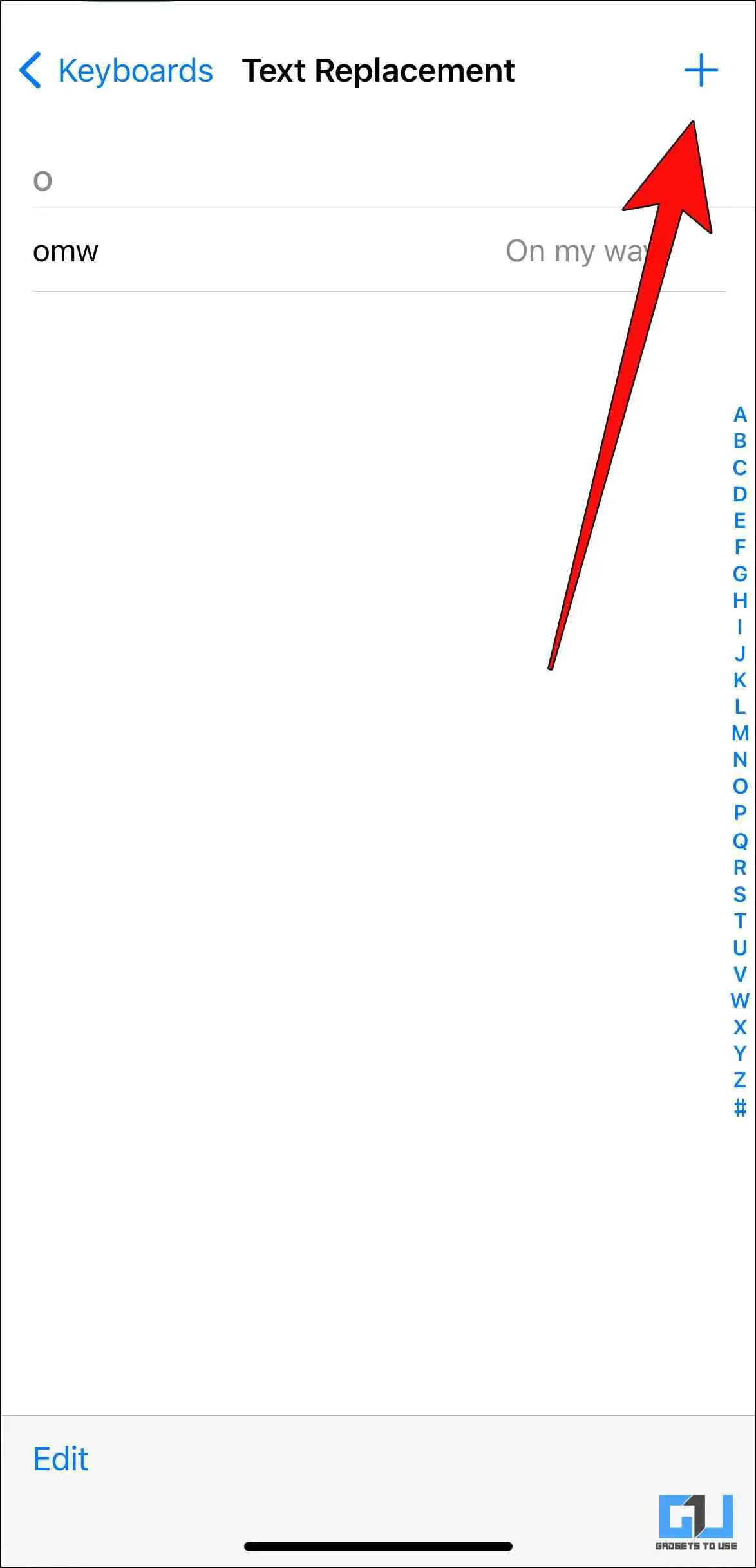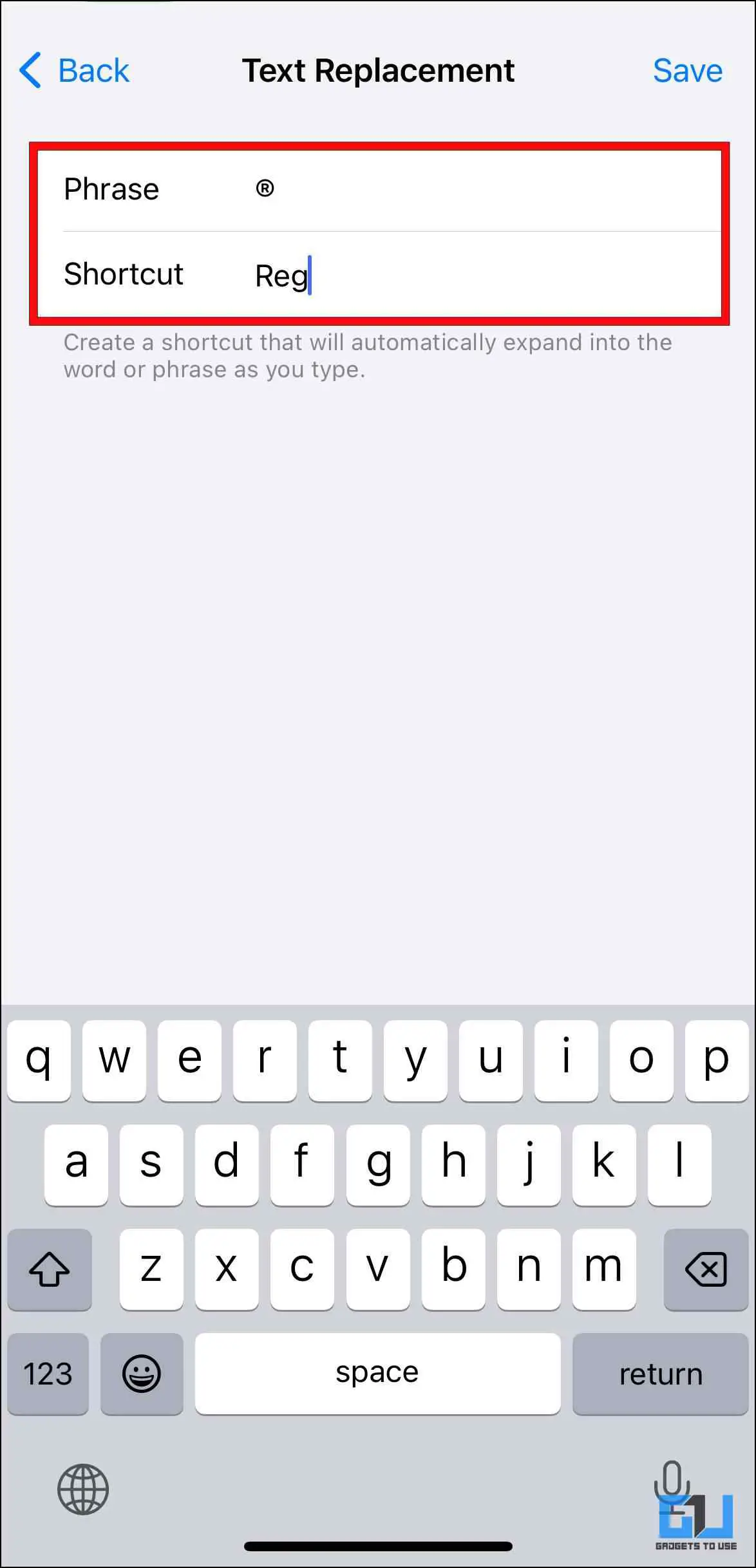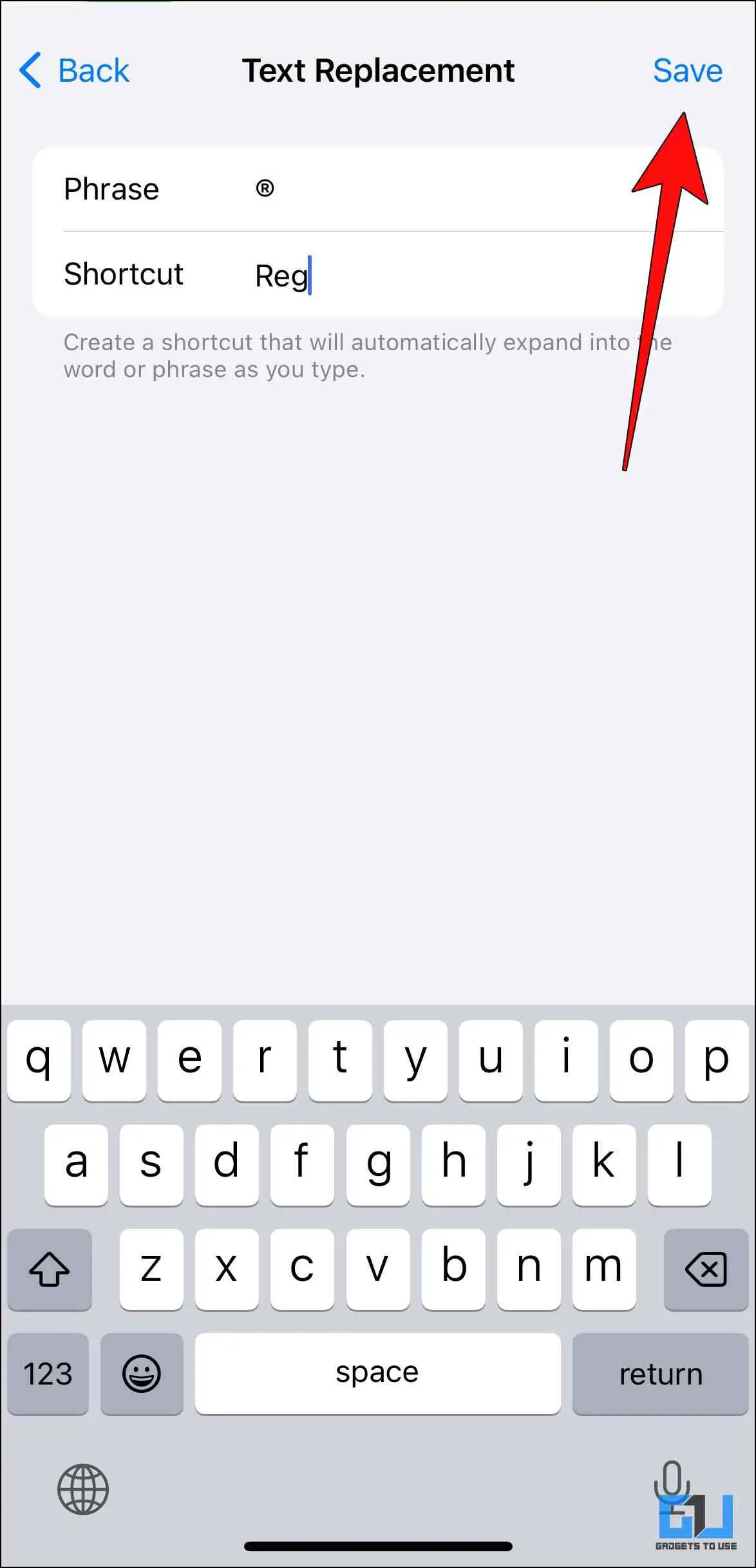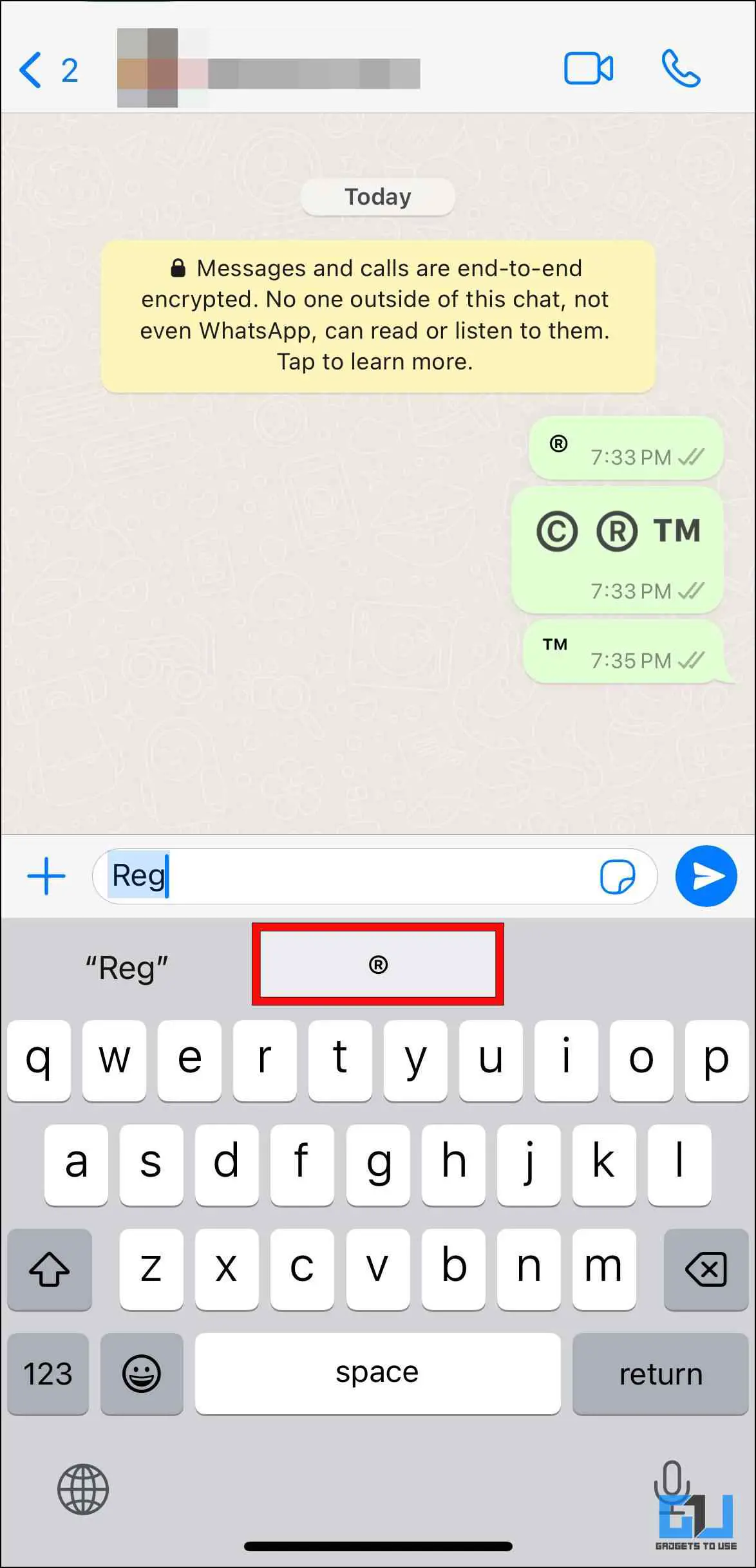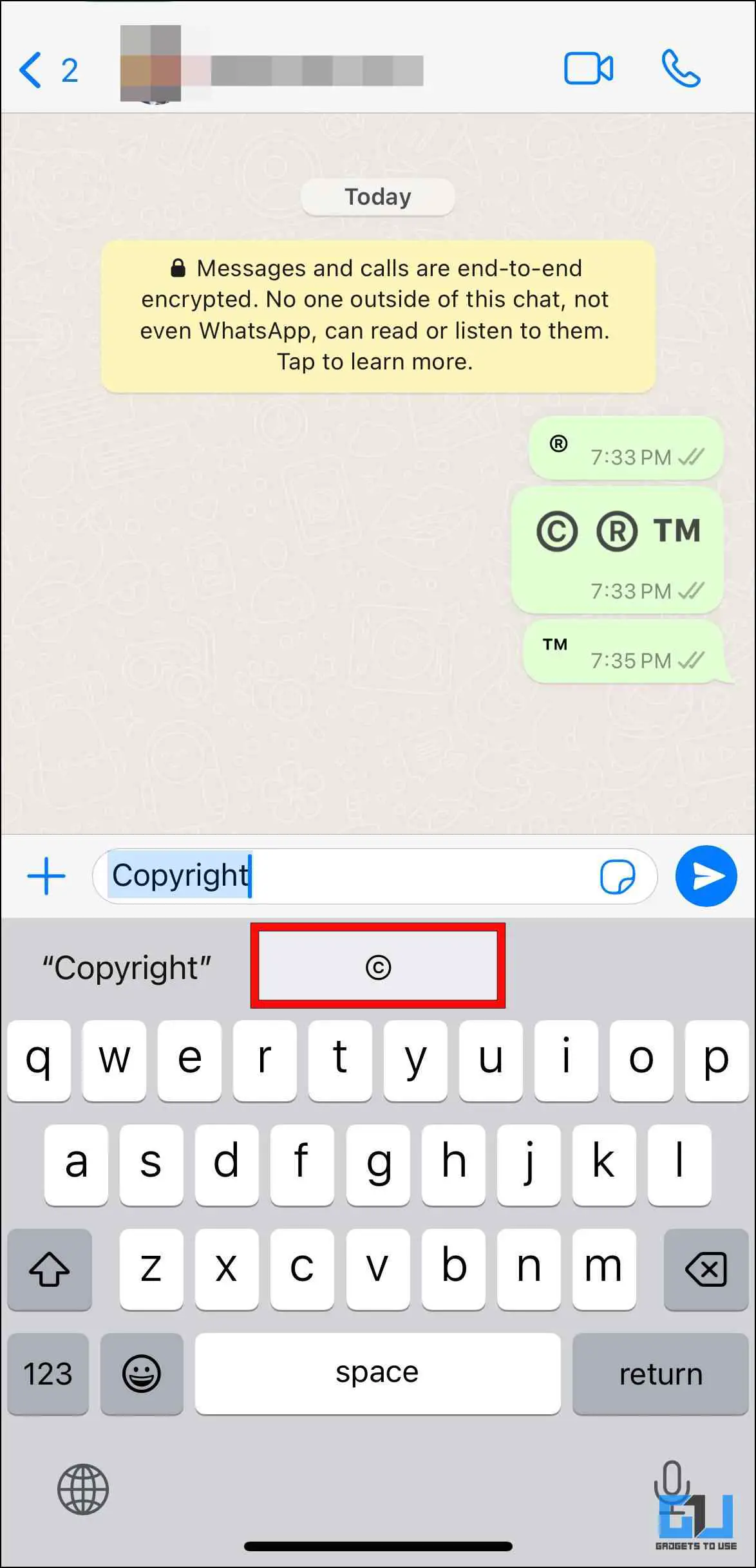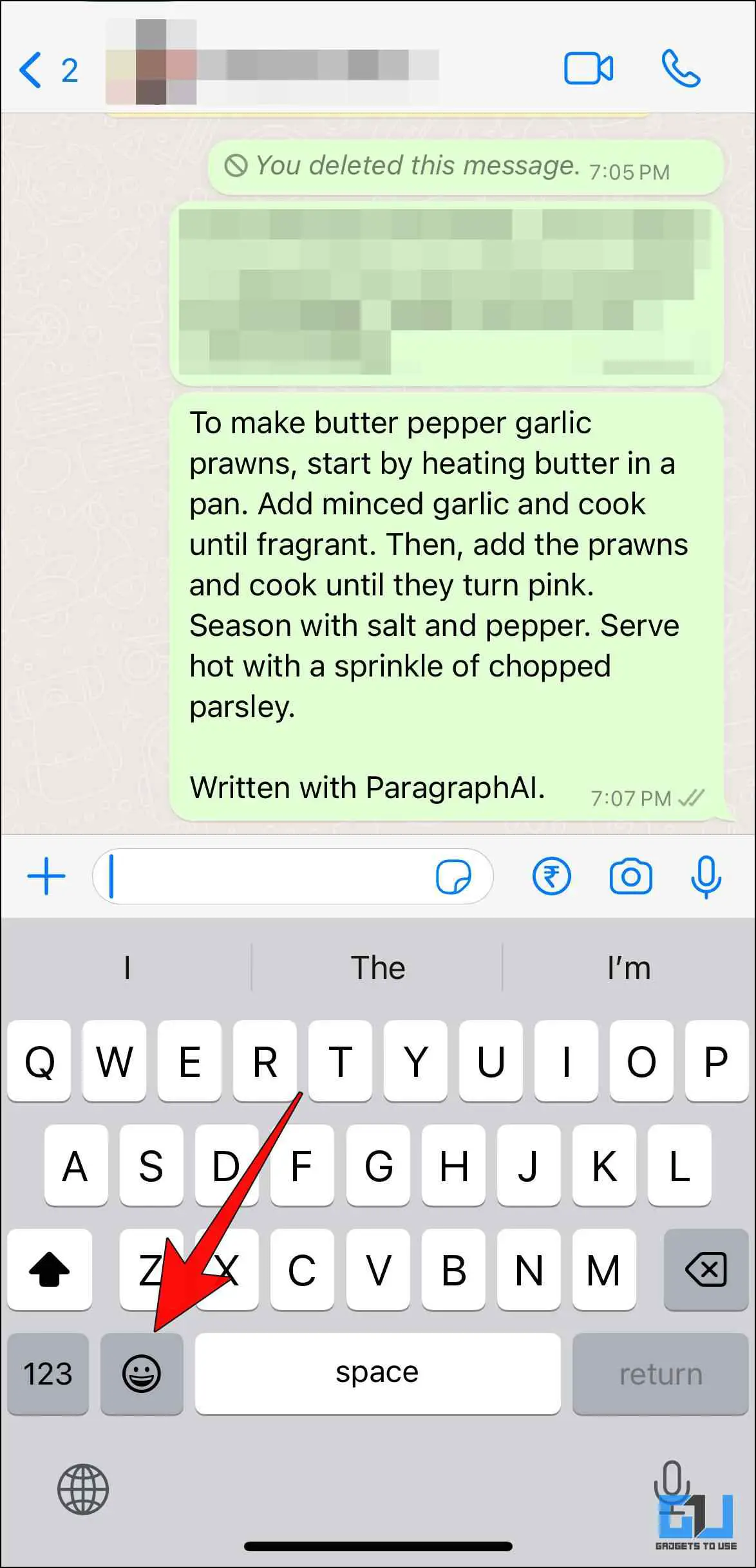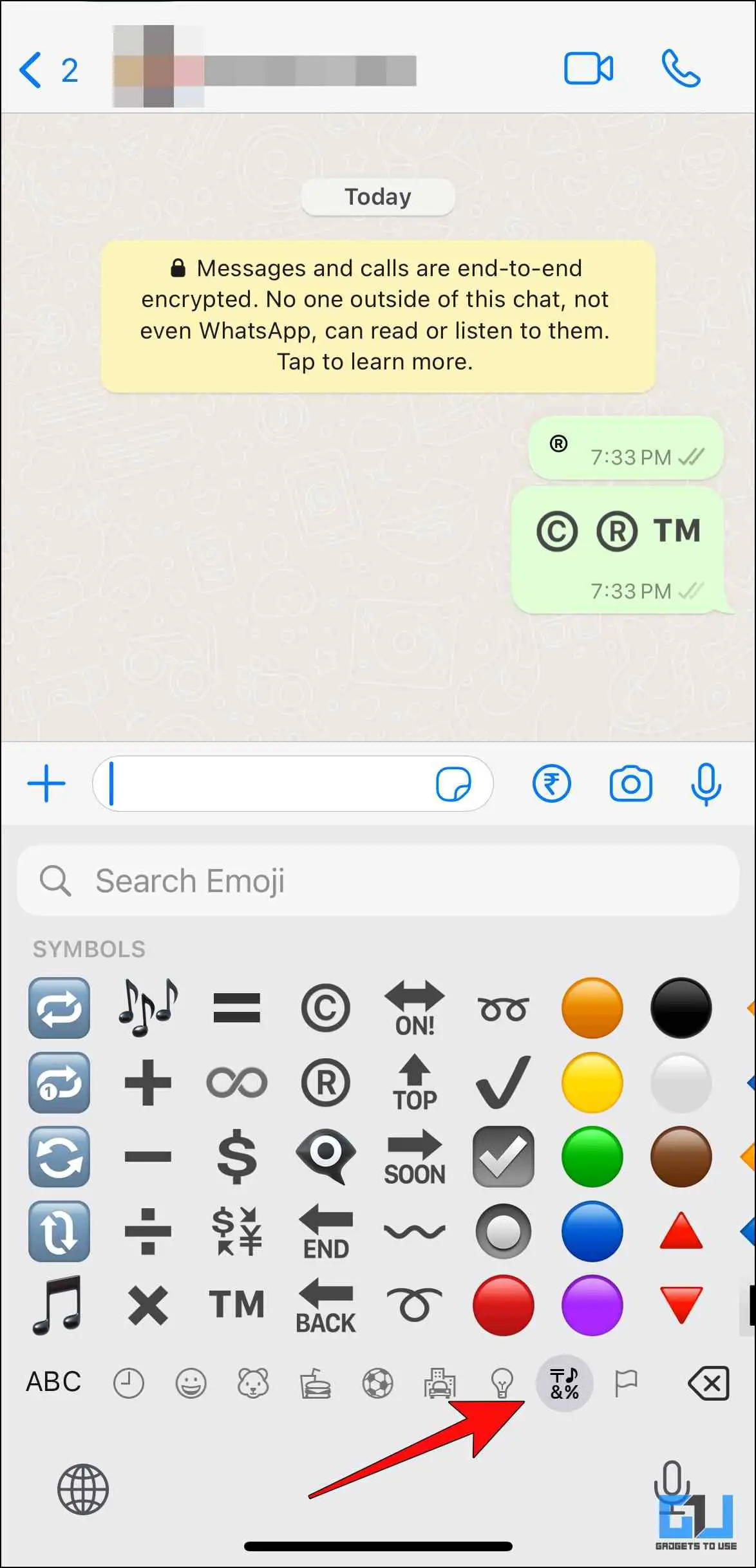6 способов ввода авторских прав, товарных знаков и зарегистрированных символов на Mac, iPhone и iPad
Гайд в разделе MAC советы "6 способов ввода авторских прав, товарных знаков и зарегистрированных символов на Mac, iPhone и iPad" содержит информацию, советы и подсказки, которые помогут изучить самые важные моменты и тонкости вопроса….
В отличие от старых клавиатур, современная цифровая клавиатура наших телефонов распознает символы, значки и специальные символы на наших смартфонах и компьютерах, которые мы редко используем. Среди них есть символы товарных знаков, которые могут быть полезны при работе с корпоративными или юридическими документами. Поэтому, если у вас возникли проблемы с поиском этих символов, следите за обновлениями, пока мы обсуждаем, как вводить авторские права, товарные знаки и другие специальные символы на вашем Mac, iPhone и iPad.
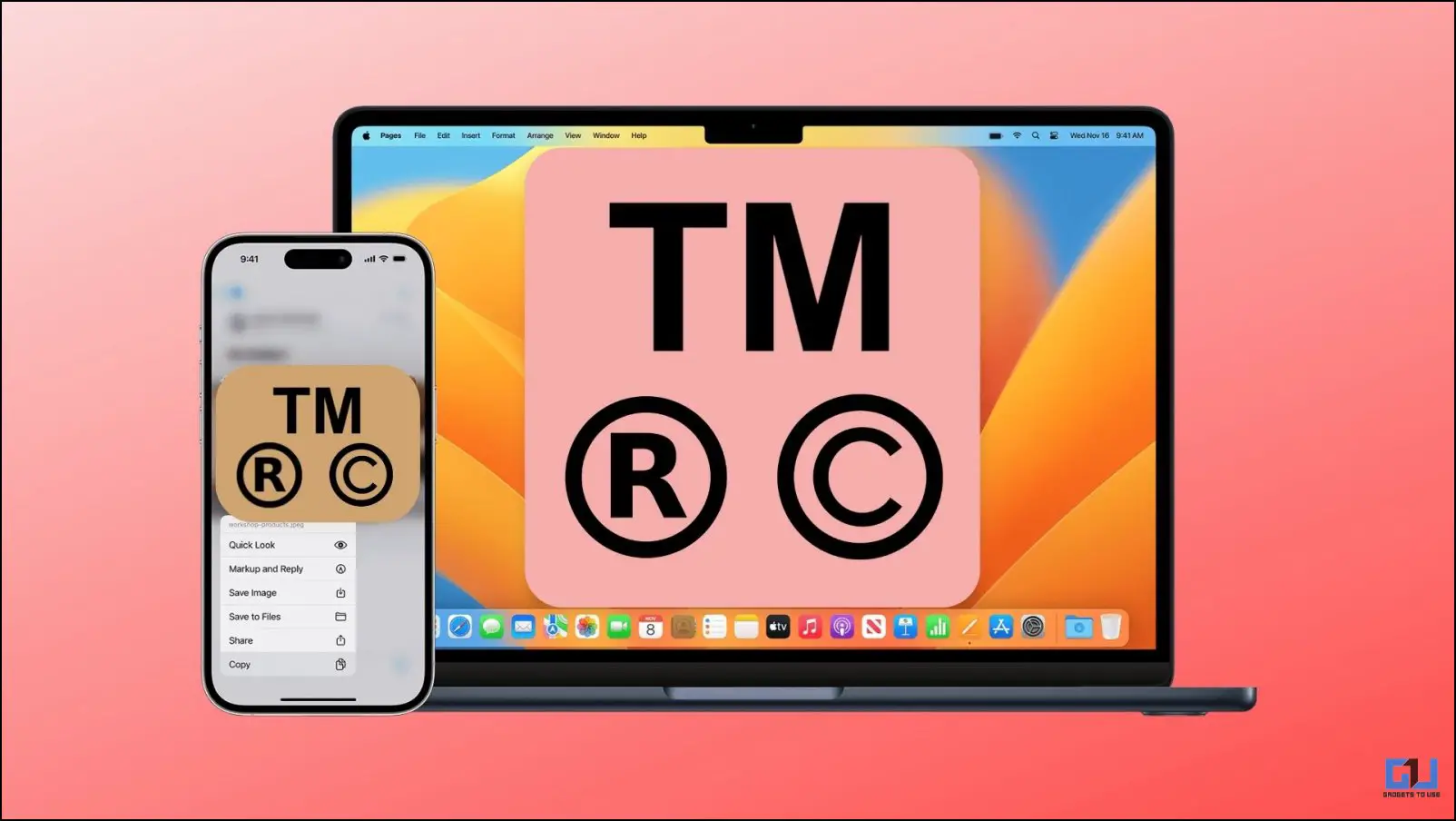
Как вводить товарные знаки, авторские права и зарегистрированные символы в MacOS, iOS и iPadOS
Символы товарных знаков — это специальные символы, которые помогают уведомлять других об интеллектуальной собственности, бизнесе, логотипе или имени, которое принадлежит вам. И никто другой не сможет использовать его без вашего разрешения. Эти символы доступны на ваших устройствах, но найти их иногда может быть сложно, поскольку они используются редко.Итак, давайте рассмотрим различные способы ввода этих специальных символов товарных знаков на вашем Mac, iPhone и iPad.
Метод 1 – скопируйте и вставьте символы на Mac
Если вы хотите ввести любого из символов в документе, копирование и вставка — самый простой способ. Просто скопируйте символ и вставьте его куда необходимо. Ниже приведено пошаговое описание копирования и вставки товарного знака, авторских прав или зарегистрированных символов на Mac.
1. Дважды щелкните любой символ: ™, ©, ® с помощью мыши или трекпада, чтобы выделить его синим цветом.
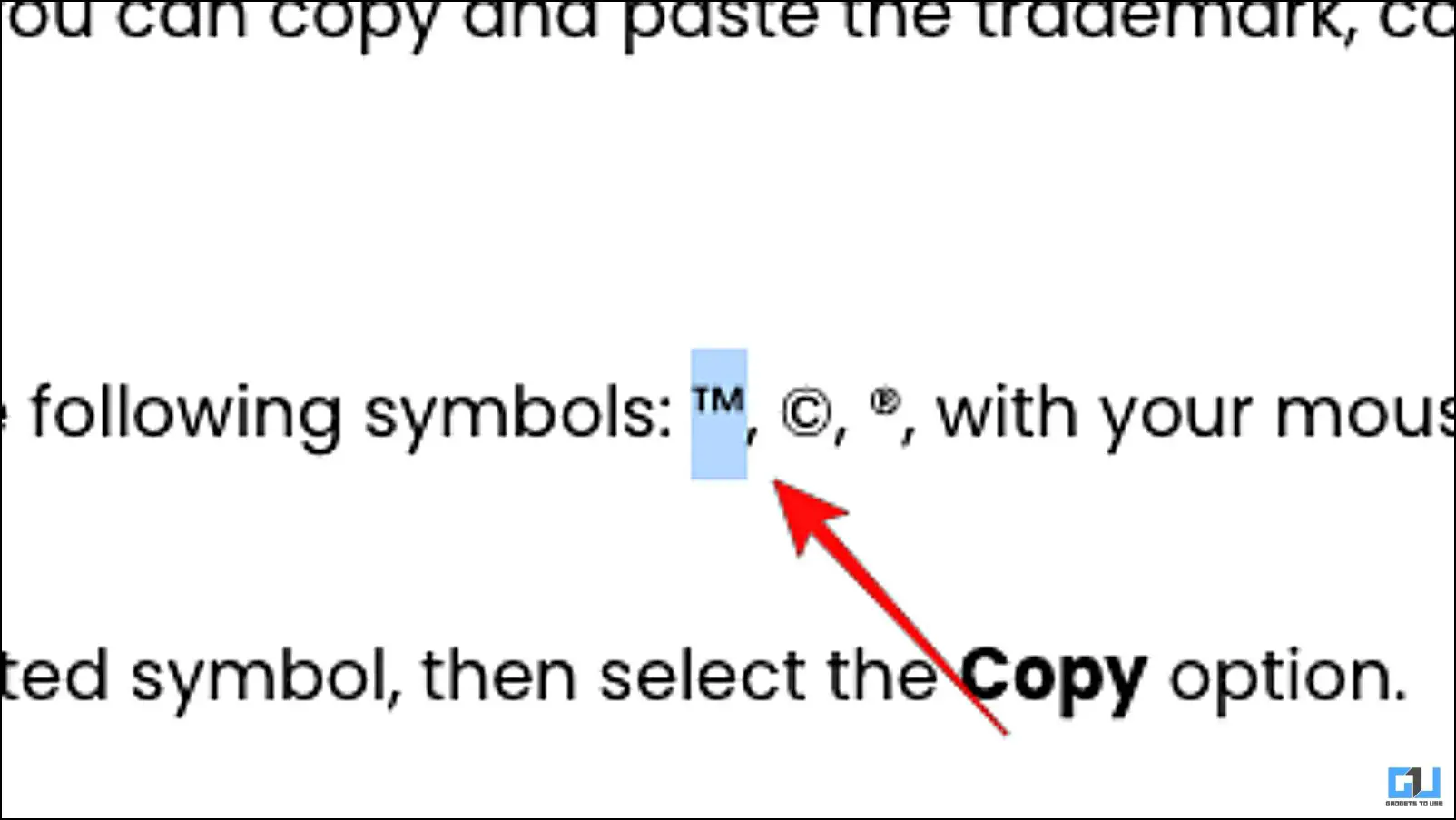
2. Щелкните правой кнопкой мыши выделенный символ, затем выберите параметр Копировать.
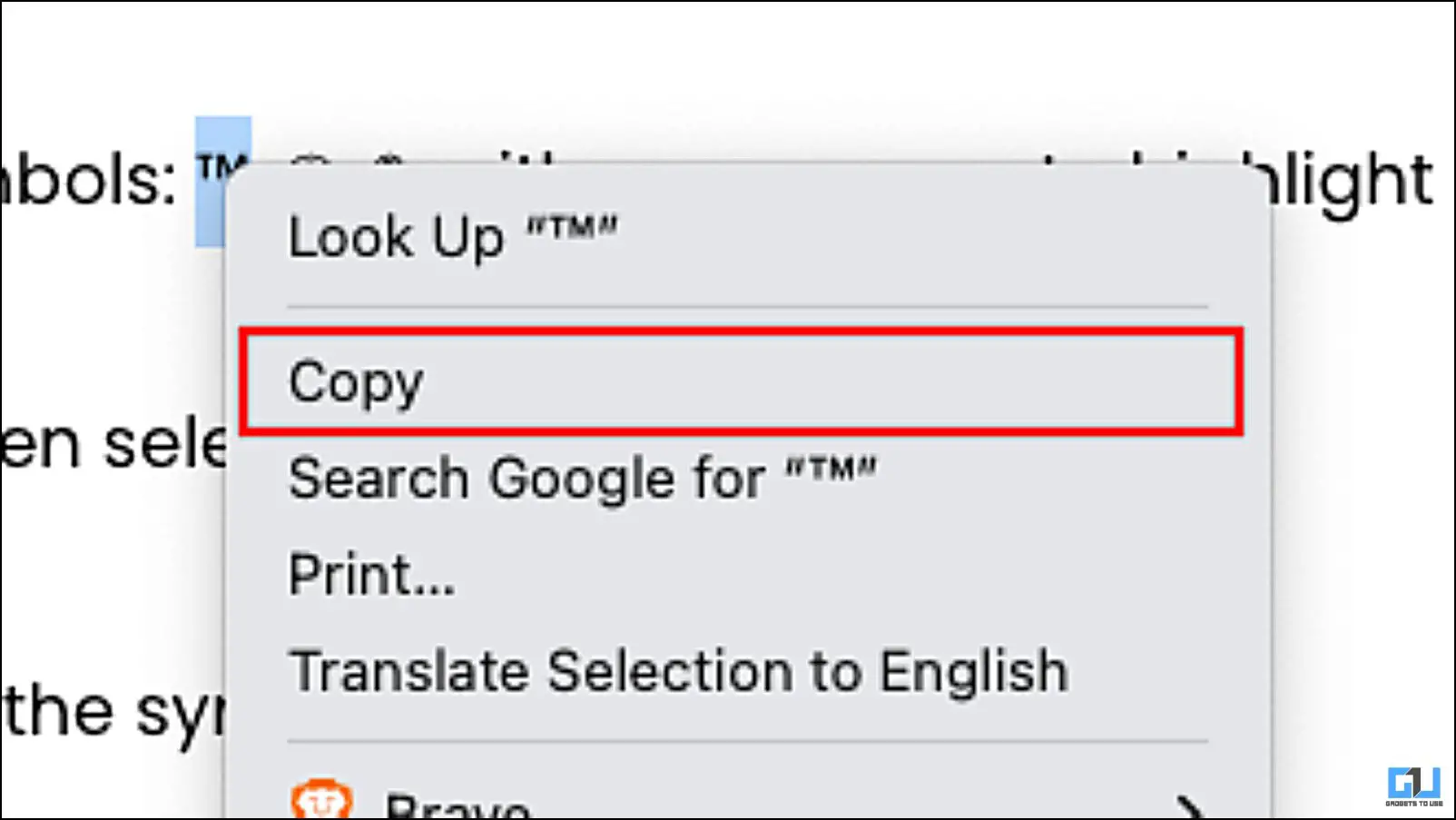
Вы также можете нажать Command + C, чтобы скопировать символ после его выделения.
3. Нажмите на страницу, на которую вы хотите добавить скопированный символ.
<сильный>4.Щелкните правой кнопкой мыши в этой области и выберите параметр Вставить.
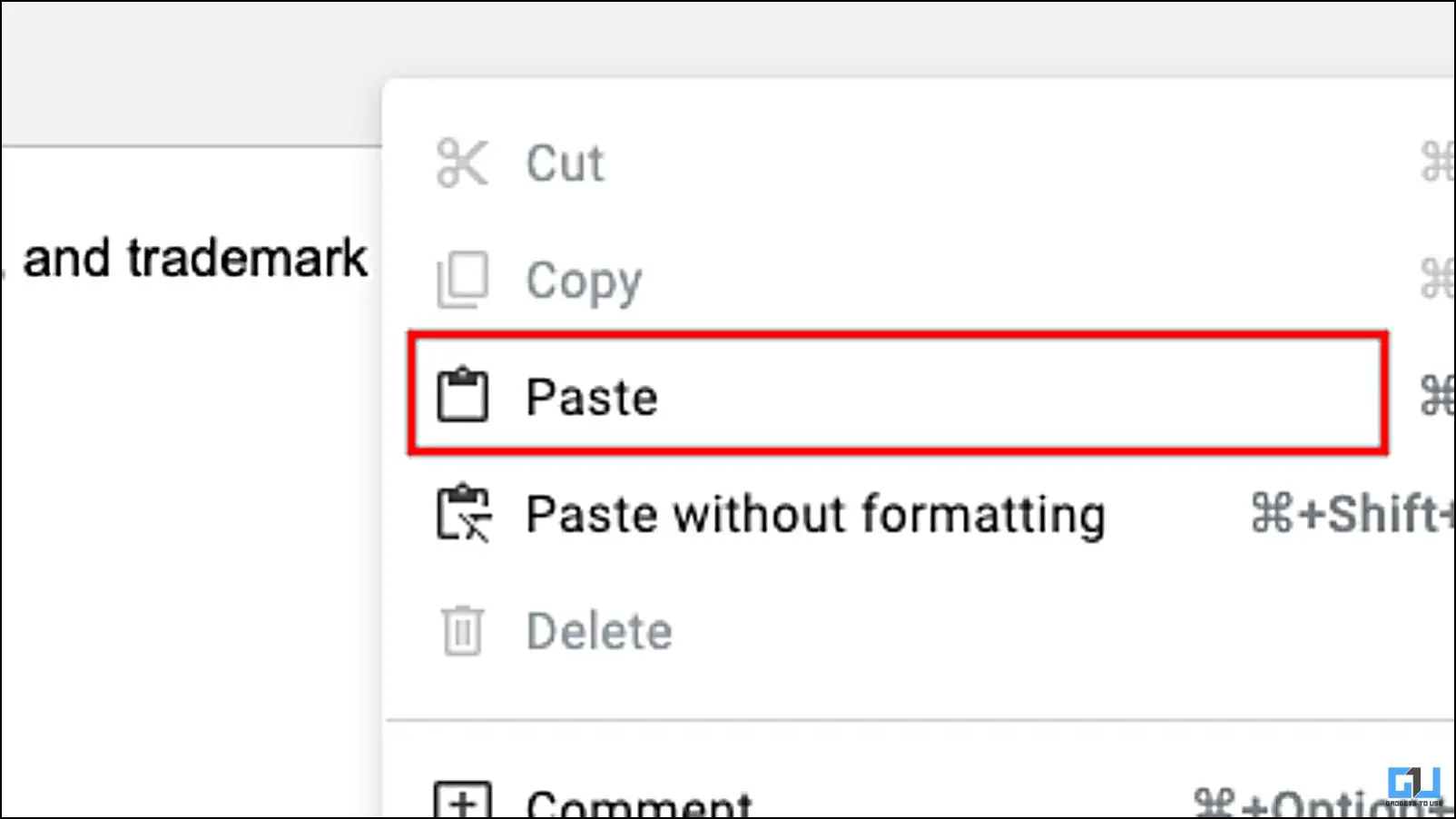
Вы также можете использовать Команду + P сочетание клавиш для быстрой вставки символа. Это добавит символ в текст там, где вы хотите его поместить.
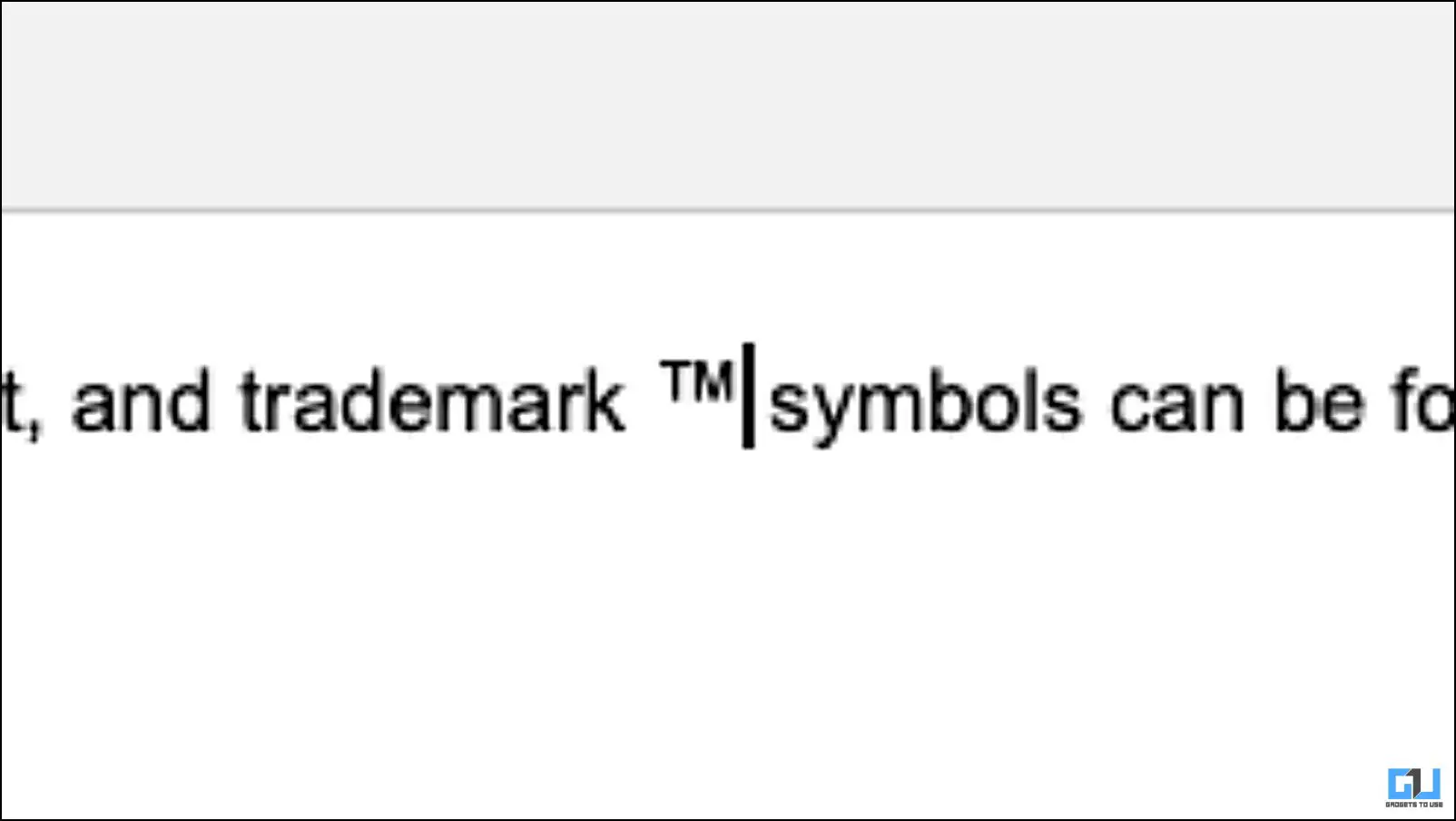
Метод 2. Скопируйте и вставьте символы на iPhone и iPad
Аналогично вы можете использовать метод копирования-вставки на iPhone и iPad, чтобы добавить необходимые символы в ваши тексты или документы.Однако на этих устройствах действия немного отличаются. Давайте посмотрим.
1. Дважды коснитесь одним пальцем следующих символов: ™, ©, ®, которые вы хотите скопировать.
2. Нажмите кнопку Копировать в разделе редактирования текста.
3. Перейдите на страницу, на которую вы хотите добавить символ.
4. Нажмите и удерживайте эту область, чтобы открыть параметр «Вставить». Нажмите Вставить, чтобы вставить скопированный символ.
Метод 3. Использование сочетаний клавиш на Mac
Помимо копирования и вставки, вы можете использовать сочетания клавиш для быстрого ввода скрытых специальных символов и символов на вашем Mac. Ниже мы перечислили сочетания клавиш, соответствующие их символам.
- Товарный знак ™: клавиша выбора + 2
- Зарегистрировано ®: клавиша выбора + R
- Авторское право ©: клавиша Option + G.
Метод 4. Вставка символов с помощью средства просмотра символов Mac
Просмотр символов — это меню в macOS. где вы можете найти все смайлы, специальные символы, символы и многое другое. Он также позволяет вам изменить стиль шрифта для этих символов. Если приведенный выше метод быстрого доступа не работает, вы можете выбрать этот.Вот как можно вставлять символы товарных знаков с помощью средства просмотра символов на Mac.
1. Чтобы открыть средство просмотра символов Mac, нажмите Control + Command + пробел одновременно.
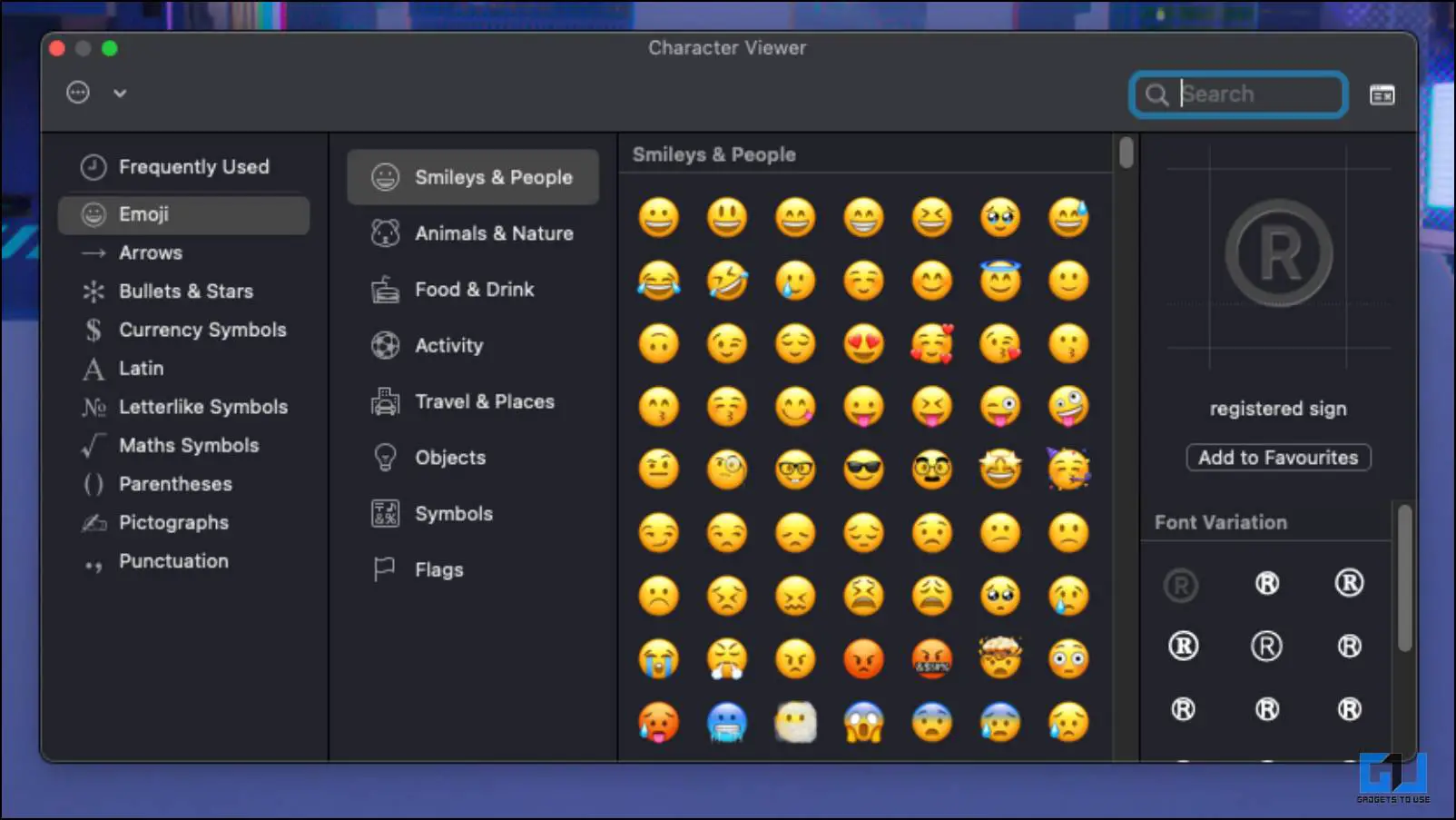
2. Перейдите на вкладку Буквенные символы слева.
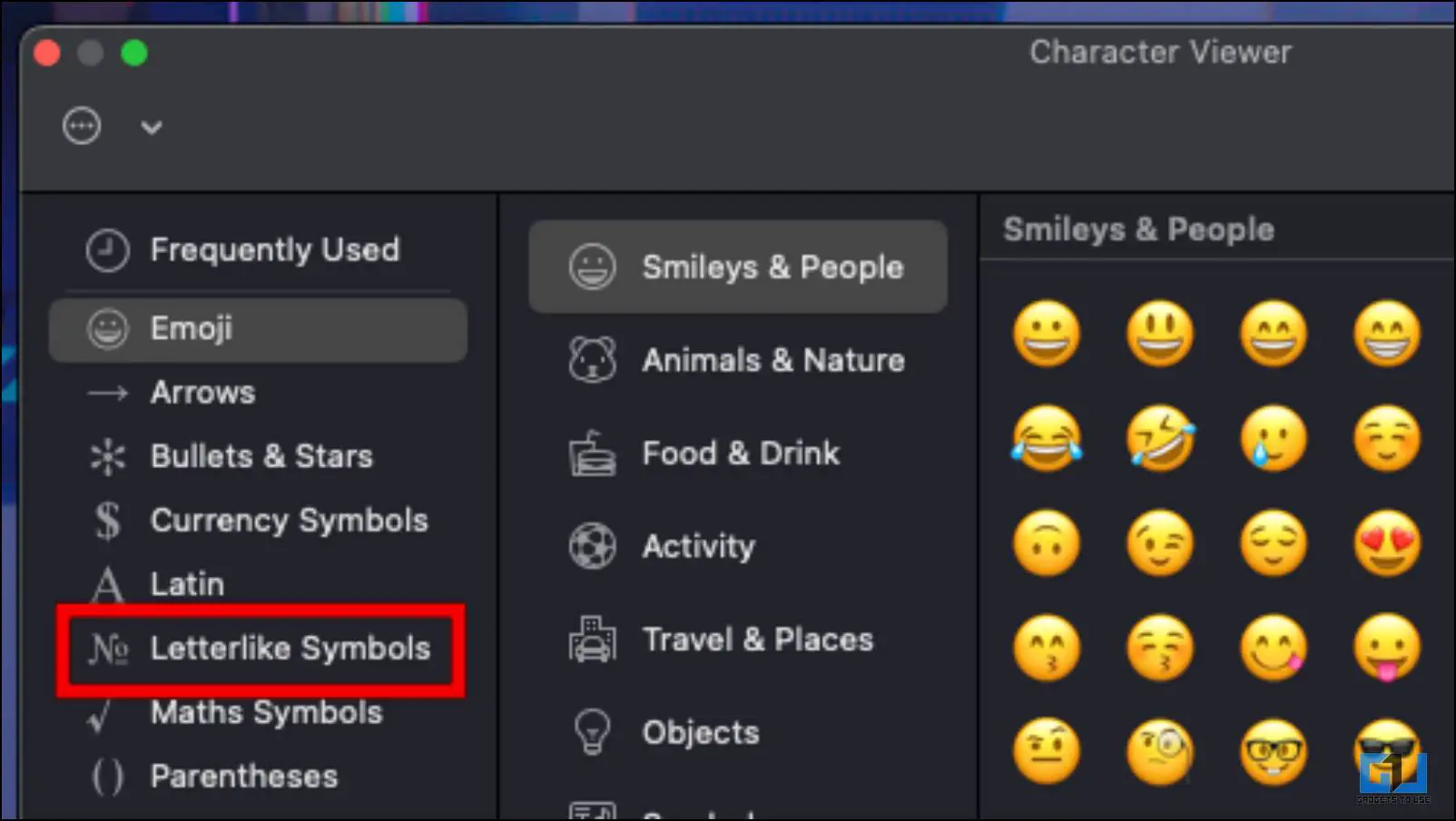
Здесь можно найти зарегистрированные символы, символы авторского права и товарные знаки. .
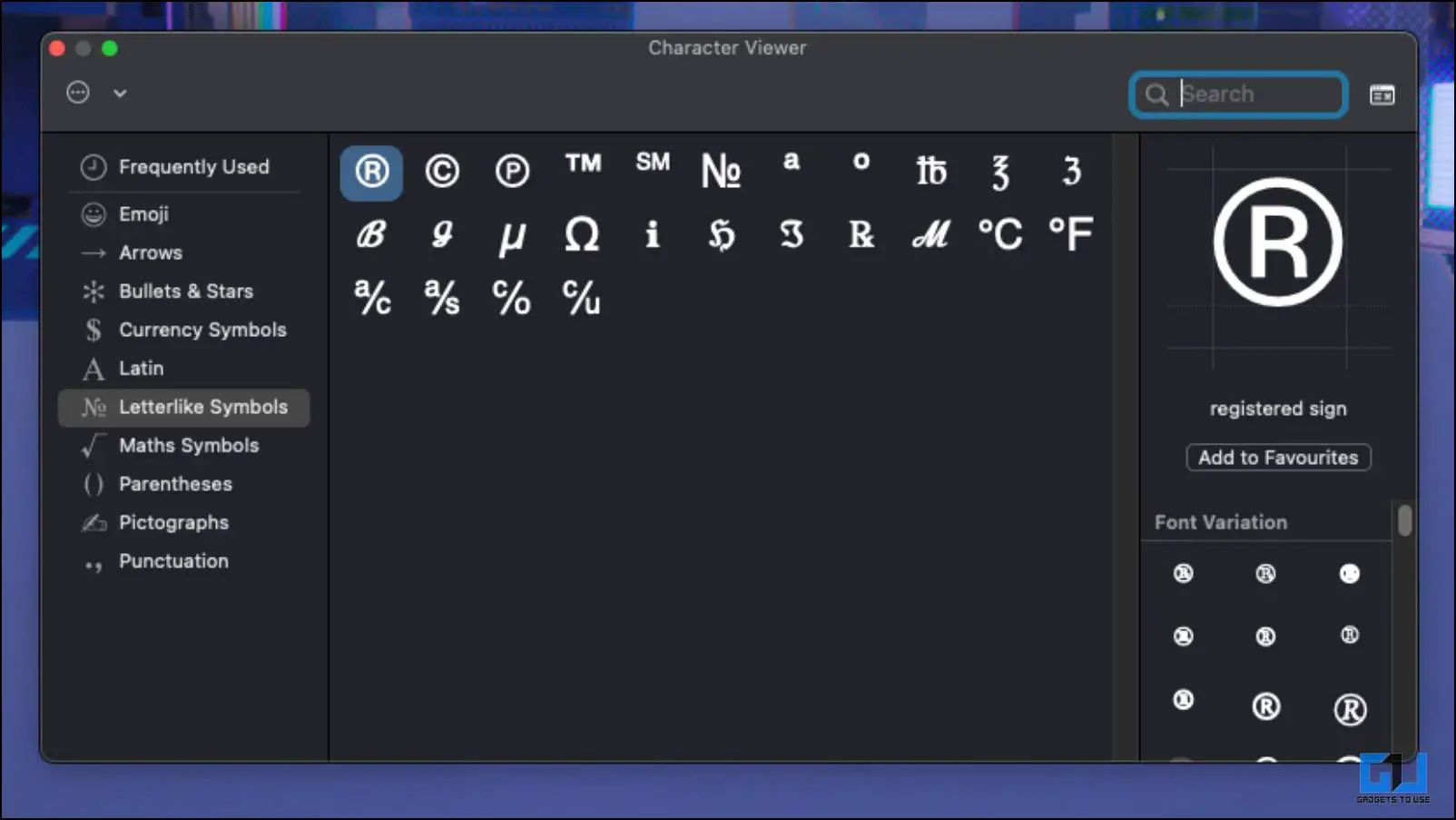
3. Дважды щелкните символ , который вы хотите вставить.
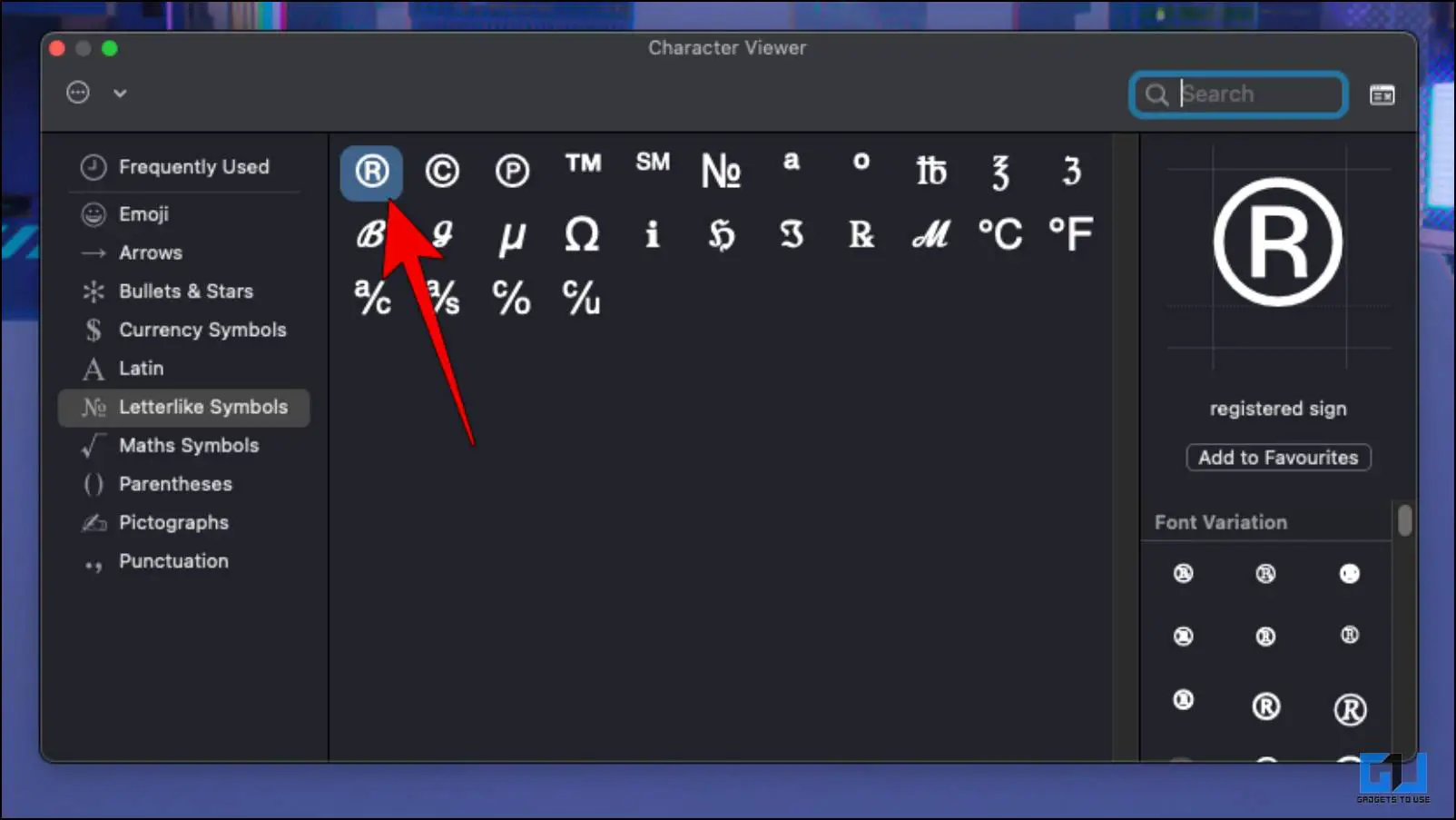
Вы можете выбрать разные стили шрифта или добавить символ в избранное.
Совет для профессионалов:Вы можно напрямую искать символ в средстве просмотра символов Mac. Например, вы можете выполнить поиск Copywrite, чтобы найти символ ©.
Метод 5 — добавление символов с функцией замены текста (iPhone и iPad)
На устройствах iOS нет встроенной опции для ввода текста символы товарного знака или авторских прав.Однако существует обходной путь, с помощью которого можно вставлять такие символы. Вы можете использовать функцию замены текста, чтобы создать ярлык для добавления этих символов. Просто следуйте инструкциям ниже, чтобы узнать, как это сделать.
1. Скопируйте символы ™, ®, © отсюда.
2 . Откройте приложение Настройки на своем iPhone или iPad.
3. Перейдите в раздел Общие Клавиатура.
4. Здесь нажмите Замена текста .
5. Нажмите кнопку +.
6. В разделе Фраза , вставьте скопированный символ.
7. Затем в разделе Ярлык введите слово, которое легко запомнить.
>8. Нажмите Сохранить. Повторите действия для других символов.
Например, мы использовали ярлык Reg для Зарегистрированный символ ®.
Теперь всякий раз, когда вы вводите сокращенное слово, вам будет предлагаться символ, который вы присвоили этому слову.
Метод 6. Найдите клавиатуру Emoji с символом торговой марки
Вы можете найти множество различных типов и разновидностей смайлов на клавиатуре смайлов вашего iPhone. Вы также можете найти смайлики, обозначающие товарный знак, авторские права и зарегистрированные символы. Эти смайлы можно использовать для менее формальных или повседневных целей.Самое приятное то, что вы можете легко найти их на клавиатуре вашего iPhone; Вот как это сделать:
1. Нажмите кнопку смайлика на клавиатуре iPhone, чтобы добавить специальные символы-смайлики.
2 . Проведите пальцем по горизонтали, пока не попадете в раздел Символы, как показано на рисунке ниже.
Вы можете найти следующие смайлы: ™, ©, ® и другие.
3. Вы можете нажать на нужный смайлик, который будет добавлен в текст.
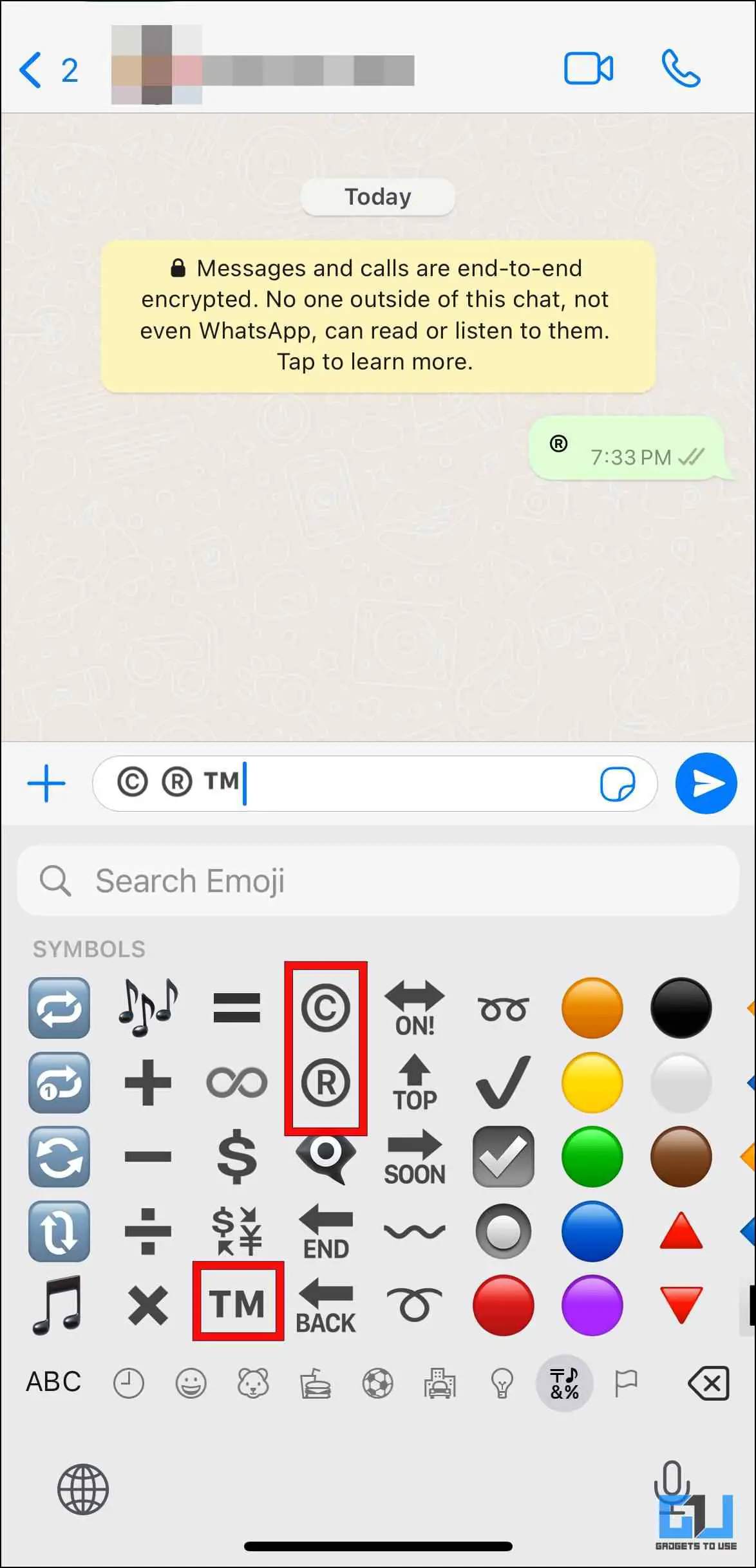
Теперь вы можете добавить необходимые символы товарного знака.
Часто задаваемые вопросы
Вопрос.Как ввести символ товарного знака на iPhone?
Есть несколько способов ввести символ товарного знака на iPhone. Самый простой способ — использовать клавиатуру с эмодзи, где вы можете найти символ товарного знака в разделах символов.
Q. Есть ли на Mac ярлык для ввода символов товарного знака или авторских прав?
Да.Вы можете легко ввести символ товарного знака с помощью сочетания клавиш Option + 2, а для символа авторского права вам придется использовать сочетание клавиш Option + G.
Q. Есть ли способ создать быстрый ярлык для ввода символа товарного знака на iPhone?
Да. Если вы часто используете товарный знак или зарегистрированные символы, вы можете создать ярлык с помощью функции замены текста. Просто зайдите в «Настройки» «Общие Замена текста на клавиатуре».Здесь введите ™ в разделе «Фраза» и простое слово, связанное с символом, например TM в разделе «Ярлык». Теперь всякий раз, когда вы вводите это сочетание клавиш, на клавиатуре iPhone будет отображаться символ торговой марки.
Q. Где я могу найти товарные знаки, авторские права и зарегистрированные символы в MacOS?
Товарные знаки, авторские права и зарегистрированные символы можно легко найти в средстве просмотра символов Mac. Нажмите одновременно клавиши Control + Command + пробел, чтобы открыть средство просмотра персонажей.Перейдите на вкладку Буквенные символы, чтобы найти все специальные символы.
Подведение итогов
В этом чтении мы обсудили, как вводить специальные символы, такие как товарный знак, авторские права и т. д., на Mac, iPhone и iPad. Надеюсь, описанные выше методы оказались для вас полезными. Поиск этих специальных символов может оказаться весьма запутанным, поскольку они редко используются ежедневно. Тем не менее, хорошо иметь возможность напечатать их, когда возникнет такая необходимость.Следите за обновлениями на GadgetsToUse, чтобы увидеть больше таких статей, обзоров и инструкций.
Вас может заинтересовать следующее:
- 3 способа автоматического ввода текста в Gmail на ПК или iPad
- 5 Способы автоматического ввода текста в Gmail на Android и iPhone
- 4 способа использования ChatGPT на клавиатуре Android или iPhone
- 2 способа включить тактильную вибрацию для клавиатуры iPhone (iOS 16)
- 2 способа включить тактильную вибрацию для клавиатуры iPhone (iOS 16)
- 2 способа включить тактильную вибрацию для клавиатуры iPhone (iOS 16)
- 2 способа li>
Вы также можете следить за нами, чтобы получать мгновенные технические новости в Новости Google или получать советы и подсказки,обзоры смартфонов и гаджетов, присоединяйтесь к группе GadgetsToUse Telegram или чтобы получать последние видеообзоры, подпишитесь на канал GadgetsToUse на YouTube.