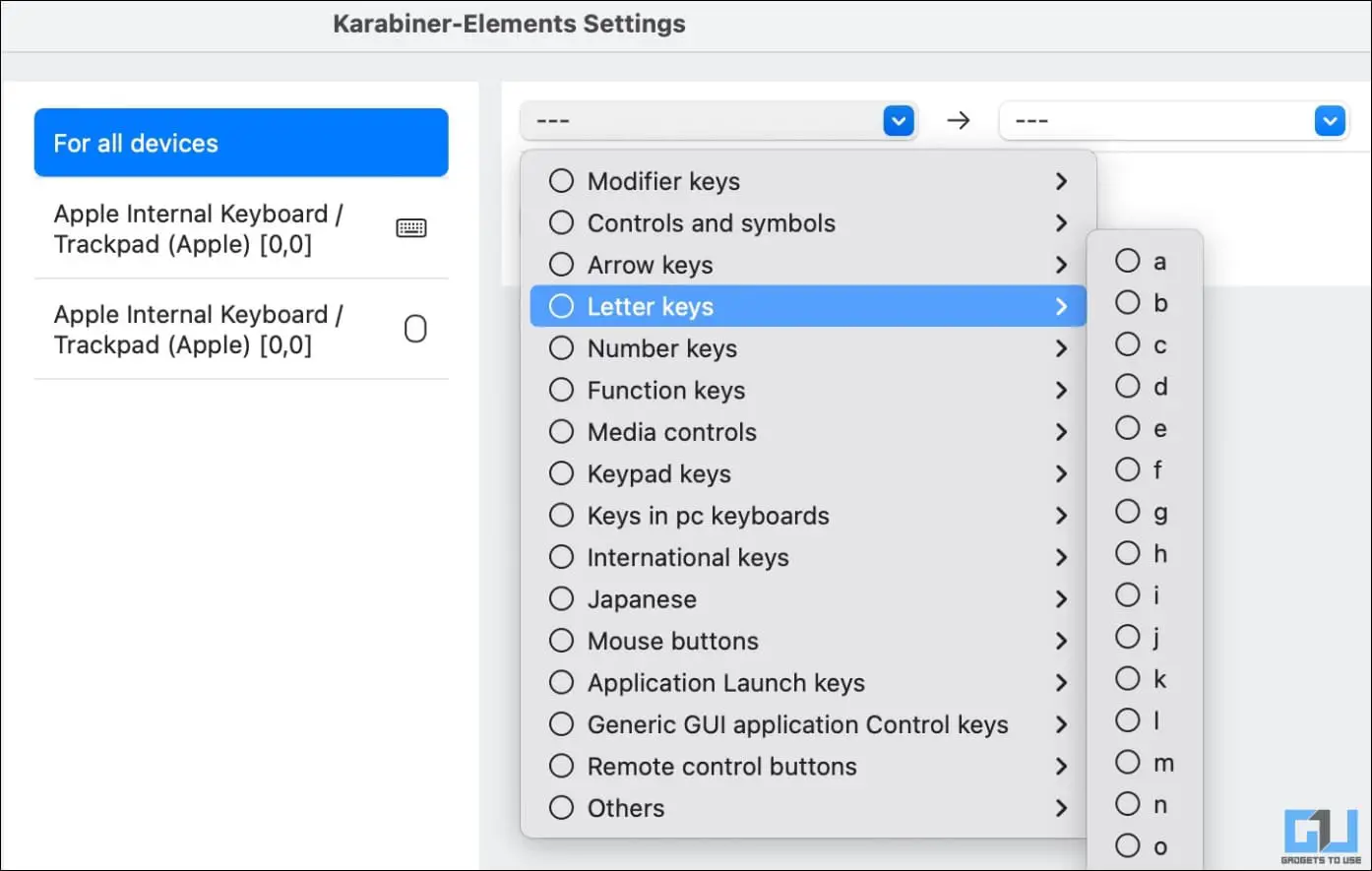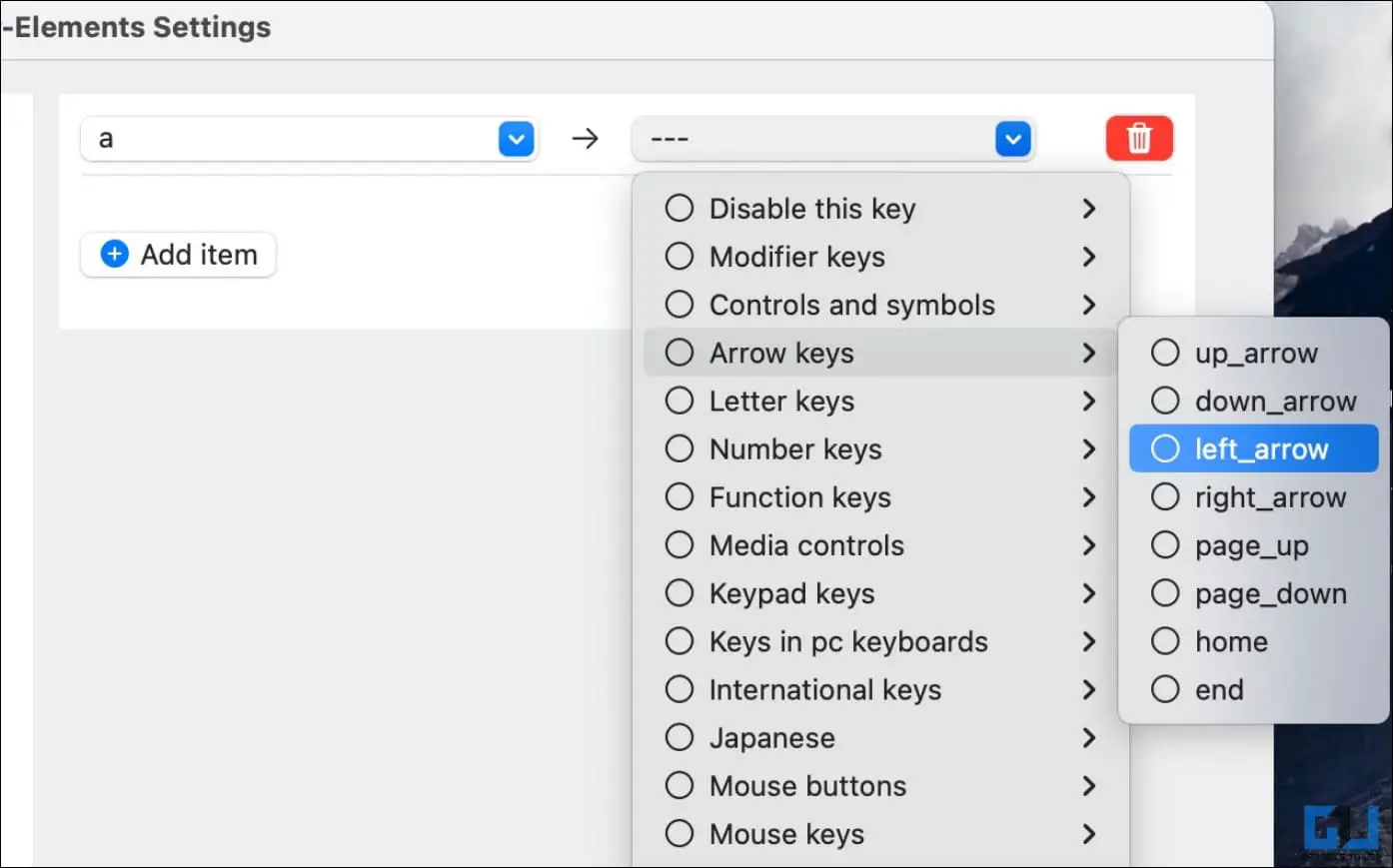4 способа переназначить и изменить клавиши на вашем Mac
Гайд в разделе MAC советы "4 способа переназначить и изменить клавиши на вашем Mac" содержит информацию, советы и подсказки, которые помогут изучить самые важные моменты и тонкости вопроса….
Представьте, что вы пользователь Mac, который купил новую клавиатуру с раскладкой Windows. Или рассмотрим сценарий, когда вы переключаетесь с ПК с Windows на MacBook. В любом случае у вас могут возникнуть трудности с привыканием к новой клавиатуре, и вы захотите переназначить определенные клавиши для выполнения функций, отличных от тех, для которых они были предназначены изначально. Вот как можно изменить и переназначить клавиши клавиатуры на вашем Mac.

Зачем переназначать клавиши на Mac?
Хотя клавиатуры Mac и ПК имеют одинаковую раскладку QWERTY, у них есть небольшие различия в клавишах-модификаторах. Windows использует клавишу Window (⊞) вместо Command (⌘) на Mac. Аналогичным образом, кнопка Alt в первом случае имитирует ту же функцию, что и клавиша Option (⌥) в Mac.
Вот почему сочетания клавиш различаются в зависимости от двух стилей клавиатуры. .Например, для копирования текста нужно нажать CTRL + C в Windows и Command ⌘+ C на Mac. Аналогичным образом вы можете заблокировать компьютер, нажав клавиши Windows + L и сочетание клавиш Control^ + Command ⌘ + Q на Mac. Это может сильно запутать при переключении между платформами.
К счастью, Mac позволяет переназначать клавиши.Это означает, что вы переназначаете клавиши-модификаторы (Control, Option и Command) в соответствии со своими предпочтениями, например, меняя Command на Control и наоборот.
Вот распространенные причины изменения клавиш на ваш компьютер Mac:
- Вы хотите настроить клавиши в соответствии с вашими привычками набора текста.
- При переключении с Windows на Mac вы можете переназначить клавиатуру Mac на имитируйте клавиатуру Windows или платформу, с которой вы работаете.
- Переназначение клавиш может спасти ситуацию, если некоторые клавиши на клавиатуре не работают должным образом.
- Изменение функции клавиш также может помочь при многоязычном наборе текста, редактировании видео и играх.
- Изменение функции клавиш также может помочь при наборе текста на нескольких языках, редактировании видео и играх.
- li>
Как переназначить клавиши клавиатуры на Mac
macOS имеет встроенную возможность переназначить специальные клавиши на другую команду или изменить регион/язык клавиатуры в программном обеспечении уровень.Вы также можете сопоставить отдельные клавиши и сочетания клавиш с действиями по вашему выбору с помощью стороннего программного обеспечения. Подробное описание всех методов приведено ниже.
Метод 1 – переназначение кнопок из настроек Mac
1.Войдите в меню Apple на верхнем левом углу и выберите Настройки системы (Системные настройки в macOS Monterey и более ранних версиях).
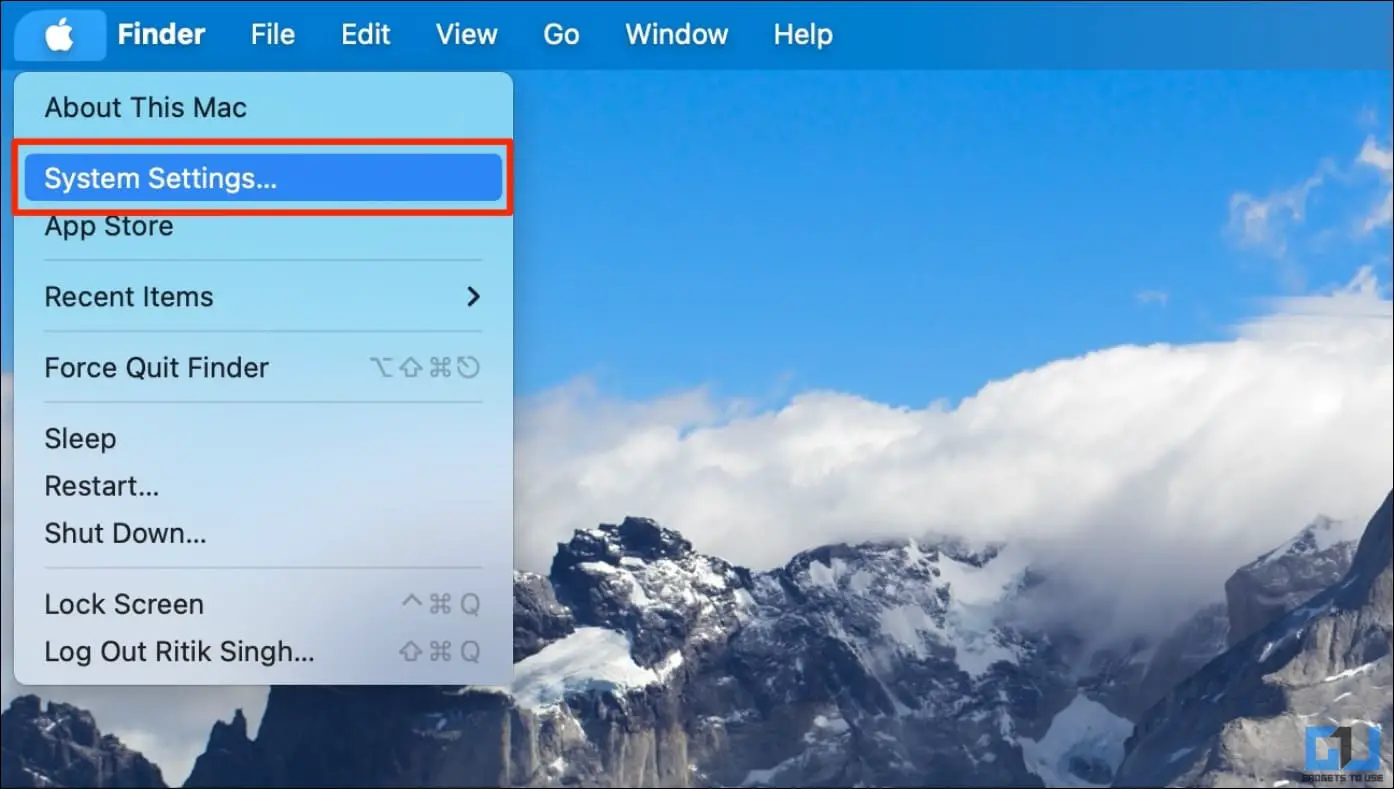
2. Прокрутите вниз и выберите здесь Клавиатура .
3.Нажмите Сочетания клавиш в разделе «Навигация с помощью клавиатуры».
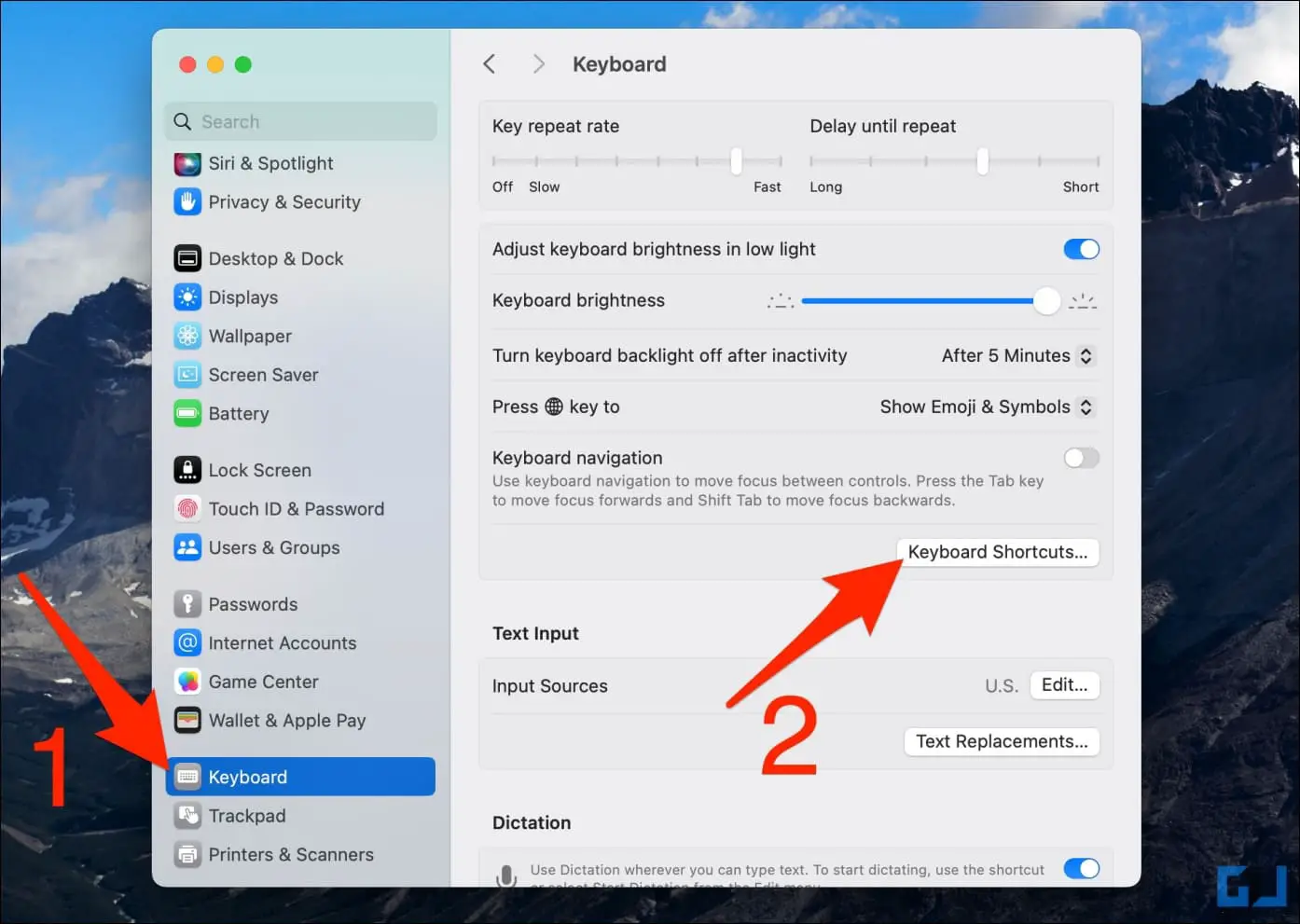
4.Появится левый столбец. у вас разные категории ярлыков. Чтобы изменить клавиши Control, Option или Command, нажмите Клавиши-модификаторы. Здесь вы найдете все функции-модификаторы и назначенные им клавиши.
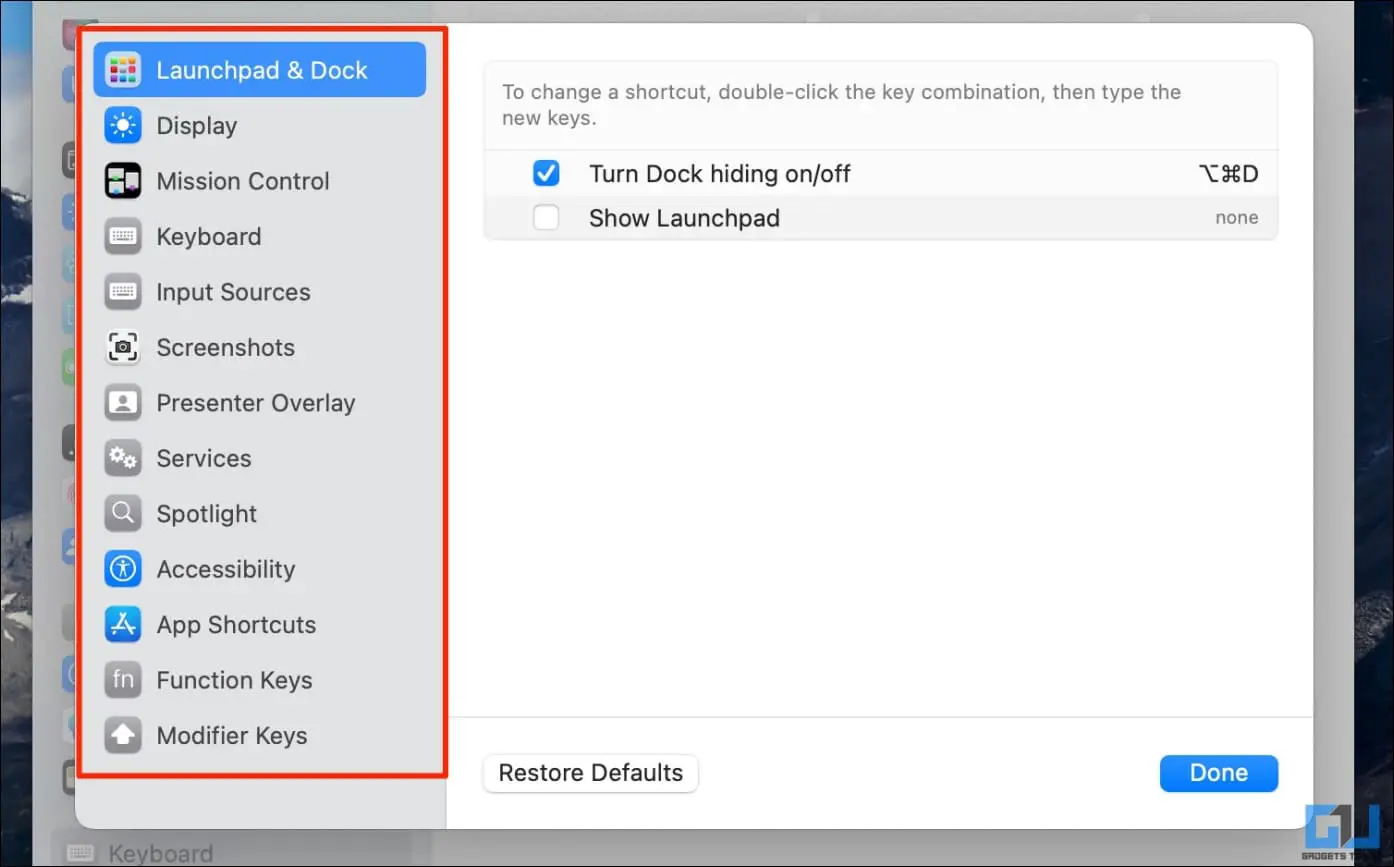
5.Чтобы переназначить клавиши на другую команду, коснитесь раскрывающегося меню рядом с ними и выберите предпочитаемое действие.
Например. , вы можете изменить функцию клавиши управления на команду. Это позволит вам использовать Ctrl + C или V для копирования и вставки таких файлов, как Windows, на ваш компьютер. Аналогичным образом измените функциональные клавиши и измените ярлыки для снимков экрана, управления полетом, клавиатуры, яркости дисплея и т. д., если необходимо.
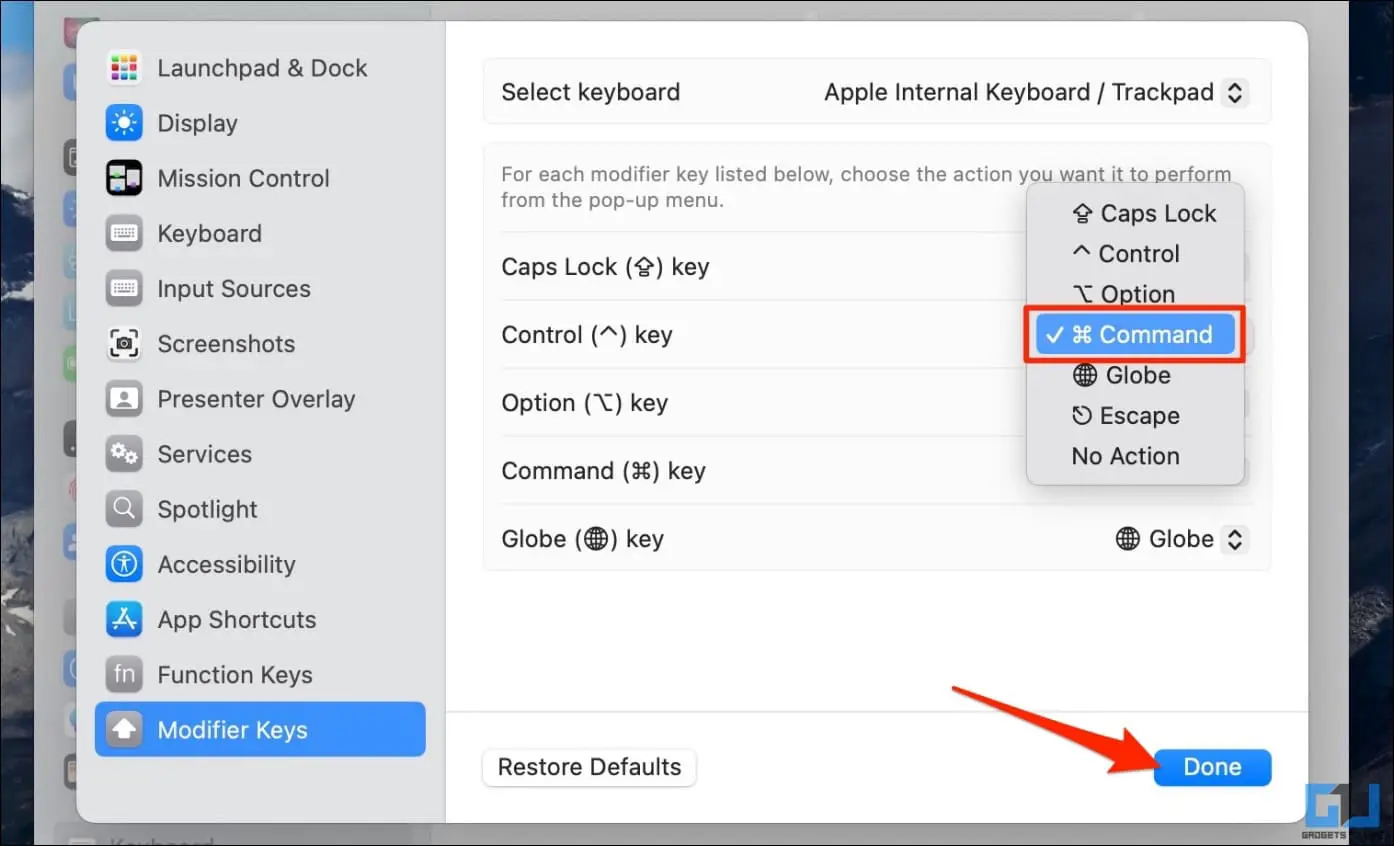
6.Нажмите Готово, чтобы сохранить изменения.
Метод 2 – Переназначение клавиш на другой язык или регион
Хотя вы можете изменять сочетания клавиш, вы не можете полностью переназначить клавиши на клавиатуре Mac. Что вы можете сделать, так это изменить раскладку клавиатуры, чтобы она соответствовала другому языку или региону. Вот как это сделать:
1.Откройте Настройки Клавиатура на своем Mac.
>2.Выберите Изменить рядом с элементом Источники ввода.
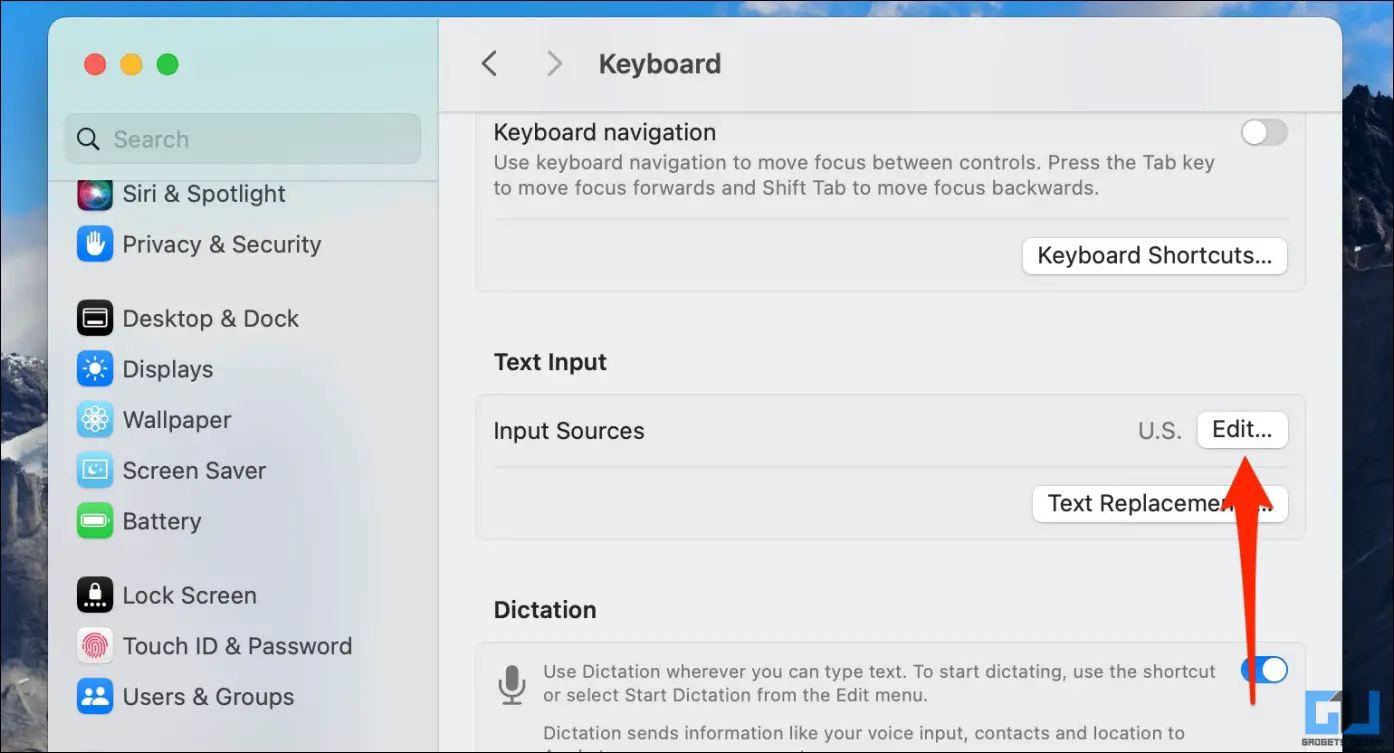
3. strong>Нажмите + в левом нижнем углу.
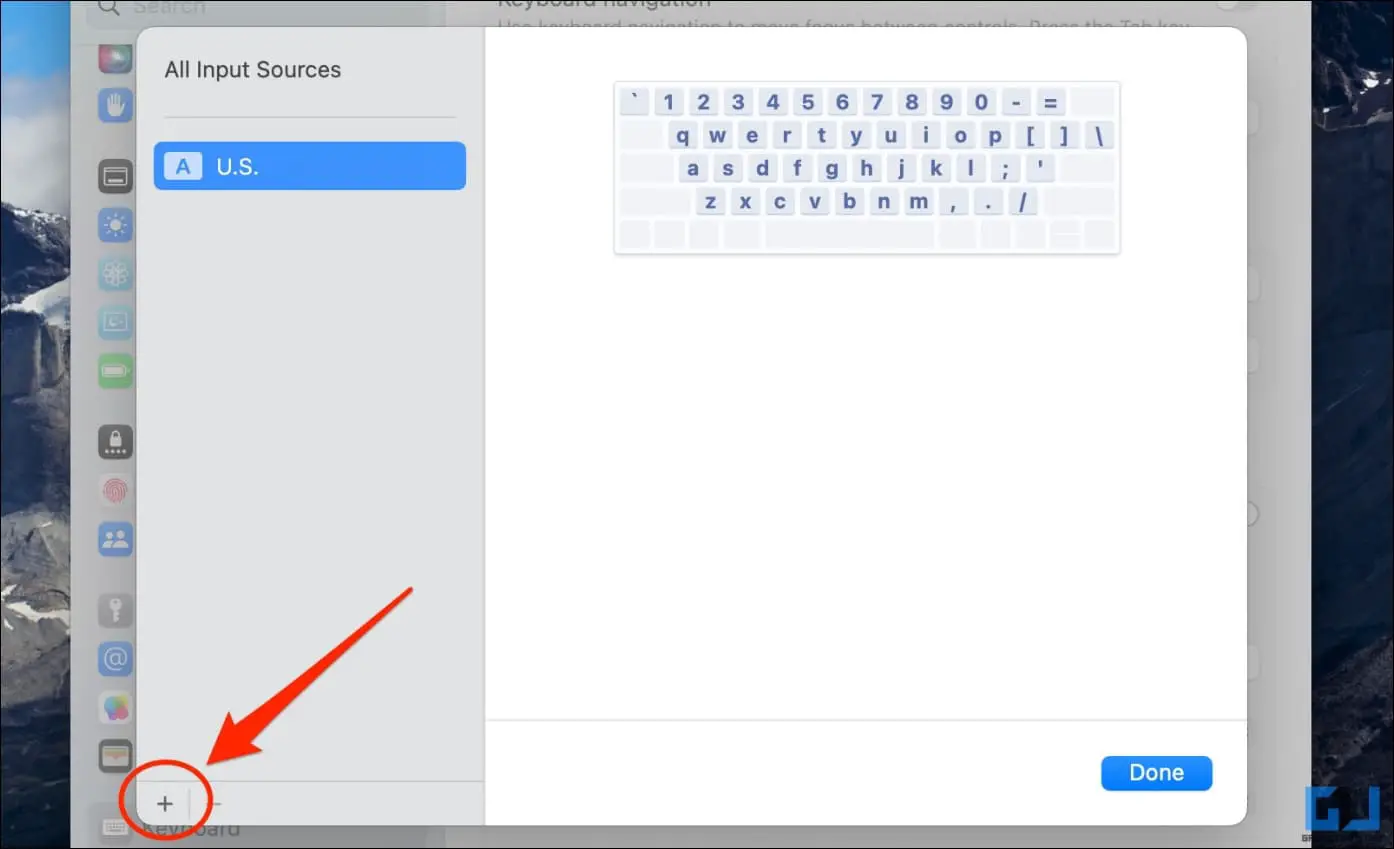
4. Выберите Язык. по вашему выбору слева, а затем выберите страну или регион справа (если доступно).
5.Нажмите Добавить в нижний правый угол, чтобы сохранить новый макет.
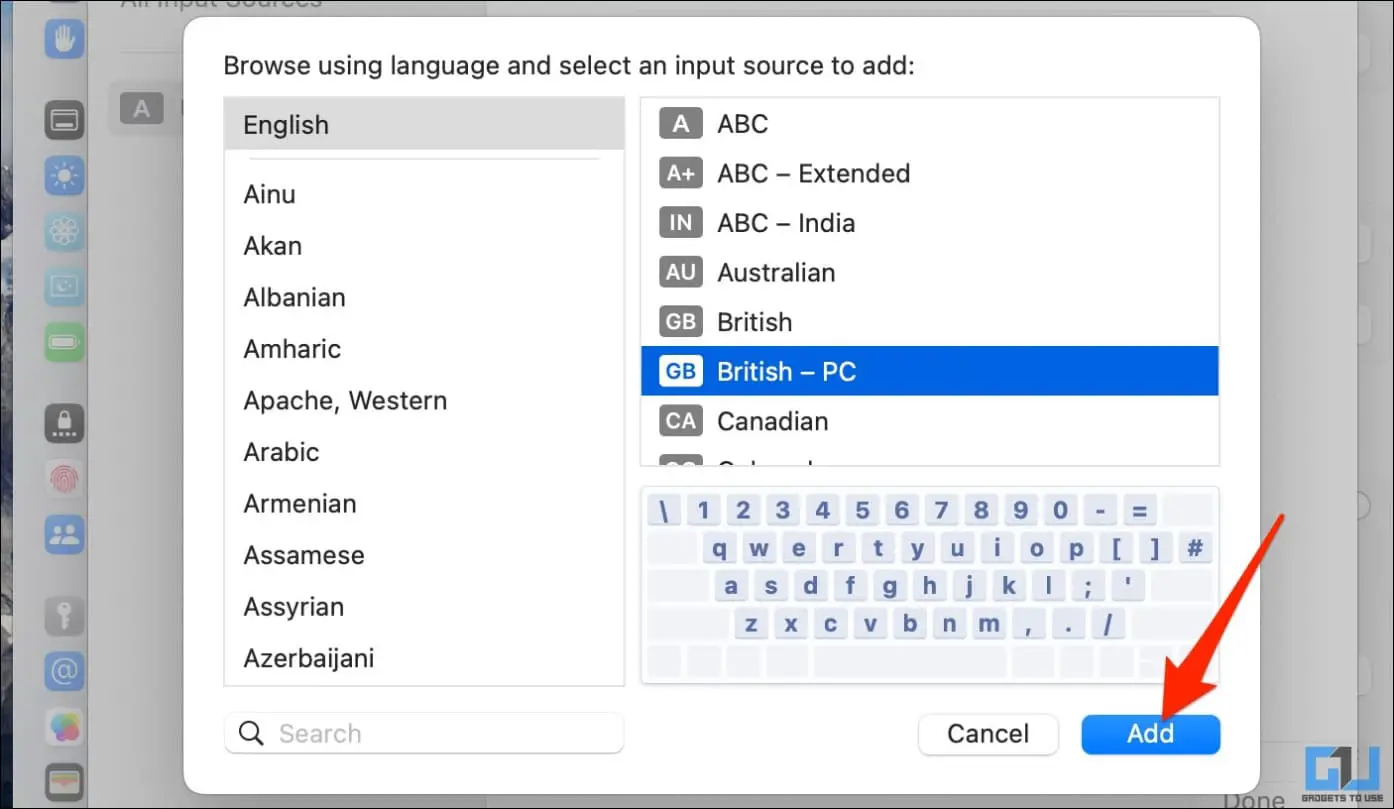
Метод 3. Переназначение всей клавиатуры Mac с помощью Karabiner-Elements
Karabiner-Elements — самое популярное приложение для настройки клавиатуры на компьютере. macOS. Он может переназначить всю вашу клавиатуру, изменив функции клавиш, создав собственные сочетания клавиш или настроив поведение определенных клавиш. Он работает со стандартной клавиатурой MacBook, Magic Keyboard и другими клавиатурами сторонних производителей.
Вы можете переназначить одну клавишу, чтобы она работала как другая, добавить сложные модификации с помощью собственных правил или того, что подходит вашей клавиатуре, и даже отключить встроенные сочетания клавиш яркости и громкости, чтобы восстановить контроль над функциональными клавишами. Многие пользовательские правила можно загрузить и импортировать со страницы модификаций Karabiner, поэтому вам не придется создавать их самостоятельно.
Можно установить разные профили (в случае, если компьютером или клавиатурой пользуются несколько человек), переключать изменения в зависимости от используемой клавиатуры или установить общее правило для всех устройств ввода. Вот как его использовать на вашем Mac:
1. Загрузите Karabiner-Elements на свой Mac.
2. Установите и откройте приложение. Если macOS не может проверить приложение, перейдите в Настройки системы Защита конфиденциальности Все равно открыть.
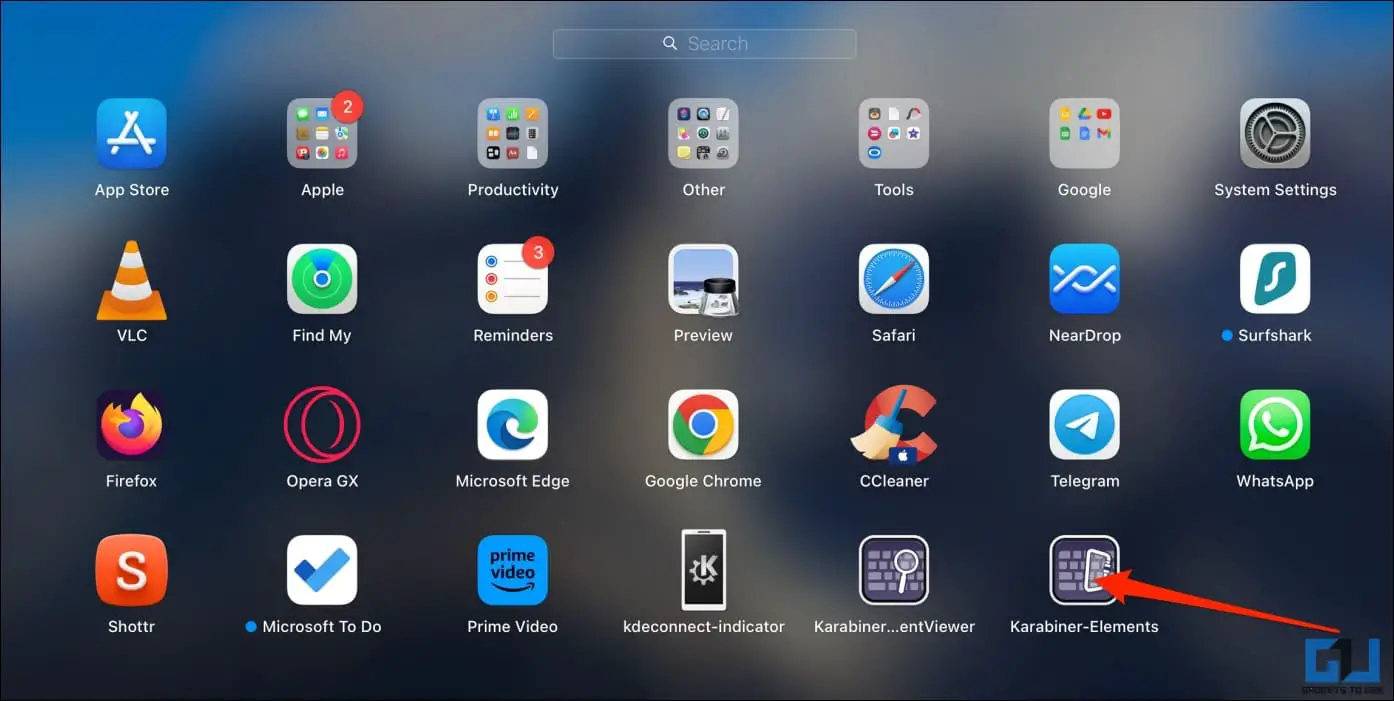
3.Разрешите разрешение на мониторинг ввода всем трем программам Karabiner при появлении соответствующего запроса.
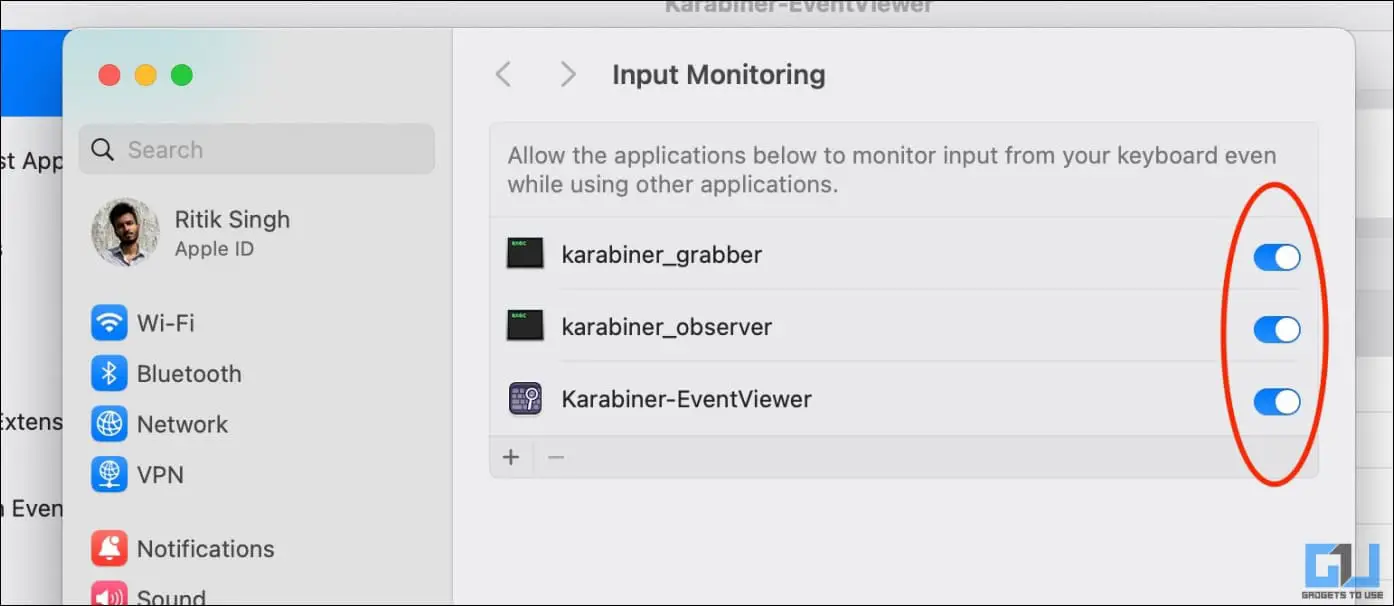
4. Чтобы переназначить одну клавишу на другую функцию, выберите Простые изменения на боковой панели.
5.Выберите устройство и нажмите Добавить. элемент.
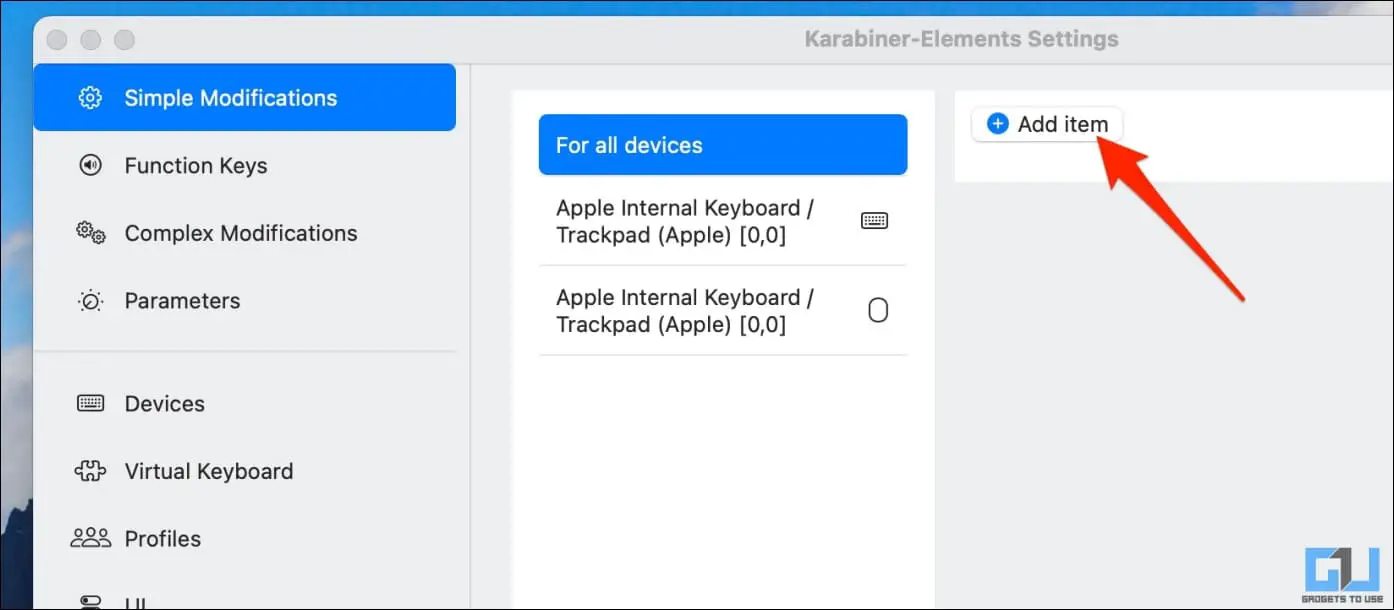
6.Выберите устройство и выберите клавишу, которую вы хотите переназначить, и функцию, для которой вы хотите ее переназначить — например, изменив команду на управление.
7. Чтобы внести дополнительные изменения, нажмите Сложные изменения на боковой панели.
8.Выберите Добавить правило.
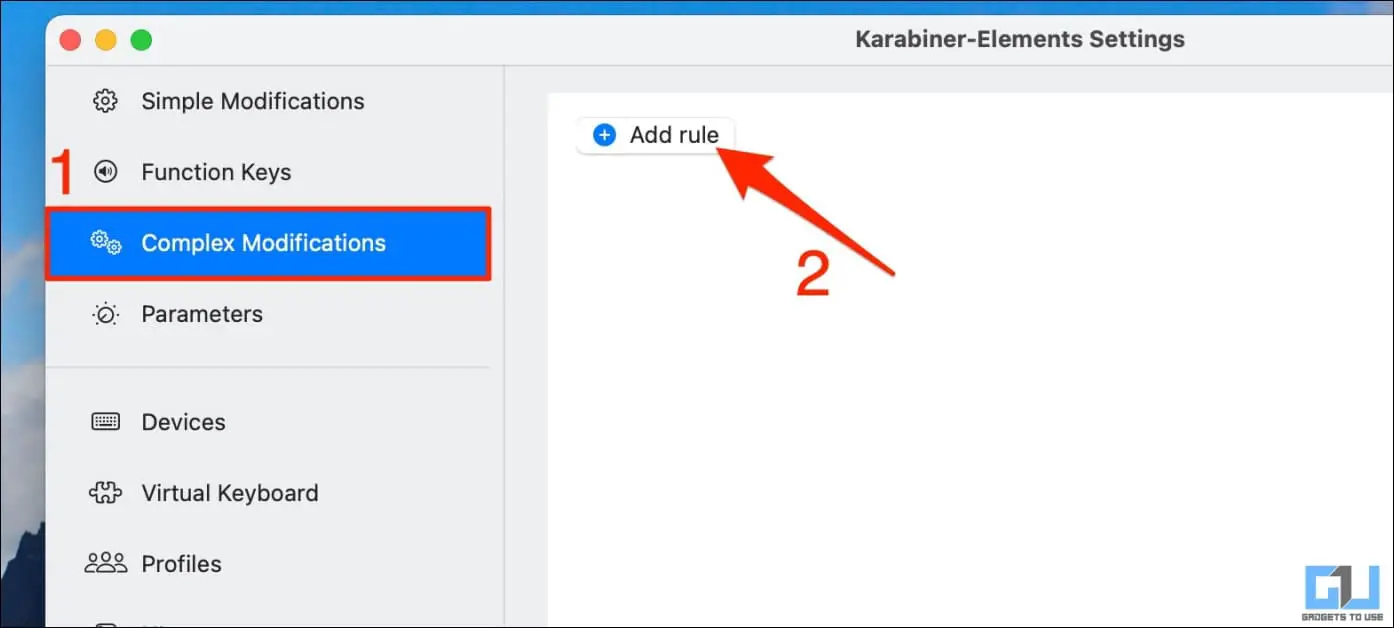
8. Выберите один из приведенных примеров или выберите Импортировать дополнительные правила из Интернета.
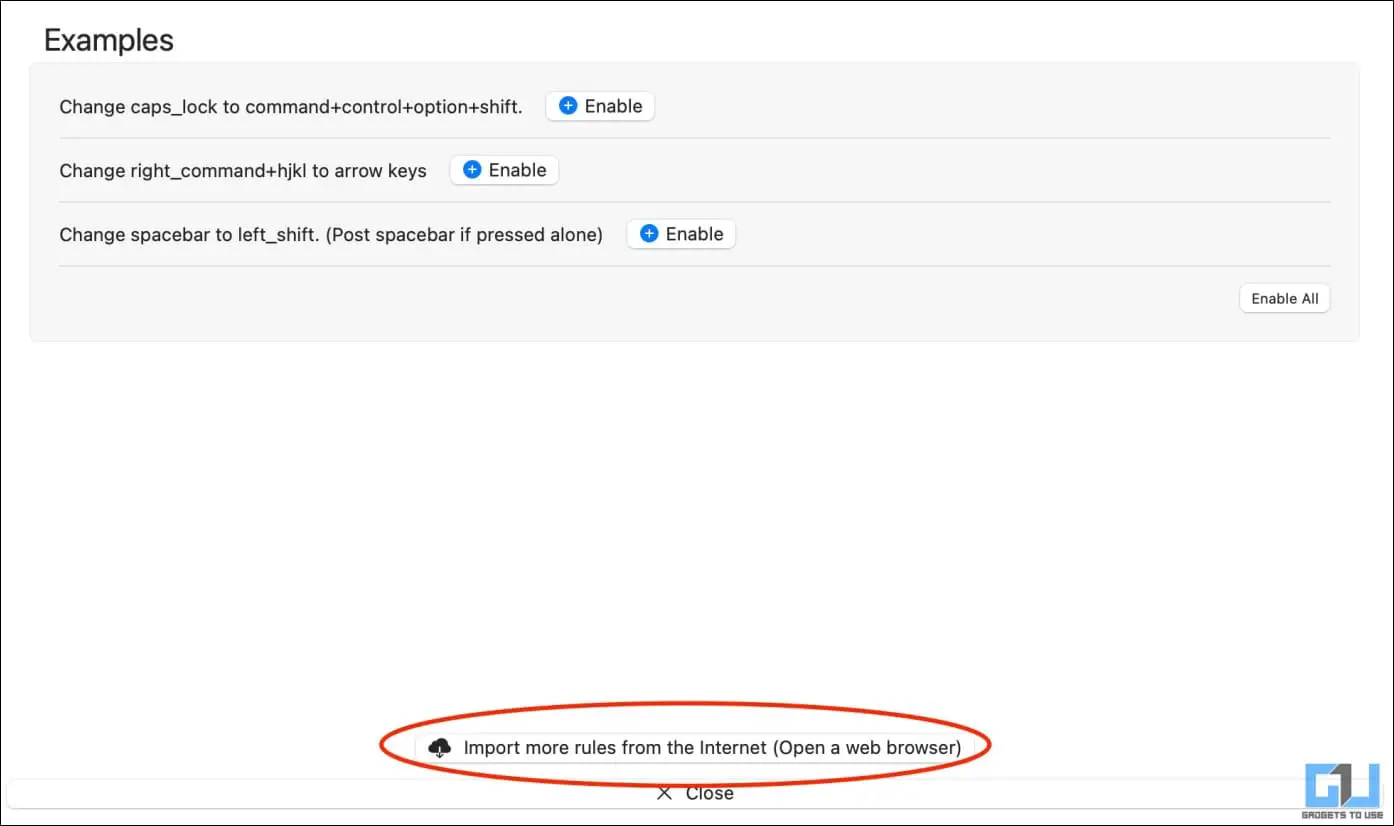
9. Strong> Импортируйте выбранную вами модификацию с данной страницы.
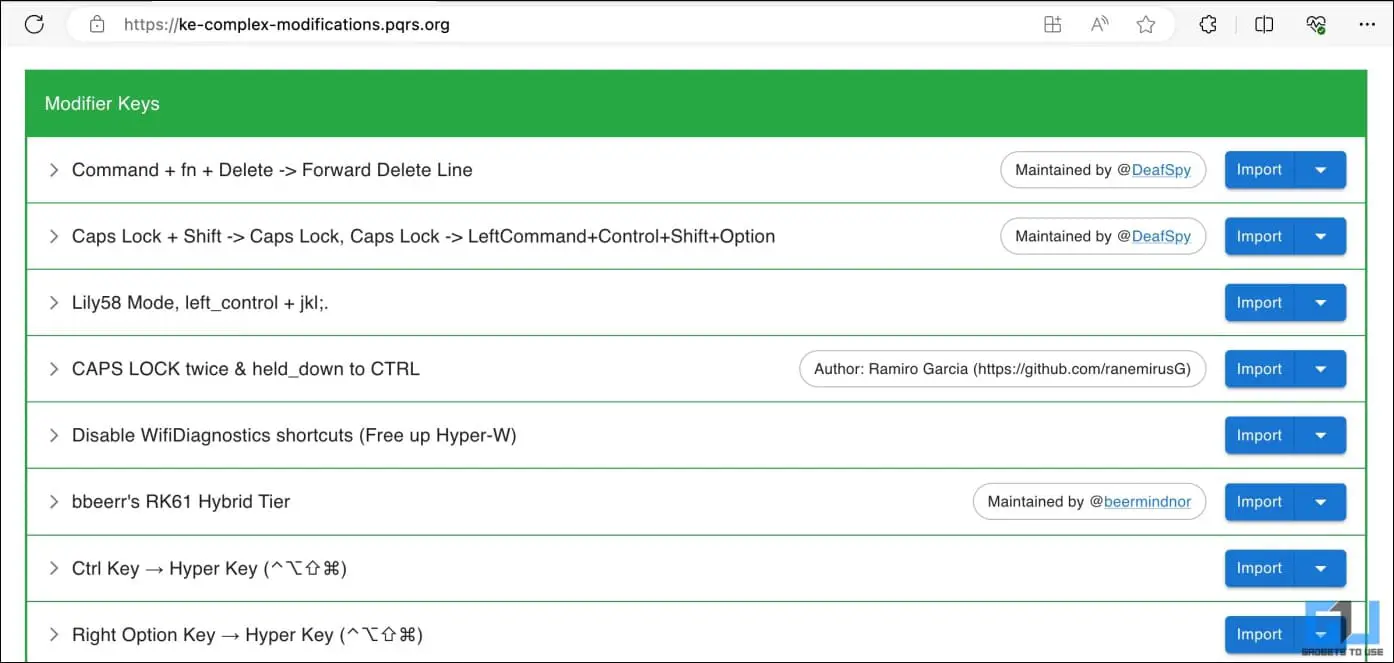
10. Ссылка откроется непосредственно в приложении Karabiner. Нажмите Импортировать, чтобы включить его.
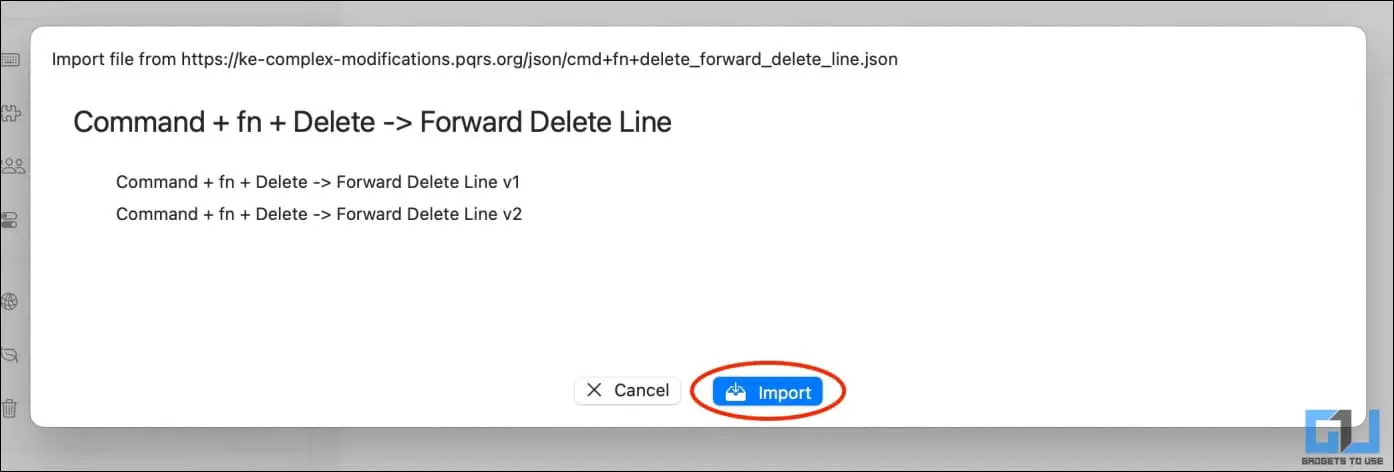
Сложные модификации включают использование клавиатуры в качестве клавиш со стрелками (аналогично Windows), Capslock + Arrow для управления мультимедиа, изменение всей клавиатуры Mac на Windows и многое другое. , как показано на указанном веб-сайте.
Метод 4 — Генератор переназначения ключей Hidutil для Mac
В качестве альтернативы вы можете использовать генератор переназначения ключей Hidutil для создания пользовательских конфигураций для ключа, который вы хотите переназначить, а затем вставить результат в файл plist.Вот как это сделать:
1.Откройте hidutil-generator.netlify.app в своем браузере.
2. Создайте переназначение ключа, выбрав раскрывающиеся меню От ключа и До ключа.
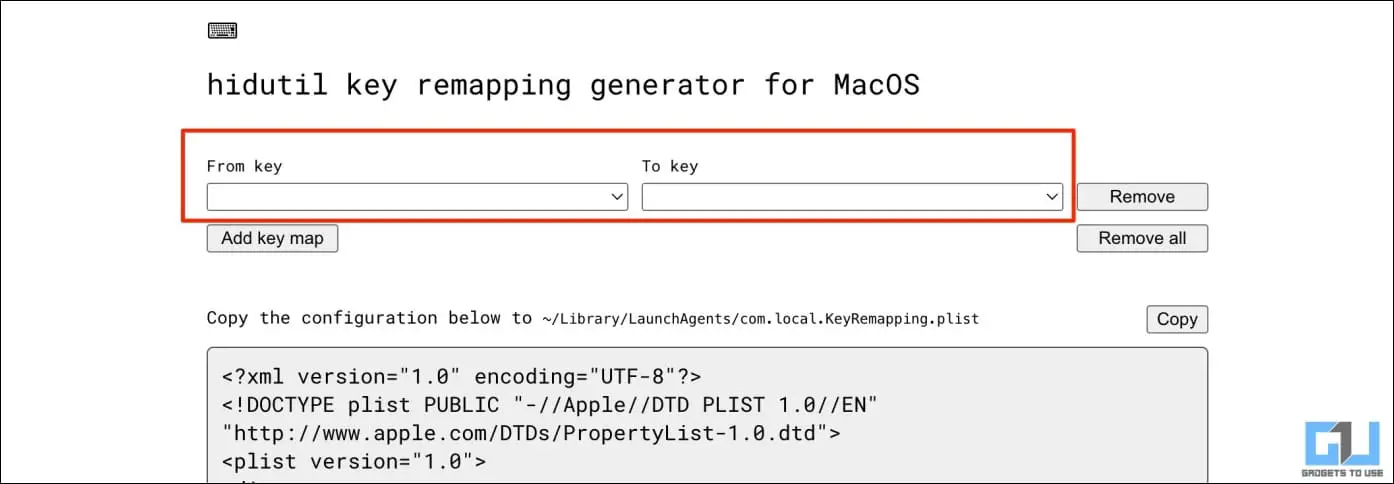
3. Нажмите Добавить карту ключей , если вы хотите изменить несколько ключей. Укажите ключи.
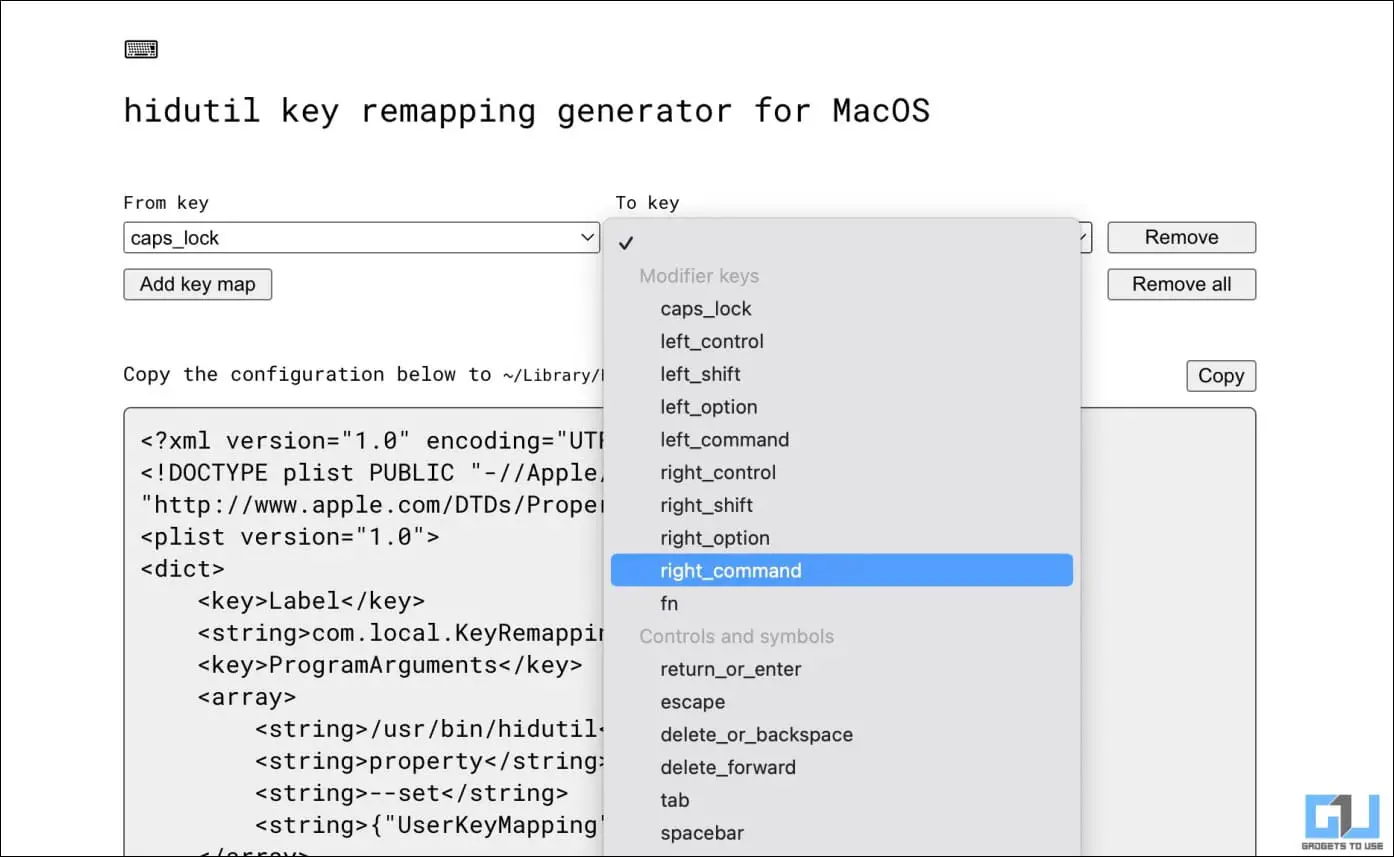
4.После этого нажмите Копировать или вручную выберите и скопируйте созданную конфигурацию.
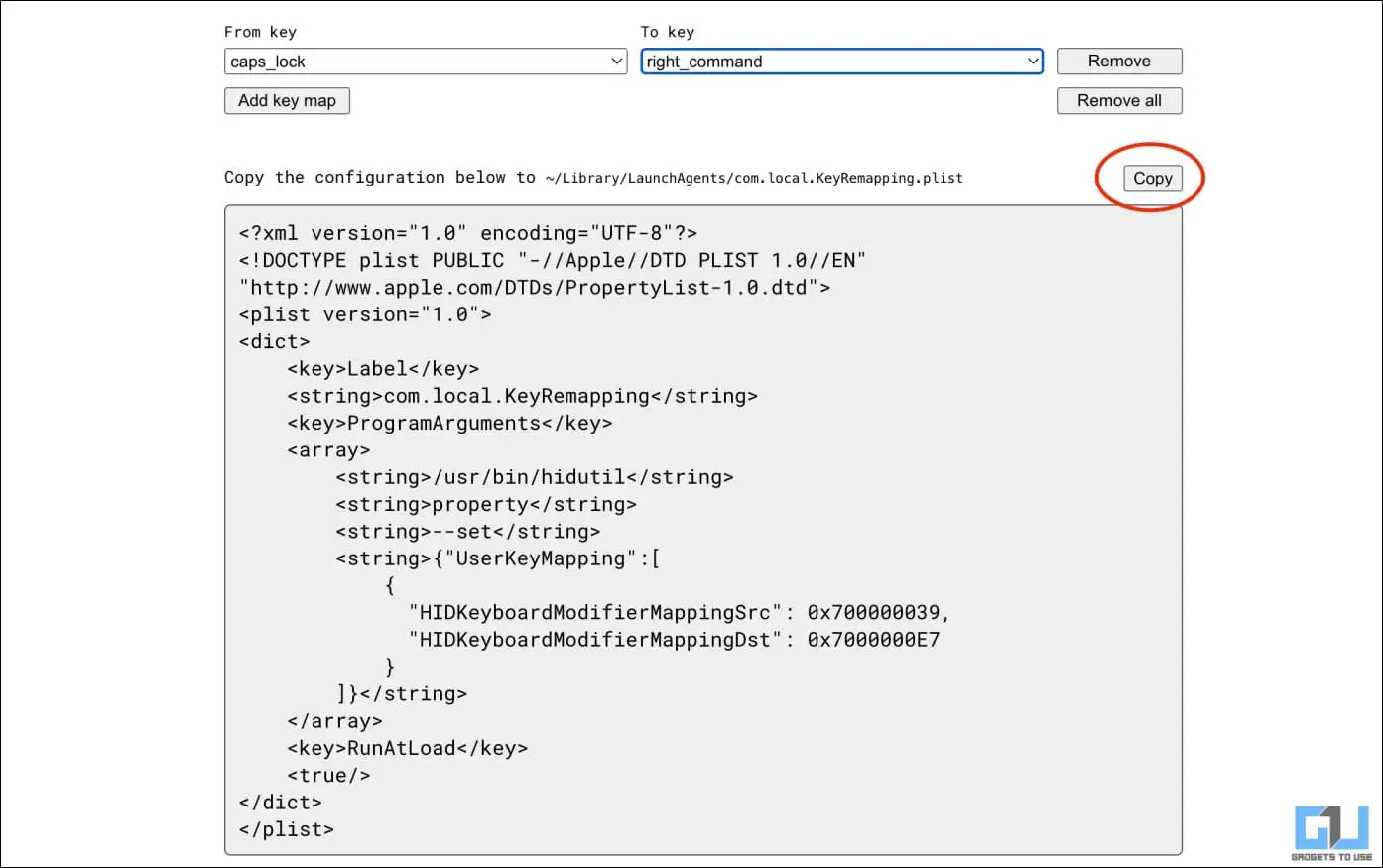
5. strong>Откройте Finder на своем Mac. Выберите Перейти Перейти в папку и перейдите в ~/Library/LaunchAgents/.
6.> Здесь создайте новый файл plist с именем com.local.KeyRemapping.plist (с помощью TextEdit или любого текстового редактора) и добавьте скопированную конфигурацию.
7. Сохраните файл и перезагрузите Mac.
Теперь ваши клавиши должны быть переназначены на нужную функцию.
Подведение итогов
Вот как вы можете переназначить клавиши на клавиатуре Mac. Как уже упоминалось, вы можете изменять отдельные клавиши, переключать комбинации клавиш для определенных функций или даже изменять раскладку клавиатуры в соответствии со своими привычками набора текста. Я надеюсь, что приведенное выше руководство поможет вам настроить клавиатуру Mac так, как вы хотите. Оставайтесь с нами, чтобы узнать больше таких советов, приемов и практических рекомендаций.
Вас может заинтересовать:
- 3 способа избежать появления постоянных следов клавиатуры на экране MacBook
- 7 способов исправить клавиатуру На вашем Mac не работает подсветка
- 6 способов отключить подсветку клавиатуры на MacBook Air или Pro
- 3 способа исправить мышь и клавиатуру Logitech, которые не подключаются к Mac
Вы также можете следить за нами, чтобы получать мгновенные технические новости в Новости Google или получать советы и рекомендации,обзоры смартфонов и гаджетов, присоединяйтесь к группе GadgetsToUse Telegram или для получения последних видеообзоров подпишитесь на канал GadgetsToUse на YouTube.