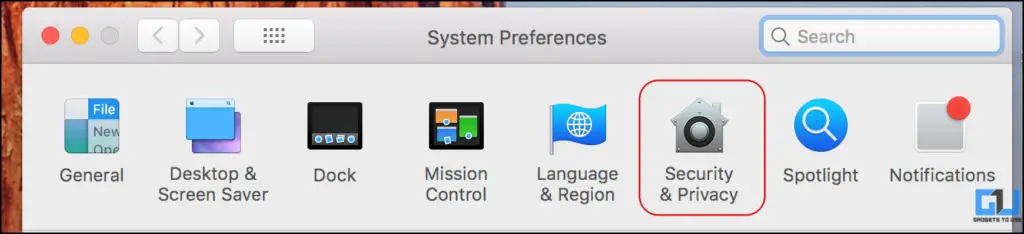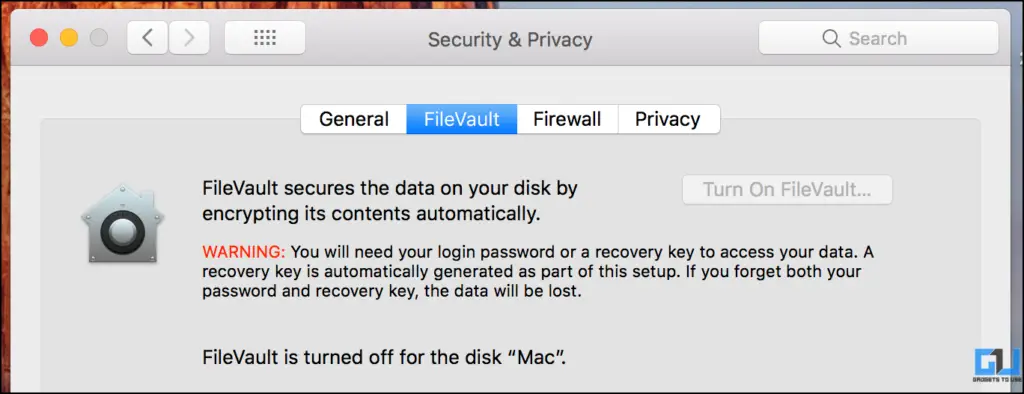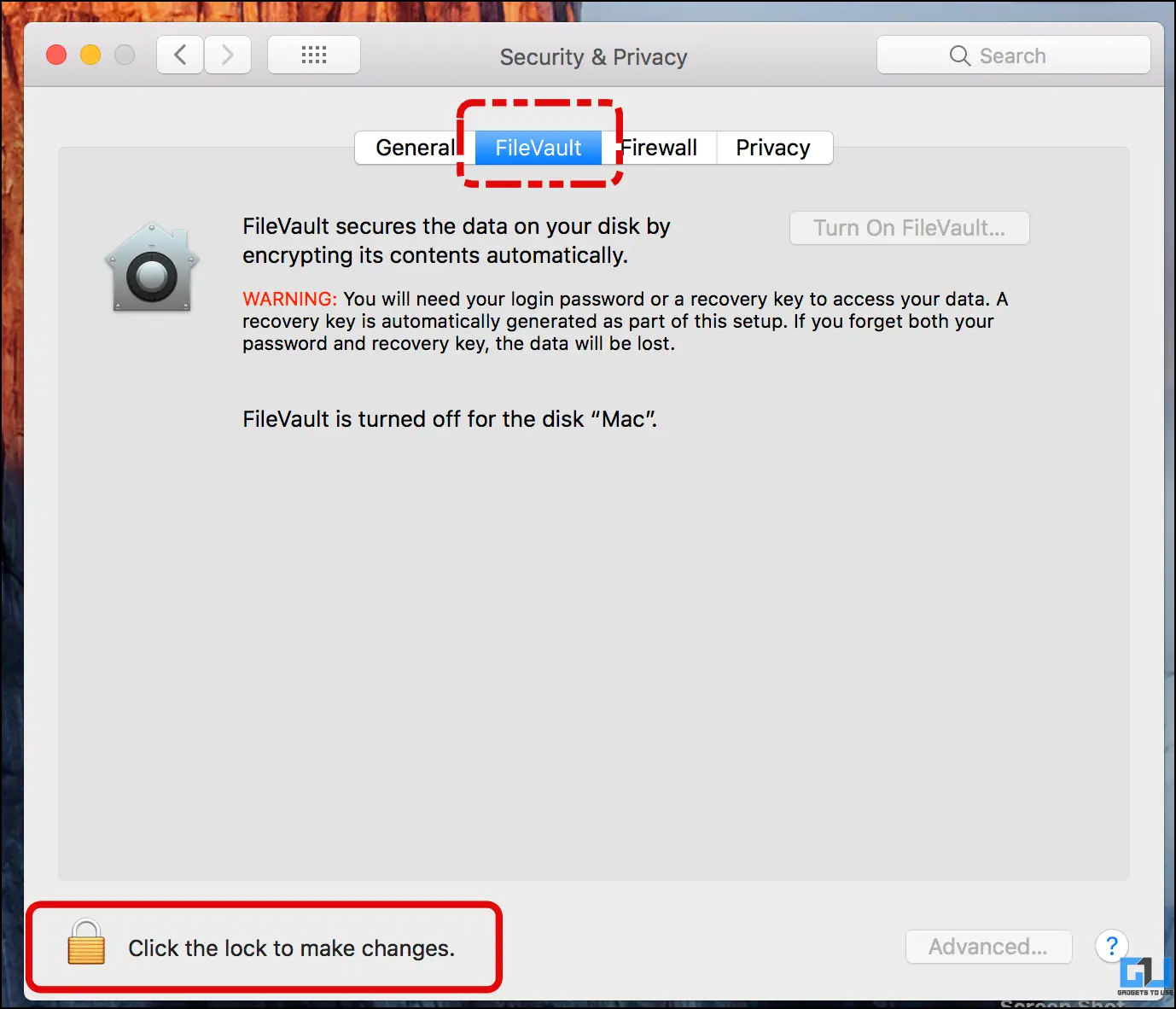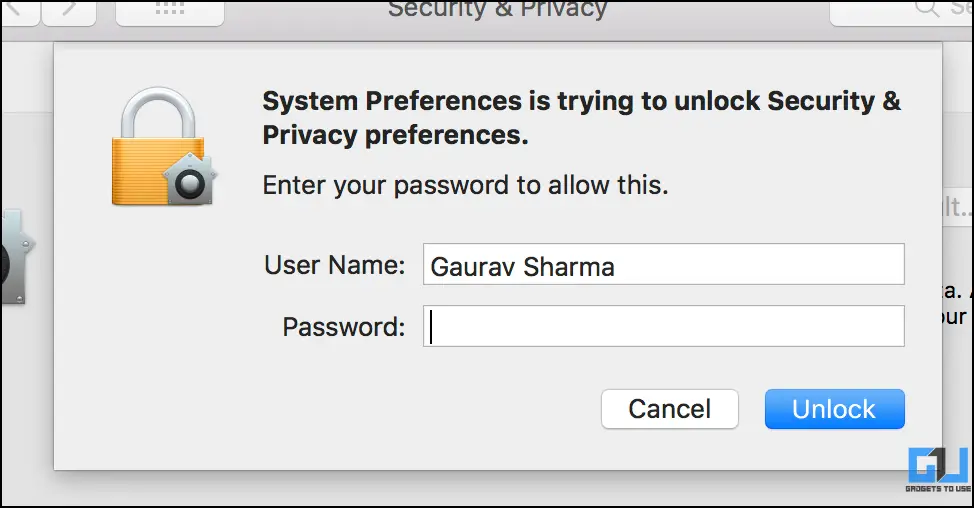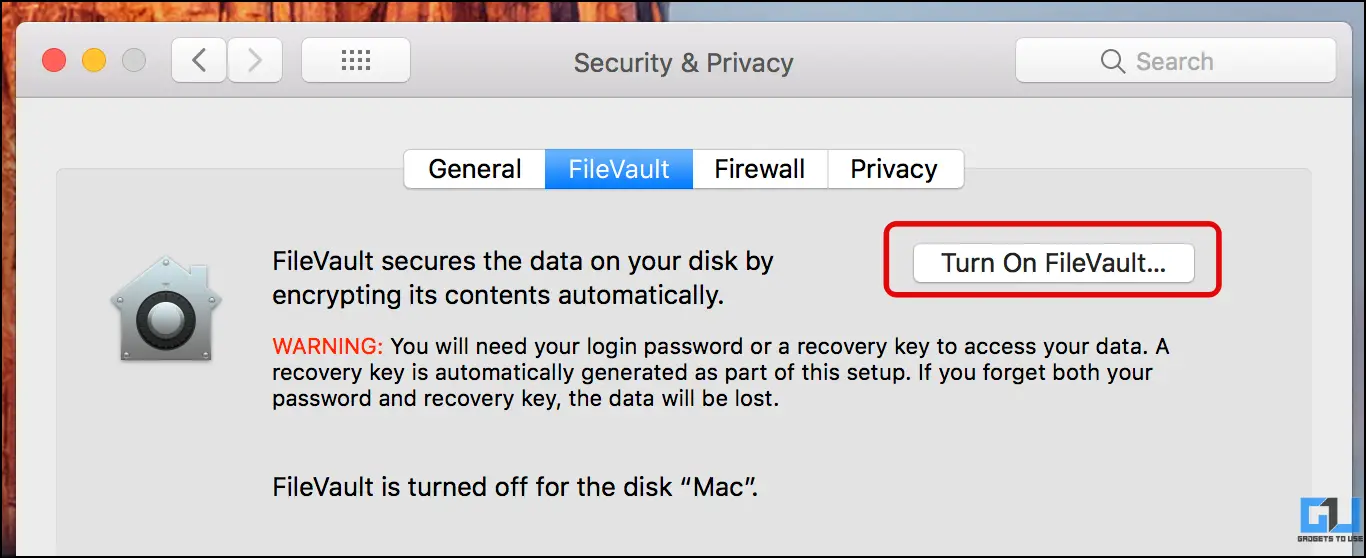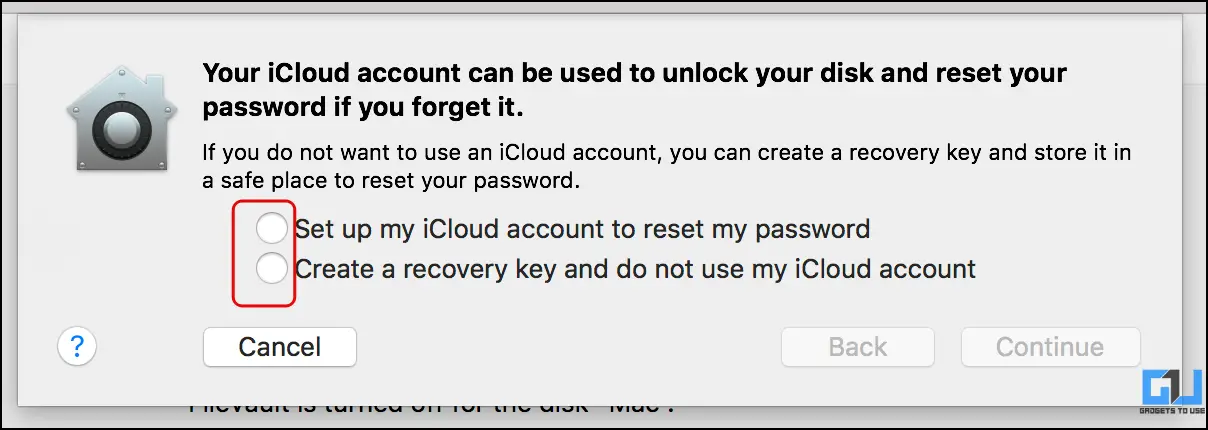6 способов сбросить пароль Mac (онлайн и оффлайн)
Гайд в разделе MAC советы "6 способов сбросить пароль Mac (онлайн и оффлайн)" содержит информацию, советы и подсказки, которые помогут изучить самые важные моменты и тонкости вопроса….
Забыть код входа в систему — не редкость, и мы все сталкивались с этим. Хотя сбросить пароль для входа в компьютер при подключении к Интернету легко, худшее — заблокировать компьютер Mac, особенно при отсутствии подключения к Интернету. Если вы также заблокировали себя, это руководство поможет вам сбросить пароль Mac с помощью онлайн- и офлайн-методов.
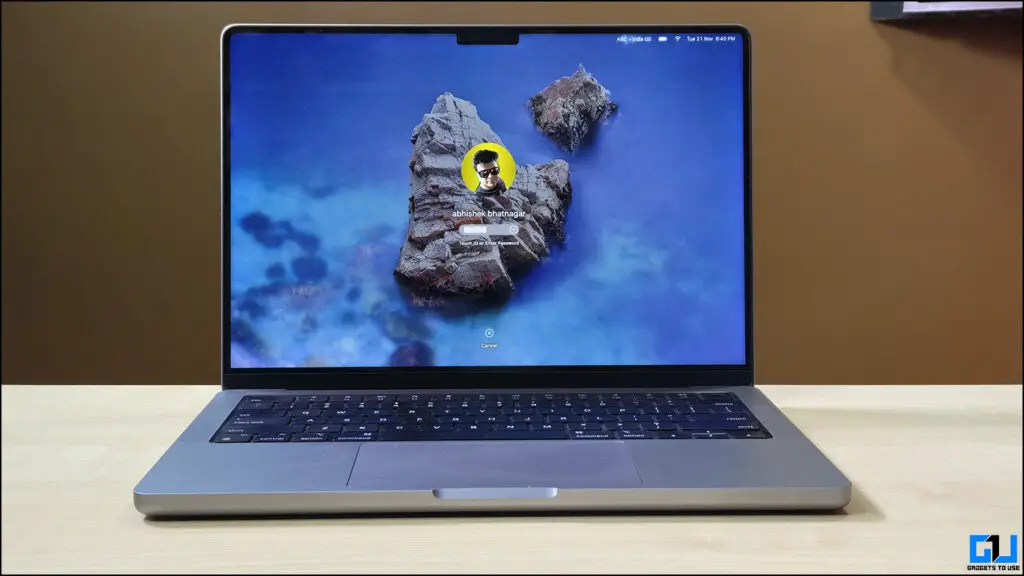
Как войти на Mac после сброса пароля ?
Когда ваш компьютер заблокирован, вы не можете получить доступ к своим файлам, данным и личным документам, и это может привести к беспокойству, особенно если вы не можете рискнуть потерять свои данные. Беспокойтесь сейчас; Как и в случае с описанными ниже методами, вы можете довольно легко сбросить пароль вашего Mac. Мы рассмотрели оба компьютера Mac на базе чипов Apple Silicone и Intel.

Метод 1 – сброс через Apple ID (требуется Интернет)
Если на вашем компьютере Mac есть доступ к Интернету, сброс пароля очень просто, поскольку вы можете сделать это, используя свой Apple ID, только если вы связали Mac со своей учетной записью. Вот как это можно сделать:
1. Введите неправильный пароль для входа три раза на своем Mac, чтобы увидеть варианты восстановления. .
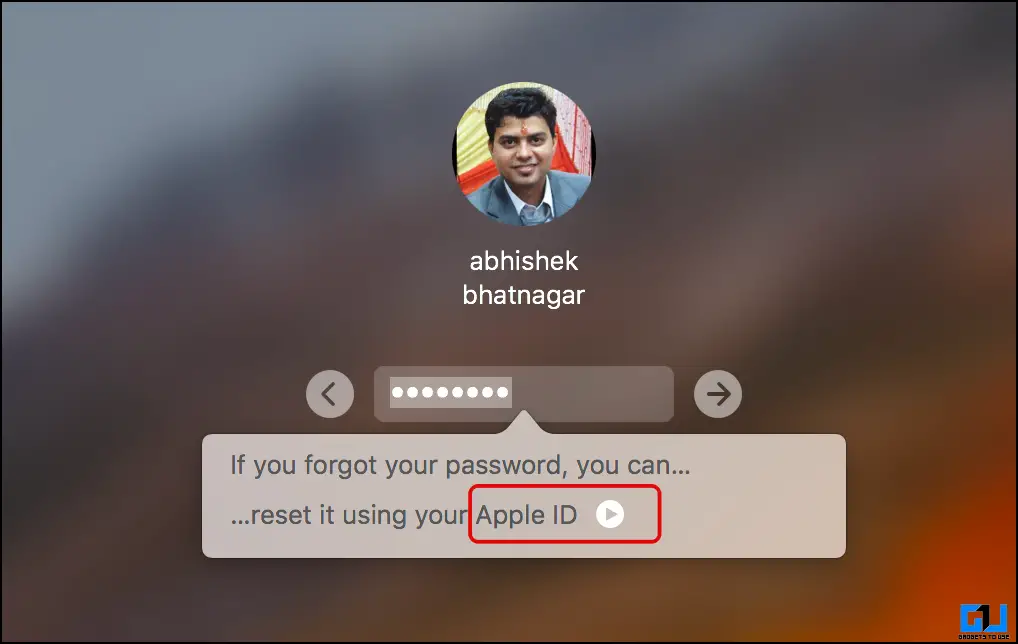
2. После перезагрузки Mac войдите в систему, используя свой Apple ID, и выберите учетную запись пользователя, чтобы сбросить пароль и создать новый.
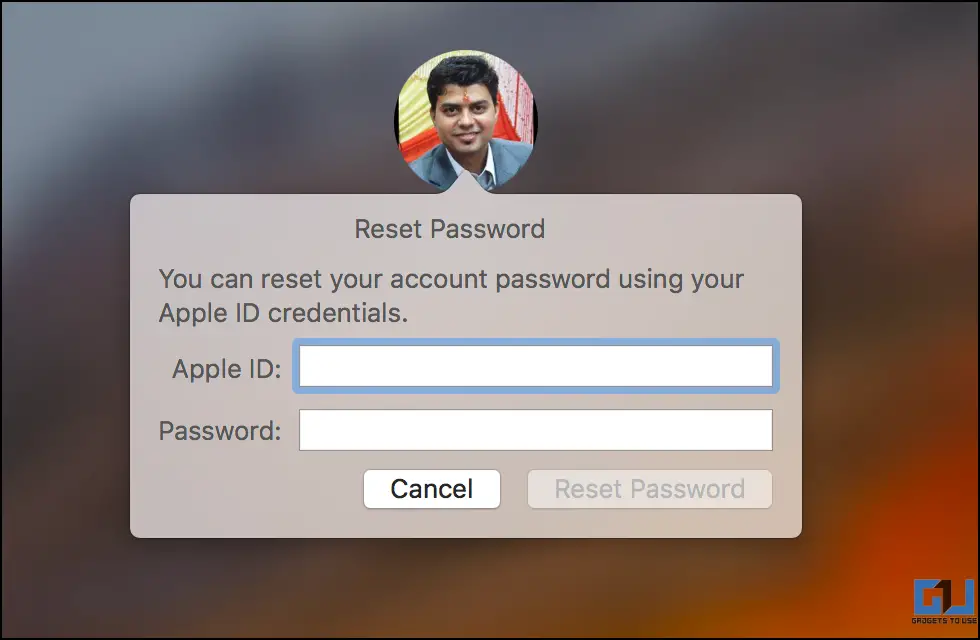
Способ 2 — сброс через другого администратора (работает в автономном режиме)
Самое худшее — это забыть пароль от MacBook, когда вы находитесь на новом месте, и вы можете Не подключаюсь к новой сети, так как Mac заблокирован.
В такой ситуации одним из самых простых способов войти на Mac в случае забытого пароля является сброс через другую учетную запись администратора. Чтобы использовать этот метод, на вашем Mac должно быть несколько профилей пользователей, и если учетная запись администратора не связана с его Apple ID, она будет работать без подключения к Интернету.
Сначала вы должны проверить, какой пользователь имеет права администратора. Это необходимо проверить заранее и помнить об этом, поскольку вы не сможете проверить статус администратора после выхода из системы.Обычно первая учетная запись, используемая для настройки Mac, имеет права администратора, а позже можно добавить дополнительных администраторов. Вот как можно проверить статус администратора пользователей.
1. Нажмите Логотип Apple и перейдите в Системные настройки.
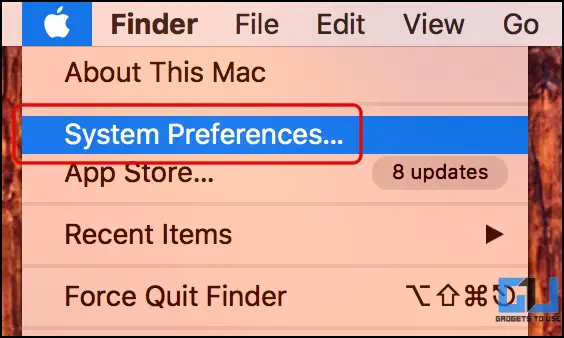
2. Перейдите в Группы пользователей и найдите права администратора в разделе Имя пользователя.
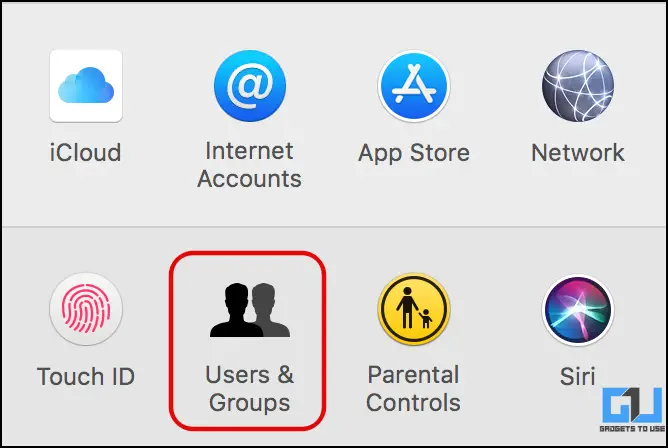
Шаги по сбросу пароля Mac с помощью профиля администратора
После того, как вы проверили статус администратора пользователей на Mac, запомните его. Вы не сможете проверить статус администратора после выхода из системы. Если вы забыли пароль и заблокировались, обратитесь к администратору. Чтобы сбросить пароль для вашего профиля пользователя, выполните следующие действия:
1. Попросите администратора войти в свой профиль пользователя и перейти в Система. Предпочтения.
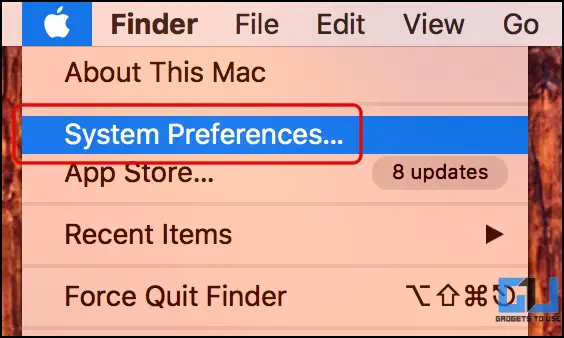
2. В разделе Группы пользователей щелкните значок замка, выполните аутентификацию с помощью пароля, чтобы разблокировать и внесите изменения.
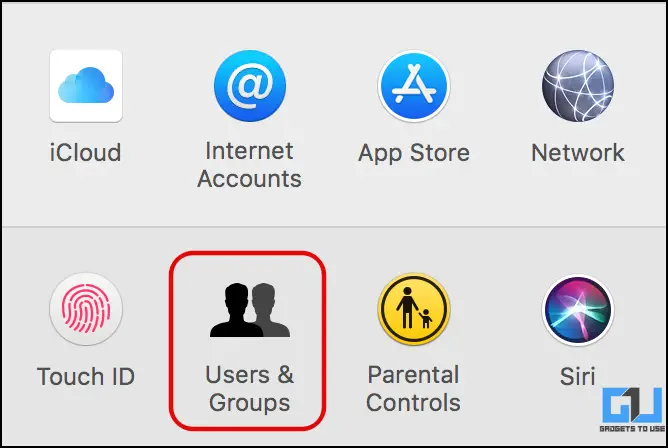
3. Теперь нажмите на профиль пользователя, пароль которого вы хотите сбросить.
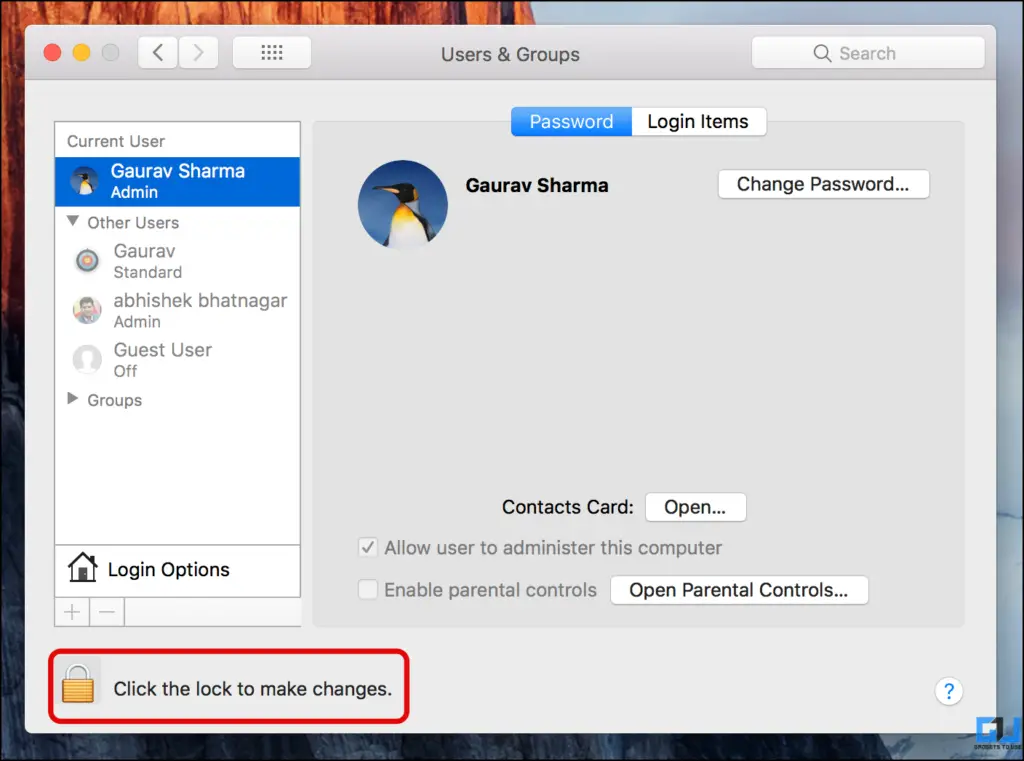
4. Нажмите Сбросить пароль в правом столбце.
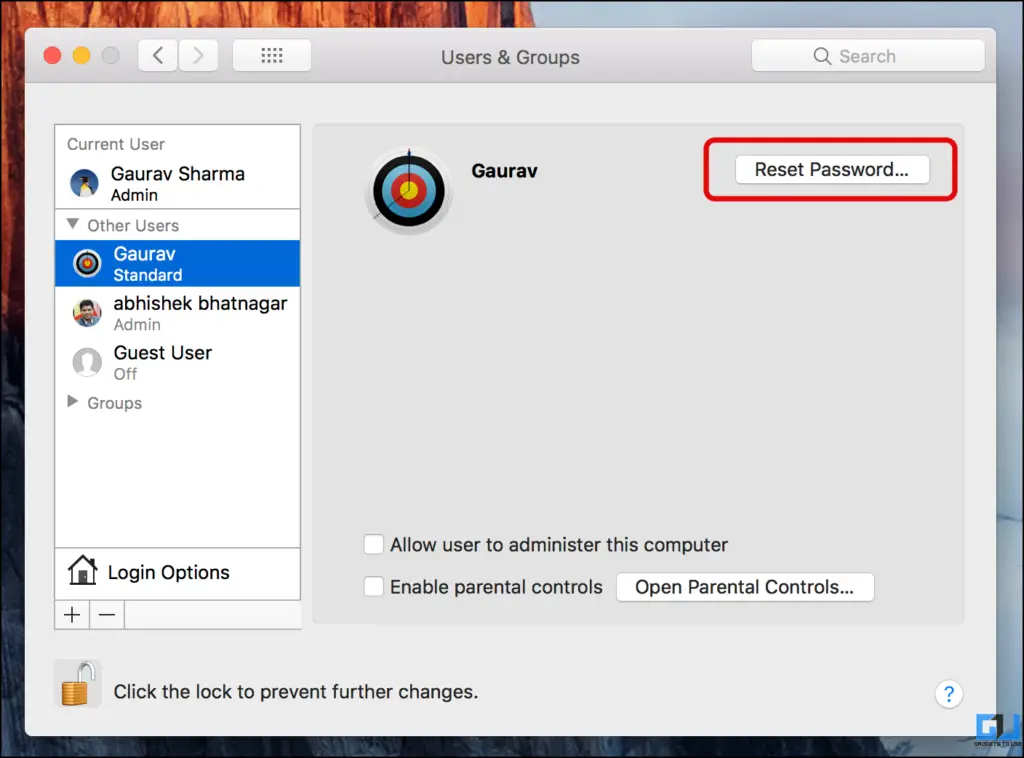
5. Введите новый пароль, добавьте подсказку к паролю и нажмите «Изменить пароль».
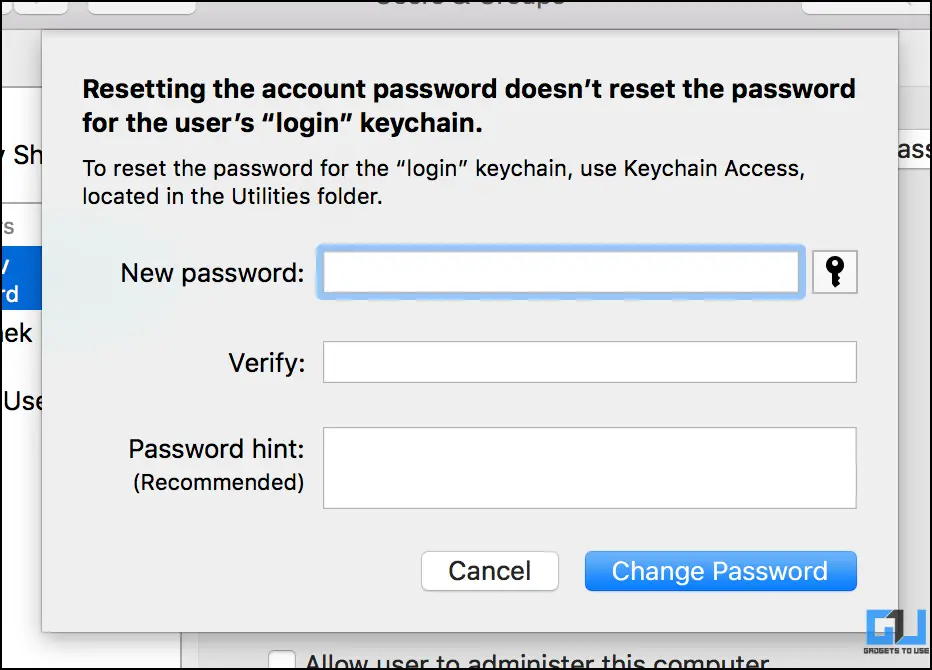
Способ 3 — использовать режим восстановления
Для компьютеров Mac на базе процессора Apple M Series Silicon
1. Выключите Mac и подождите 10 секунд.
2. Нажмите и удерживайте кнопку питания, пока не увидите параметры запуска.
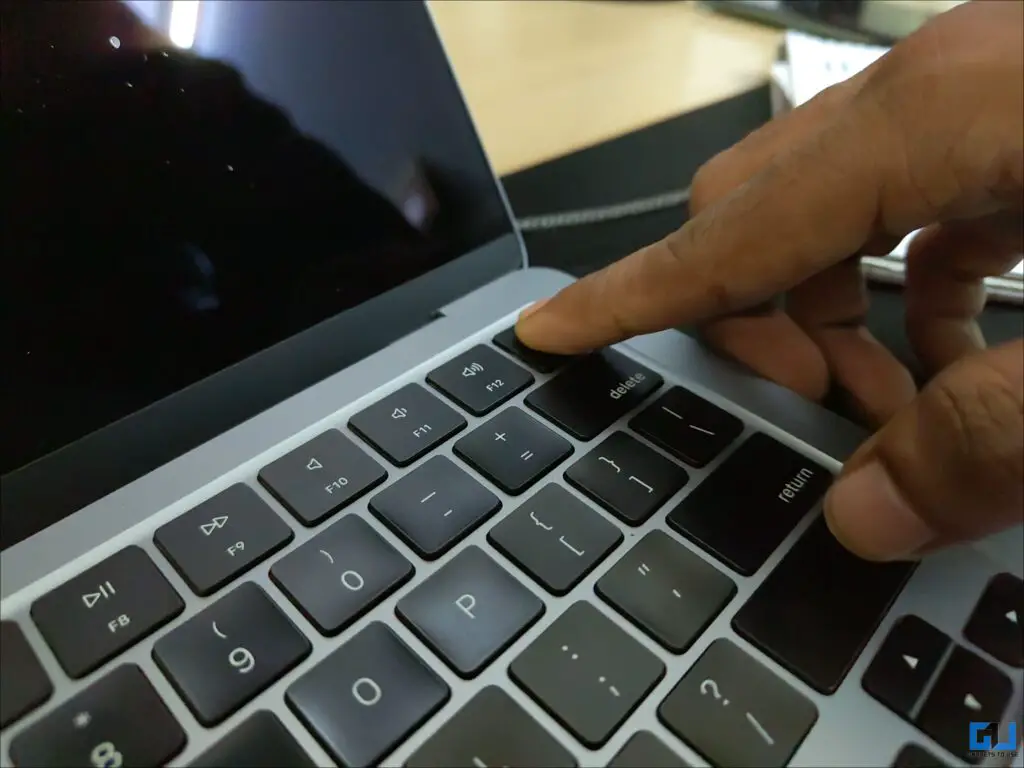
3. Нажмите значок шестеренки и выберите Восстановление из вариантов.
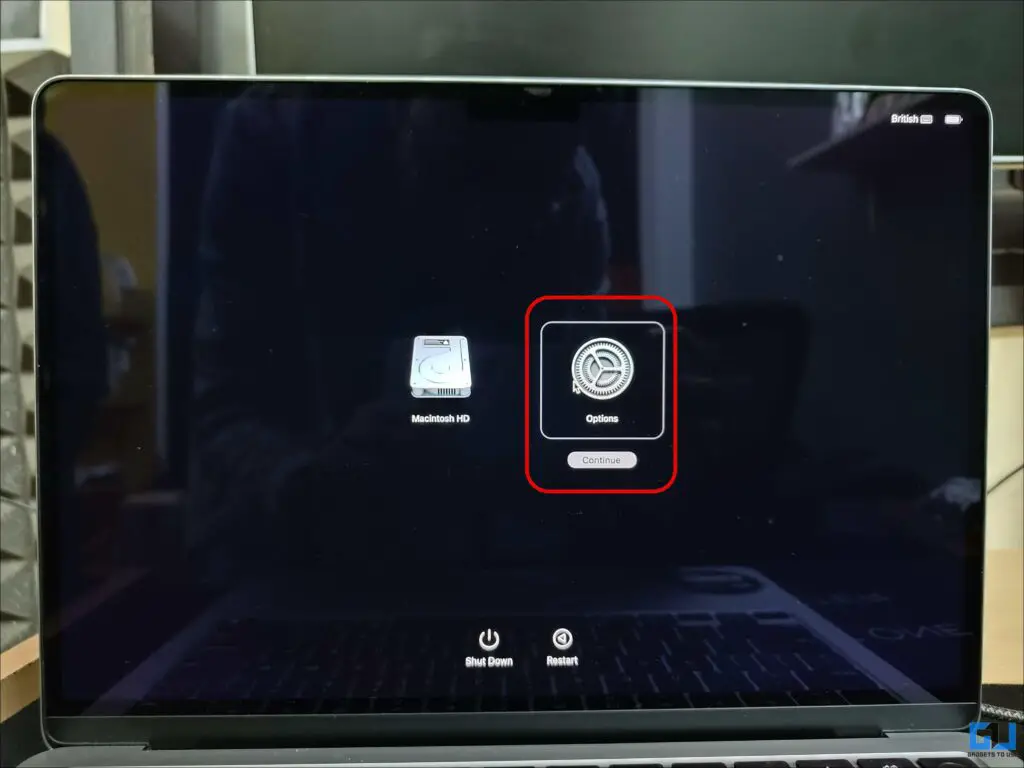
4. В режиме восстановления нажмите «Утилиты» в строке меню, а затем выберите «Терминал».
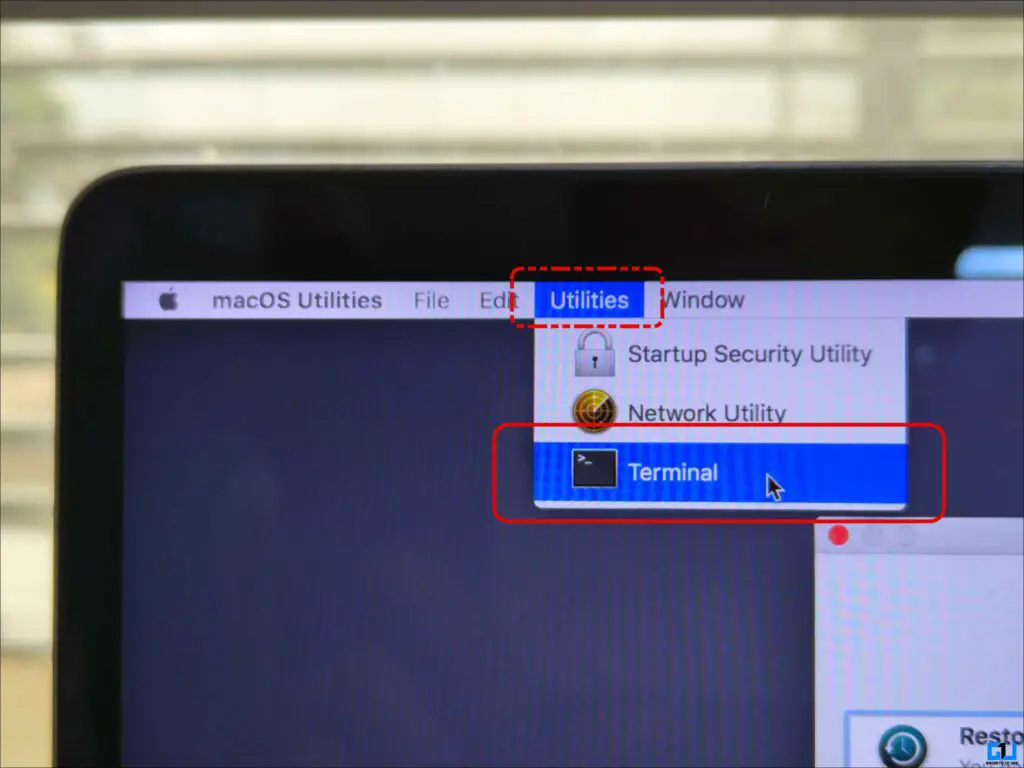
5.> Введите следующую команду в терминале и нажмите Return.
resetpassword
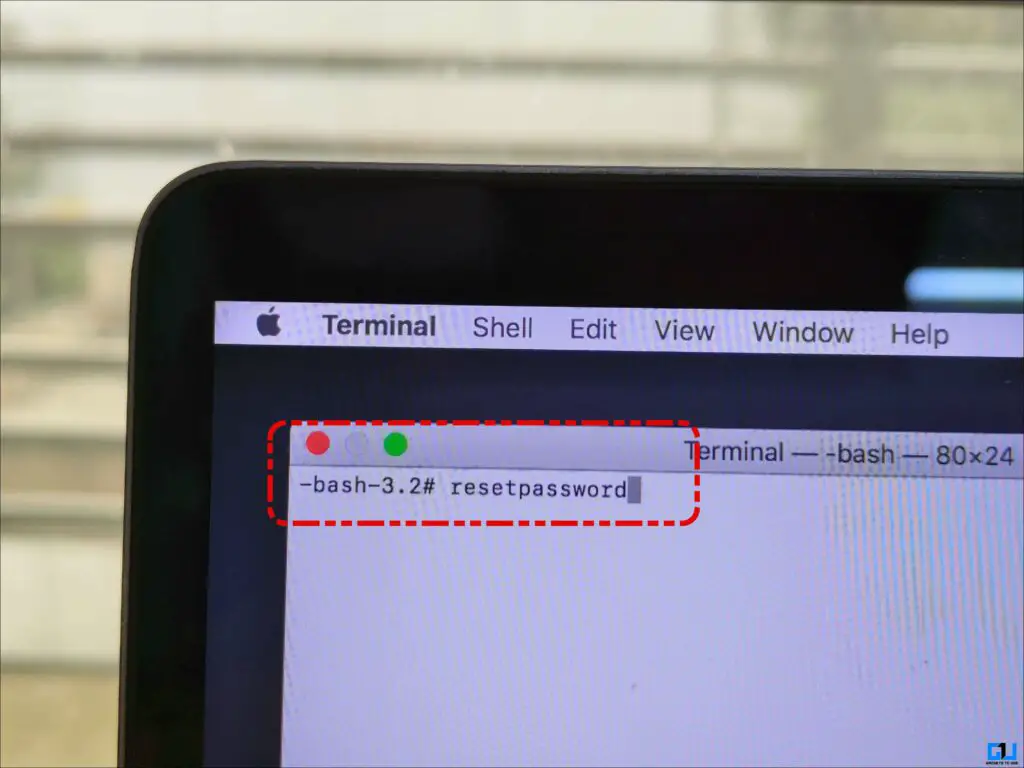
6. Если вы знаете пароль профиля администратора, нажмите «Забыли все пароли?».
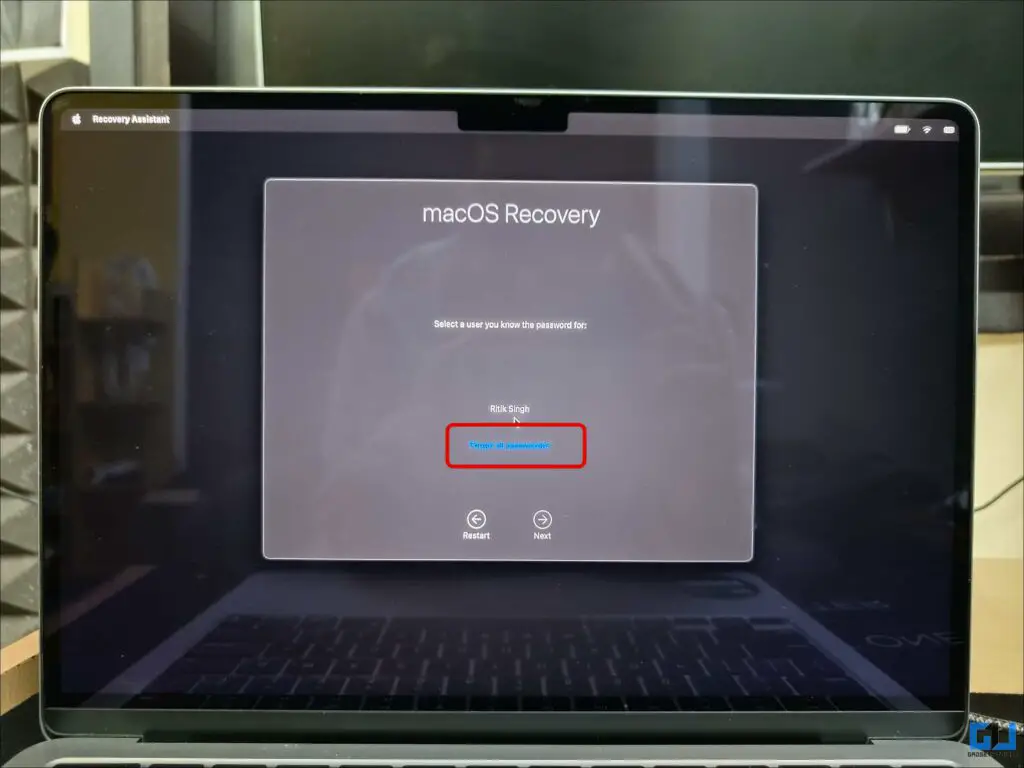
>7. Нажмите ДеактивироватьMac и подтвердите свое действие, нажав Деактивировать.
8. Нажмите значок блокировки активации и войдите в систему, используя Apple ID.
7. Выберите пользователя и сбросьте пароль.
8.Перезагрузите свой Mac, чтобы войти в систему, используя новый пароль.
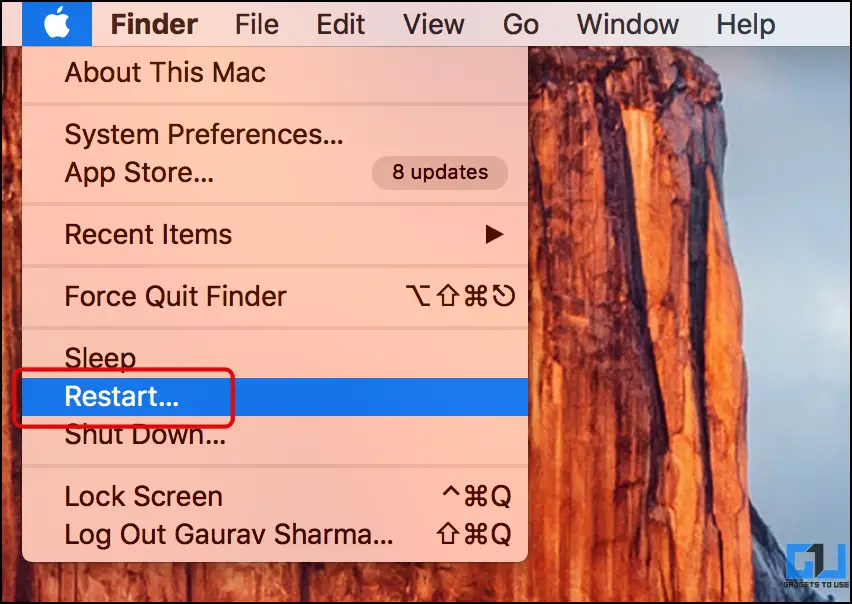
Для компьютеров Mac на базе Intel Silicon
1 . Выключите свой Mac и подождите 10 секунд.
2. Теперь нажмите и удерживайте Command.> Клавишу + R и нажмите клавишу питания, чтобы включить Mac. Подождите, пока под логотипом Apple не появится индикатор выполнения загрузки.

3.В режиме восстановления выберите язык, нажмите Утилиты в строке меню и выберите Терминал.
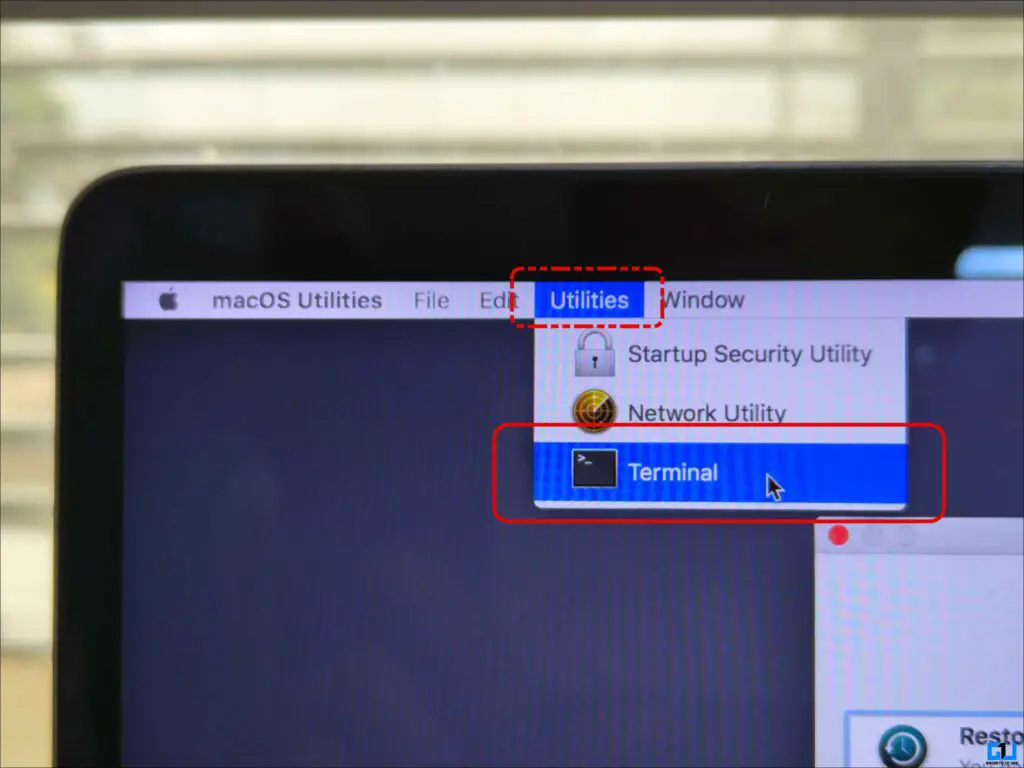
4. Введите следующую команду в терминале и нажмите Return.
resetpassword
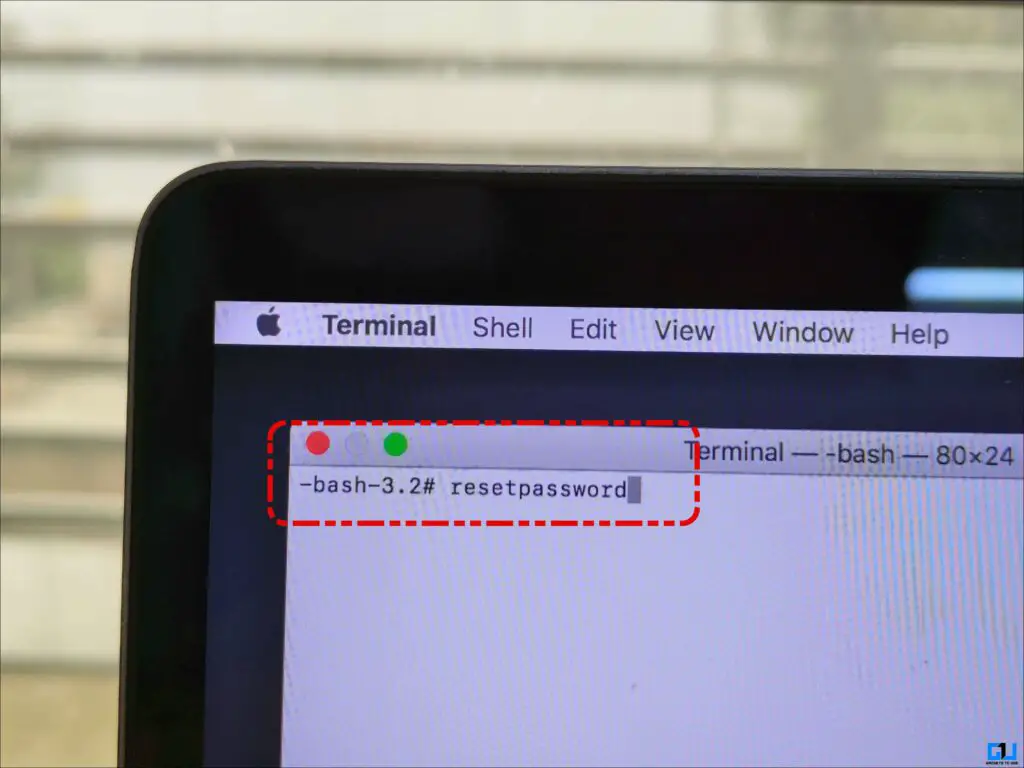
5. Следуйте инструкциям на экране и выберите профиль пользователя, пароль которого вы хотите сбросить.
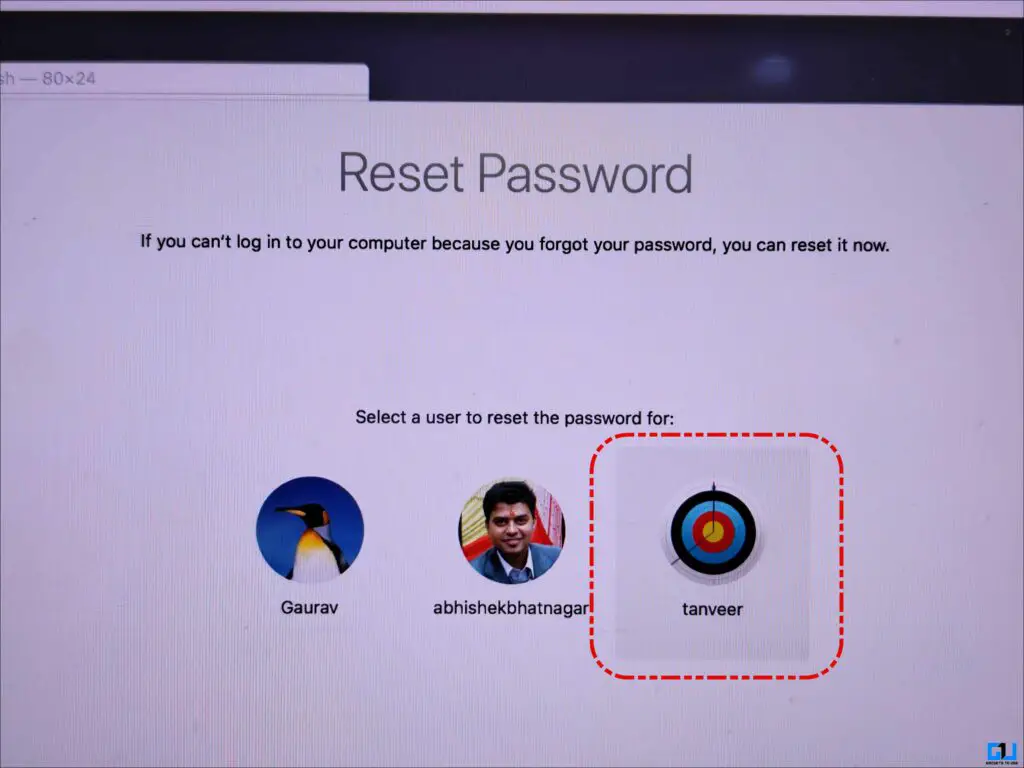
6. Теперь сбросьте пароль для указанного профиля пользователя.
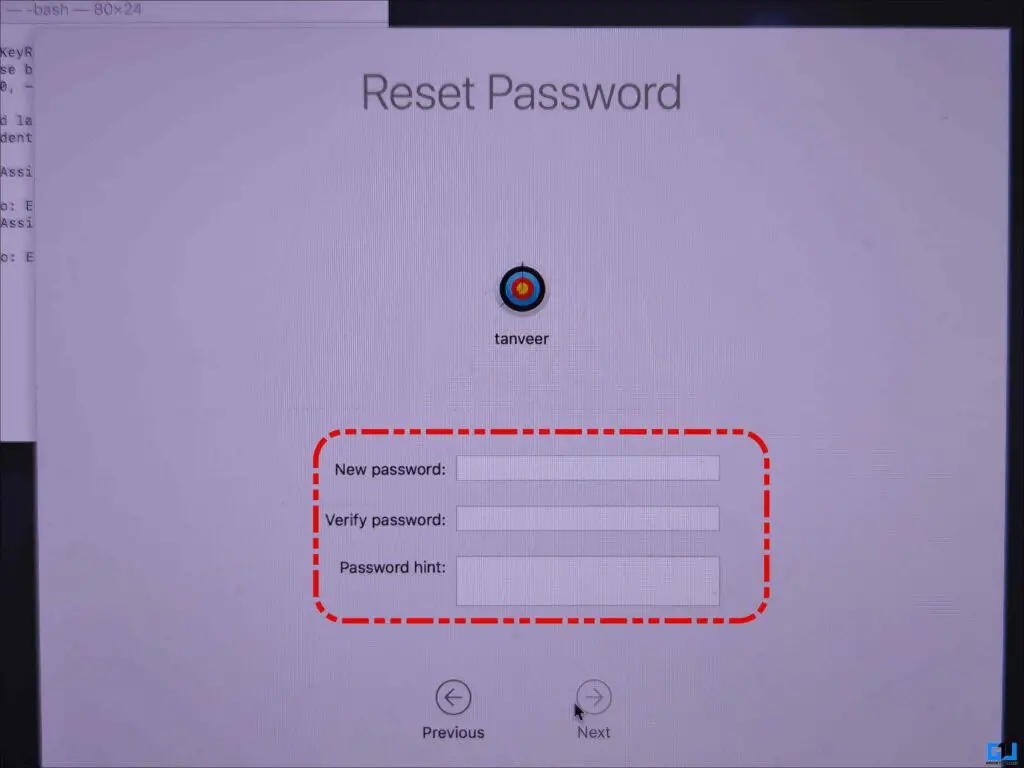
Метод 4 – если FileVault включен
MacOS поставляется с FileVault, который обеспечивает дополнительный уровень безопасности ваших данных и файлов путем их шифрования. Помимо защиты ваших данных, FileVault также можно использовать для сброса пароля вашего компьютера Mac.Он включен по умолчанию на компьютерах Mac с Apple Silicon или чипом Apple T2; на старых компьютерах Mac с чипами Intel его можно включить следующим образом:
1. Нажмите логотип Apple и перейдите к Системным настройкам. Strong>.
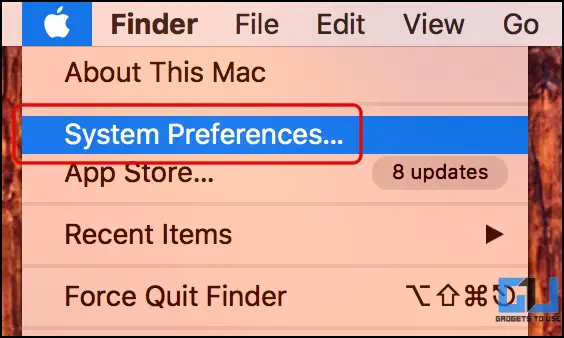
2. Перейдите в раздел Безопасность Конфиденциальность и перейдите на вкладку FileVault.
3. Нажмите заблокируйте и введите пароль администратора, чтобы включить FileVault.
4. Чтобы разблокировать диск и сбросить пароль, вы можете настроить любое из следующих действий:
- Ваши учетные данные для входа в iCloud.
- Создайте специальный ключ восстановления.
5. После настройки FileVault подождите минуту на экране входа в систему, чтобы увидеть запрос на загрузку в режиме восстановления.
6. Нажмите «Сбросить пароль», когда будет предложено.
7. Выберите профиль пользователя, сбросьте его пароль и перезагрузите Mac.
Метод 5 – используйте целевой диск для доступа к вашим данным
Если вы не можете сбросить пароль и хотите получить доступ к данным, хранящимся на вашем Mac, вы можете использовать для этого функцию Mac Target Disk.Однако вам необходимо иметь кабель Thunderbolt и одолжить компьютер Mac у кого-нибудь из членов семьи или друзей.
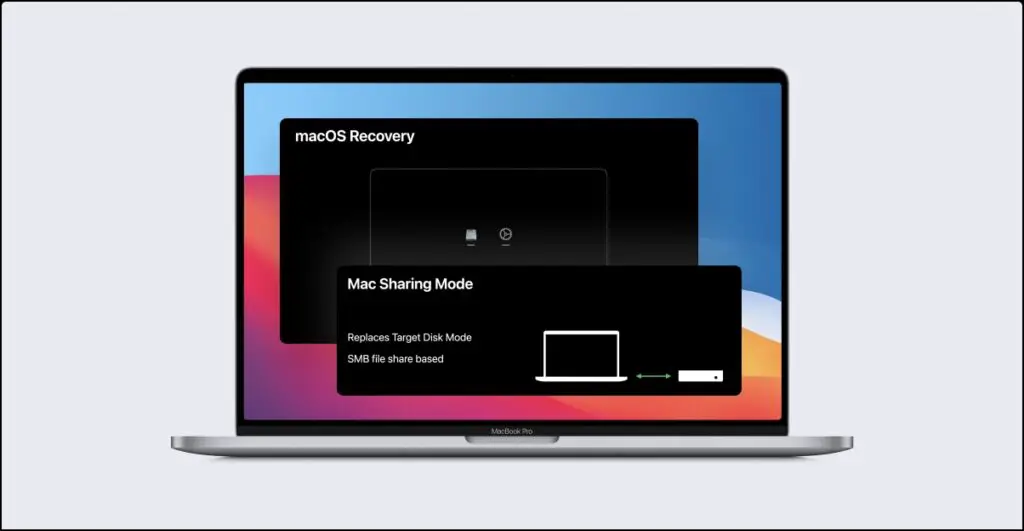
1. Закройте Выключите свой Mac и подключите его к другому компьютеру Mac с помощью кабеля Thunderbolt.
2. Теперь загрузите Mac, нажмите и удерживайте клавишу T, чтобы войти в режим Mac Target Disk.
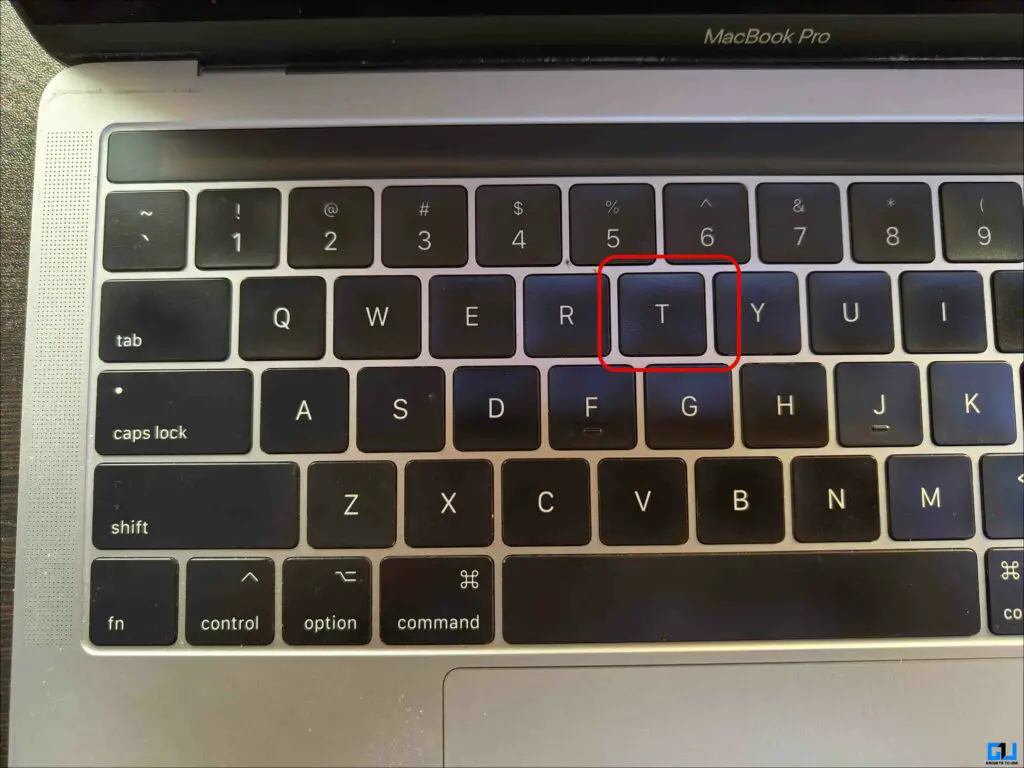
Метод 6 – перезагрузите ваш Mac
Если вы все еще не можете сбросить пароль и войти в свой Mac, пришло время примите трудное решение и сделайте свой Mac кредитором последней инстанции. Вот как можно перезагрузить компьютер Mac.
1. Выключите свой Mac, чтобы войти в режим восстановления, как описано во втором методе, описанном выше.
2. В меню «Восстановление» выберите Дисковая утилита , используя профиль администратора, когда будет предложено войти в систему.
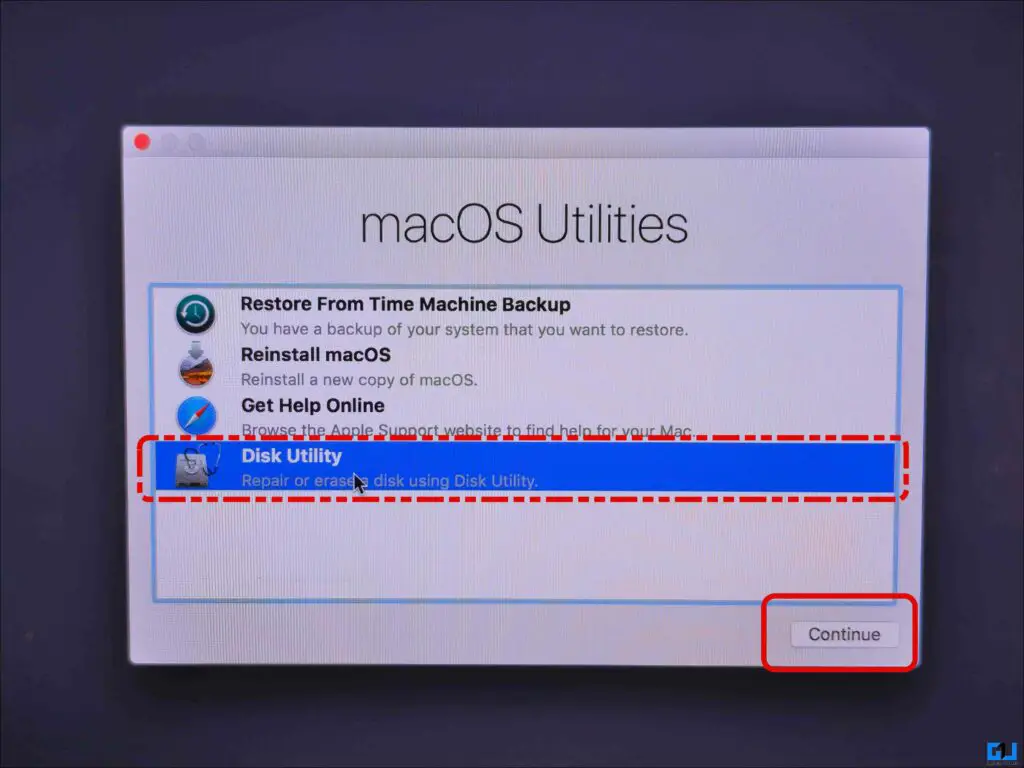
3. Выберите Mac на левой панели, нажмите Стереть, затем во всплывающем окне нажмите Стереть для подтверждения.
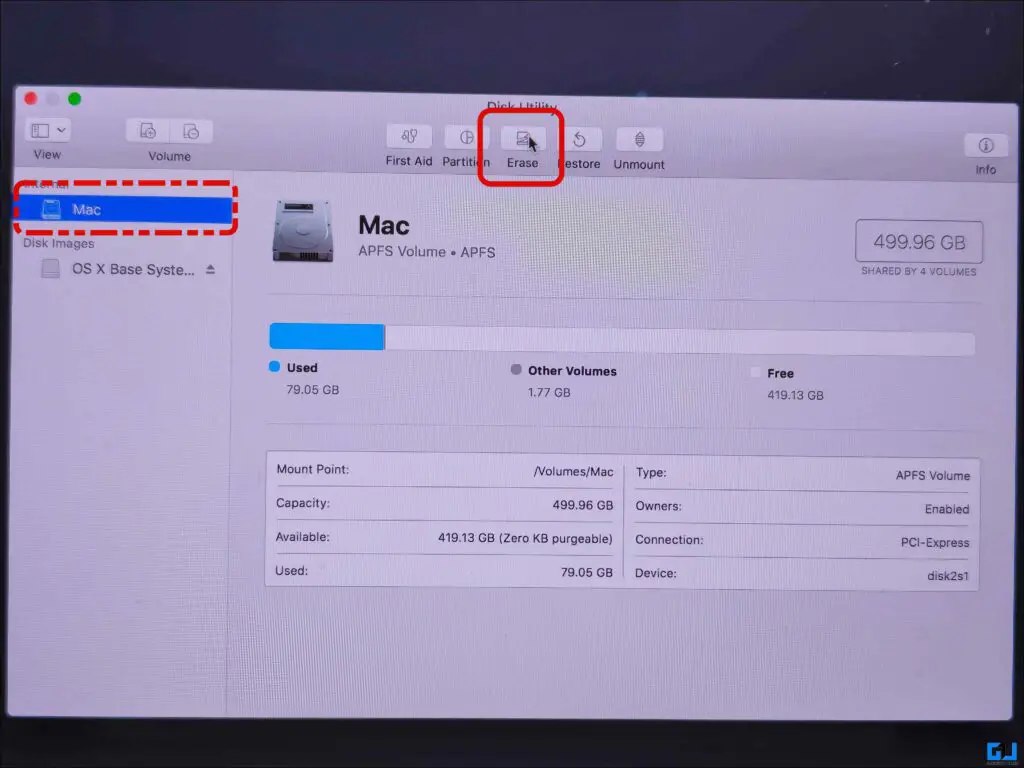
4. Если на вашем Mac мигает вопросительный знак, нажмите и удерживайте кнопку питания, пока ваш Mac не выключится.
5. Снова перейдите в режим восстановления, чтобы переустановить macOS на вашем компьютере Mac.
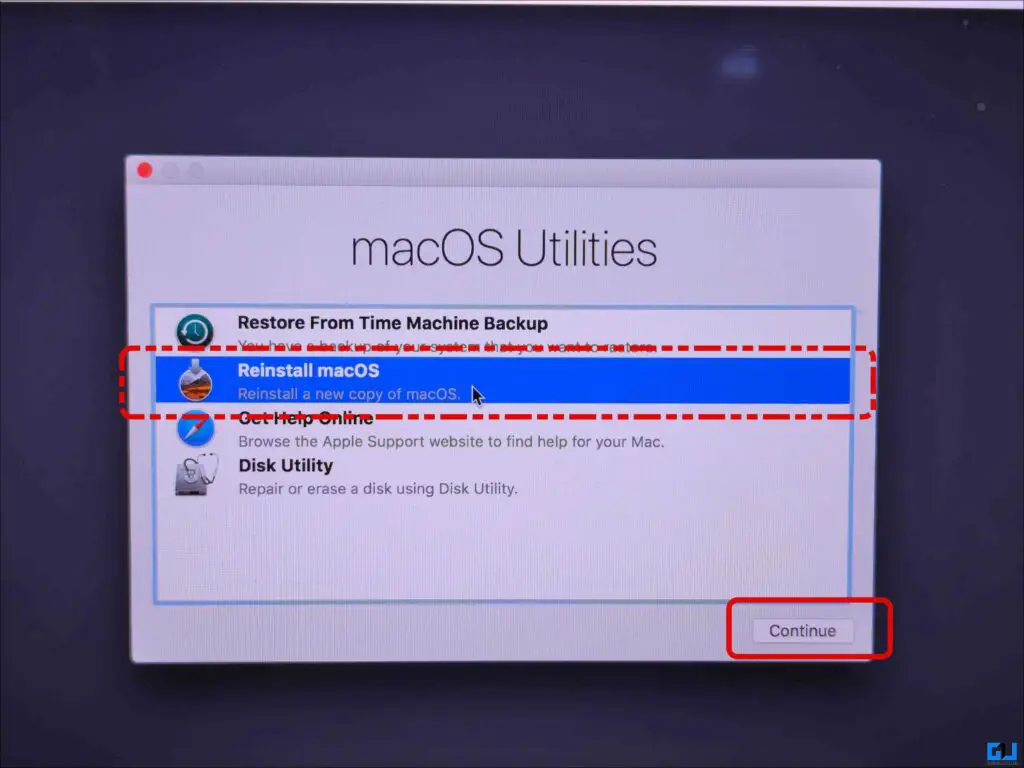
Подведение итогов
Итак, вот как вы это сделаете. может сбросить забытый пароль вашего компьютера Mac, независимо от того, подключены ли вы к Интернету или находитесь в пути без активного подключения к Интернету. Я бы посоветовал вам сохранить точку доступа вашего телефона на вашем Mac, чтобы вы могли воспользоваться простым способом ее сброса с помощью своего Apple ID.Тем не менее, я бы посоветовал Apple предоставить нам возможность подключаться к новой сети Wi-Fi с экрана блокировки, что может пригодиться в такие тяжелые времена. Оставайтесь с нами на GadgetsToUse, чтобы увидеть больше подобных чтений.
Вас может заинтересовать следующее:
- 5 способов удалить пароль из PDF-файла на Mac
- 5 способов Удалить сохраненные сети Wi-Fi на Android, iPhone, iPad, Windows и Mac
- 5 способов удалить данные приложений, кэш и оставшиеся файлы на Mac
- Как использовать функцию «Рядом» на Android Поделиться на Mac
Вы также можете следить за нами, чтобы получать мгновенные технические новости в Новости Google или получать советы и подсказки для смартфонов. гаджетыобзоры, присоединяйтесь к группе GadgetsToUse Telegram или подпишитесь на канал GadgetsToUse на YouTube , чтобы получать последние видеообзоры.