Как автоматически создавать электронные письма BCC с помощью правил в Outlook
Гайд в разделе MS Office "Как автоматически создавать электронные письма BCC с помощью правил в Outlook" содержит информацию, советы и подсказки, которые помогут изучить самые важные моменты и тонкости вопроса….
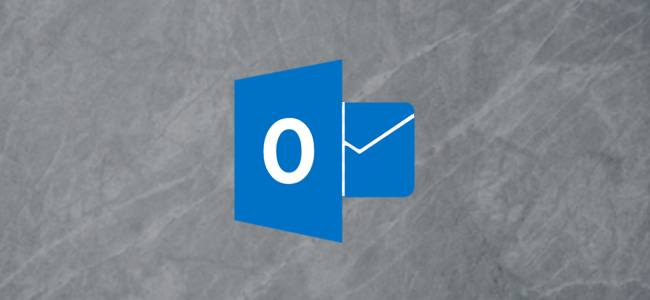
Иногда вам может понадобиться скопировать отправленные электронные письма на другой адрес без ведома получателя. В Microsoft Outlook вы можете настроить для этого правила. Мы проведем вас через этот процесс и поделимся важным предостережением.
Большинство людей знакомы с опцией CC (копирование) в своих почтовых программах. Отправка копии означает, что вы отправляете ему копию сообщения. Другие получатели также могут видеть, кому отправили копию.
Также существует опция BCC (скрытая копия). Любой, у кого есть скрытая копия, будет скрыт от других получателей, но он или она сможет видеть отправителя и получателей.
В Outlook вы можете добавить поле скрытой копии в электронные письма с помощью простого переключателя. Для этого откройте новое электронное письмо, перейдите на вкладку «Параметры» и нажмите «Скрытая копия». Это сделает поле «Скрытая копия» в этом и всех новых письмах. Чтобы скрыть его еще раз, щелкните Параметры & gt, Скрытая копия в любом новом письме.
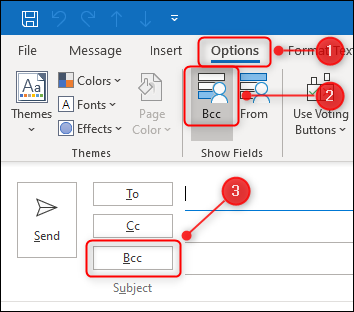
Если вы хотите отправить кому-то скрытую копию на конкретный адрес электронной почты, просто введите адрес электронной почты этого человека в поле «Скрытая копия» так же, как и в поле «Кому». »Или« Копия ».
Поле« Скрытая копия »чаще всего используется при отправке массовых электронных писем большому количеству получателей, например, для информационных бюллетеней. В зависимости от того, где вы находитесь, вы можете быть обязаны по закону скрывать адреса электронной почты людей из соображений защиты данных.
Даже если нет убедительного юридического обязательства, хорошей практикой (и обычной вежливостью) по-прежнему является не транслировать адреса электронной почты людей без их согласия.
Есть и другие сценарии, в которых вы может захотеть кому-нибудь BCC. Например, если вы имеете дело с проблемным сотрудником или коллегой, вы можете захотеть вести учет своих электронных писем на тот случай, если вам понадобится подать жалобу.BCC позволяет вам отправлять копии сообщений на любой адрес, который вы хотите, без того, чтобы получатели знали об этом.
Если вы хотите автоматически добавлять получателя BCC в каждое электронное письмо или в определенные электронные письма, например, на определенного человека или которые содержат определенные слова в строке темы – простого способа сделать это нет. Если вы использовали правила Outlook, вы могли ожидать, что это будет вариант, но, к сожалению, это не так.
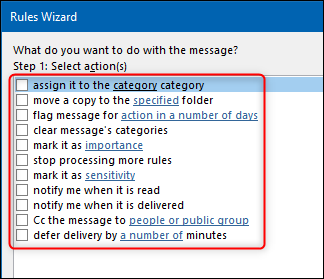
Можно использовать правила, но вам нужно создать более одного. В частности, одно правило применяет категорию к электронным письмам, которые вы хотите сохранить в скрытой копии, а другое – для автоматической пересылки писем из этой категории на другой адрес. Это не совсем то же самое, что и скрытая копия, но она дает то же самое.
Важное предостережение, о котором мы упоминали ранее, заключается в том, что многие компании запрещают своим сотрудникам автоматическую пересылку писем за пределы компании. Это связано с тем, что правила автоматической переадресации – это распространенный метод, который киберпреступники используют для получения данных от предприятий.
Любой бизнес, достаточно крупный, чтобы иметь собственный ИТ-отдел, скорее всего, заблокирует автоматическую пересылку. Он также, вероятно, получит предупреждение, когда кто-то установит правило автоматической переадресации.
Если ваша компания блокирует автоматическую переадресацию, вам придется добавить скрытую копию вручную, если она переходит на внешний адрес электронной почты. Если вы пересылаете на другой почтовый ящик в своей компании или ваша компания не блокирует автоматическую пересылку, все в порядке.
Помня об этом, вот как настроить два правила.
Правило 1. Примените категорию
Убедитесь, что вы находитесь в папке «Входящие» Outlook, а затем, просматривая вкладку «Главная», нажмите «Правила & gt», «Управление правилами и предупреждениями».
На панели« Правила и предупреждения »нажмите« Новое правило ».
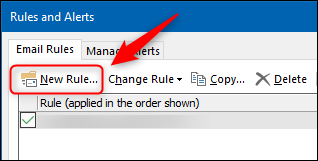
Выберите «Применить правило к отправляемым мной сообщениям» в появившемся «Мастере правил», а затем нажмите «Далее».
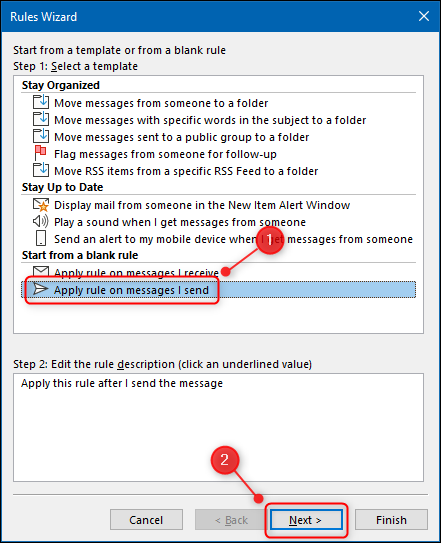
Затем вы выбираете электронные письма, к которым вы хотите автоматически применить категорию. Если вы хотите категоризировать все электронные письма, нажмите «Далее». Будет отображено предупреждение, нажмите «Да».”
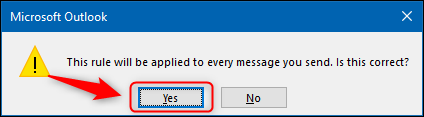
Если вы хотите классифицировать только определенные сообщения, вам нужно будет выбрать тип. Есть большое количество условий на выбор, включая условия с определенными словами в строке темы или тексте, условия с вложениями и т. Д.
Мы собираемся классифицировать электронные письма, отправленные определенному человеку , поэтому мы выбираем вариант «Отправлено людям или открытой группе».
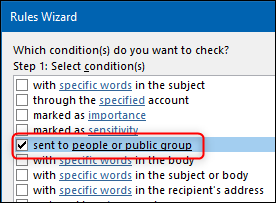
Мы нажимаем ссылку «Люди или общедоступная группа», чтобы выбрать получателя.
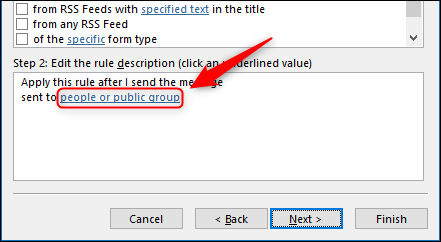
Мы можем выбрать человека из нашей адресной книги или ввести адрес электронной почты прямо в поле «Кому», а затем нажать «ОК».
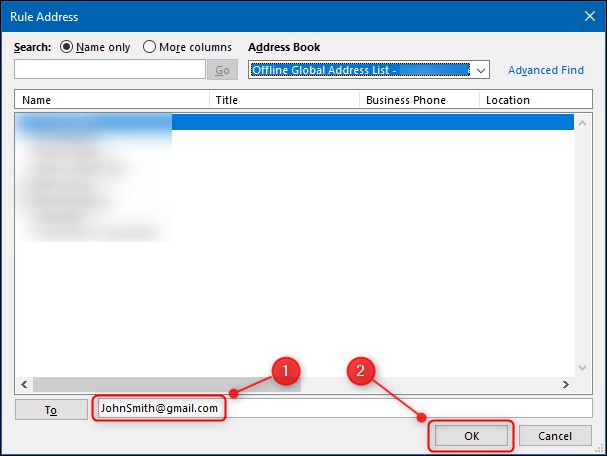
Нажимаем «Далее».
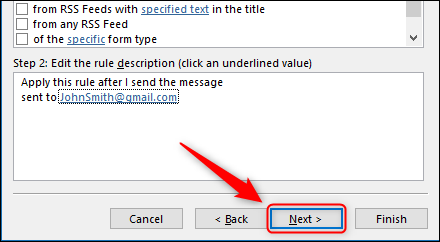
На следующей странице мастера мы выбираем «Назначить категорию категории».”
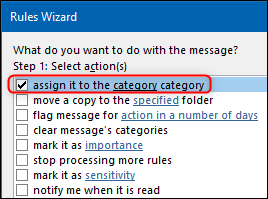
Затем мы нажимаем ссылку« Категория », чтобы назначить категорию.
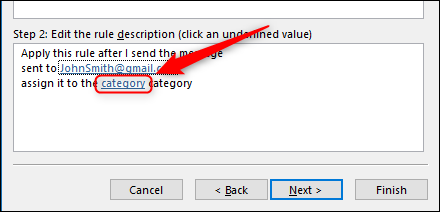
В открывшемся окне «Цветовые категории» мы выбираем категорию, к которой мы хотим применить это. Вы также можете нажать «Новый», чтобы создать новый, а затем «ОК».
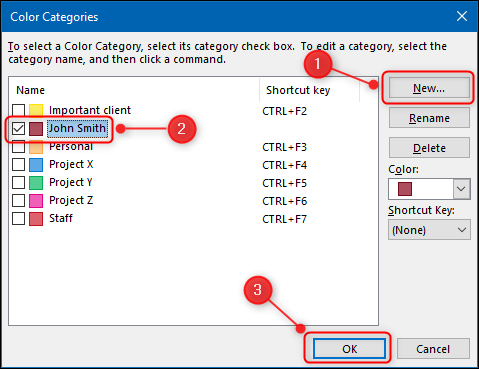
Чтобы избежать автоматической пересылки неправильных писем себе, подумайте о создание совершенно новой категории только для этого.
Категория в мастере изменится на ту, которую вы выбрали. Нажмите «Готово».
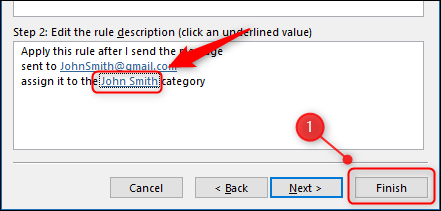
Нажмите «ОК» в окне подтверждения, и ваше первое правило будет создано.

Правило 2: Автоматическая пересылка писем
Теперь вам нужно настроить правило, которое автоматически пересылает электронные письма, которые имеют категорию, выбранную вами в Правиле 1.
Сначала щелкните папку «Отправленные». переключиться на него. Этот шаг очень важен, иначе правило будет работать только для писем в папке «Входящие».
На вкладке «Главная» в Outlook нажмите «Правила & gt», «Управление правилами и предупреждениями».
Выберите« Новое правило.”
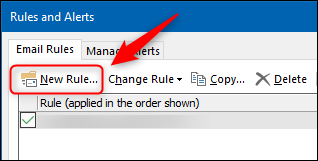
В« Мастере правил »нажмите« Применить правило к получаемым мной сообщениям », а затем нажмите« Далее ».
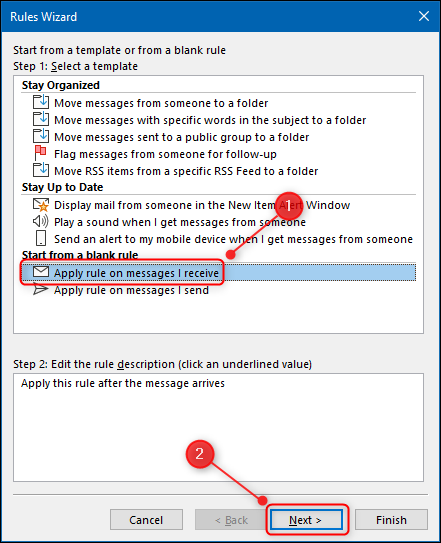
На следующей странице мастера выберите «Назначено категории категории».
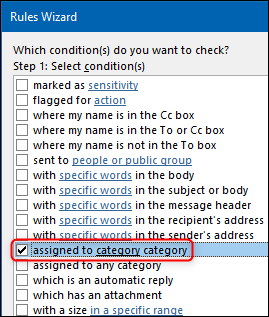
Щелкните «Категория» ссылку, чтобы выбрать категорию, к которой вы хотите ее назначить.
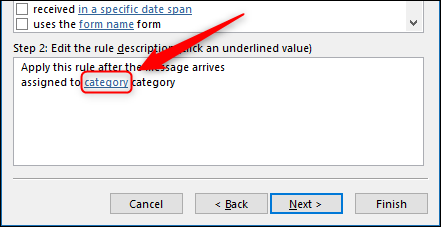
В окне «Цветовые категории» выберите категорию, установленную в Правиле 1, а затем нажмите «ОК».”
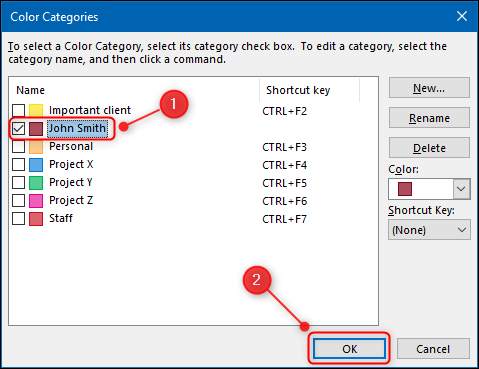
Категория в мастере изменится на ту, которую вы выбрали. Нажмите «Далее».
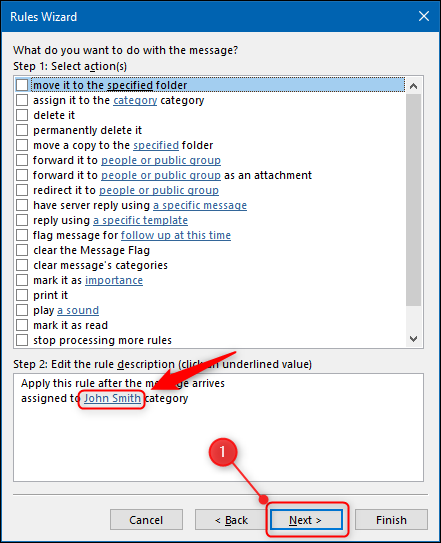
На следующей странице выберите «Переслать людям или открытой группе».
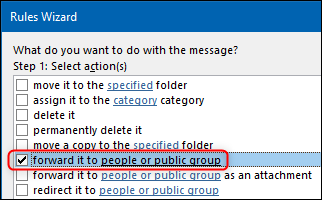
Щелкните ссылку «Люди или общедоступная группа», чтобы выбрать получателя.
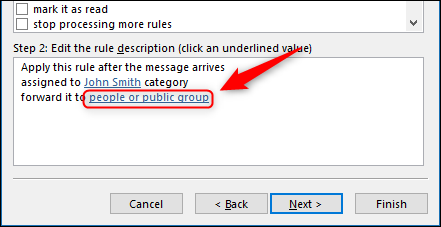
Вы можете выбрать адрес, на который хотите переслать электронные письма из адресной книги или введите его в поле «Кому». Затем нажмите «ОК».”
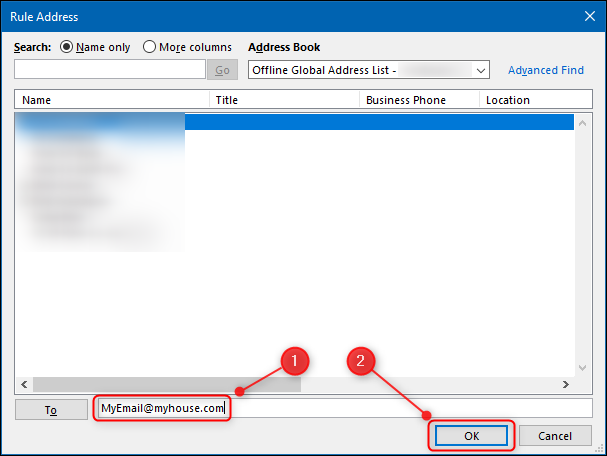
Дважды нажмите« Далее », чтобы перейти на последнюю страницу мастера. Дайте своему правилу имя, убедитесь, что оно применяется к папке «Отправленные», а затем нажмите «Готово».
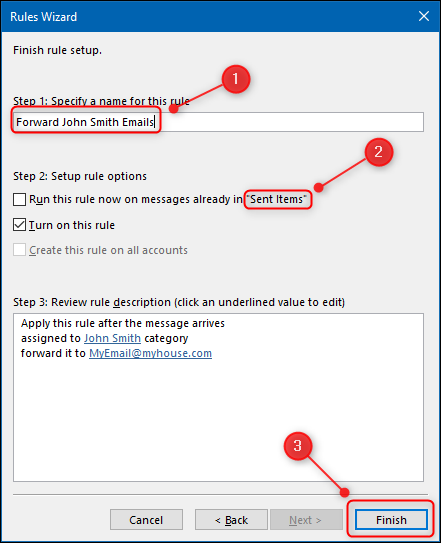
Теперь ваши правила созданы! Каждый раз, когда вы отправляете электронное письмо указанному вами человеку, к электронному письму добавляется категория (Правило 1). Как только электронное письмо попадет в папку «Отправленные», оно будет автоматически перенаправлено на адрес, указанный в правиле 2.
