Как синхронизировать вкладки Microsoft Edge на разных устройствах
Гайд в разделе MS Office "Как синхронизировать вкладки Microsoft Edge на разных устройствах" содержит информацию, советы и подсказки, которые помогут изучить самые важные моменты и тонкости вопроса….
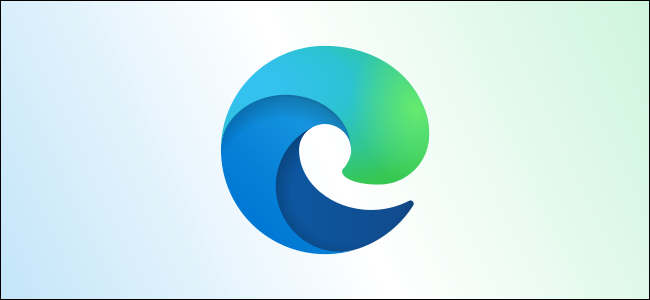
Если вам нравится больше всего, вы выходите в Интернет на нескольких устройствах, включая смартфон и компьютер. Ключом к их совместной работе является синхронизация вкладок между устройствами. К счастью, Microsoft Edge синхронизирует вкладки и историю, но только после того, как вы его настроите.
Если вы не знакомы с синхронизацией вкладок, концепция довольно проста. Допустим, вы используете Microsoft Edge на своем ПК и смартфоне. При включенной синхронизации вкладок вы можете просматривать вкладки, открытые на вашем телефоне, с ПК.
Включить синхронизацию вкладок в Microsoft Edge
Microsoft не включает функцию синхронизации вкладок по умолчанию, поэтому нам придется ее включить на. Мы начнем с настольной версии Edge, которая доступна для Windows, Mac и Linux.
Сначала откройте веб-браузер Edge, щелкните значок меню с тремя точками в правом верхнем углу, затем выберите «Настройки».”
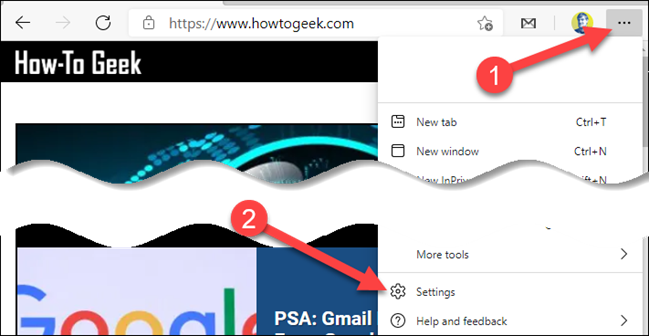
В разделе« Ваш профиль »на странице настроек нажмите« Синхронизировать ».
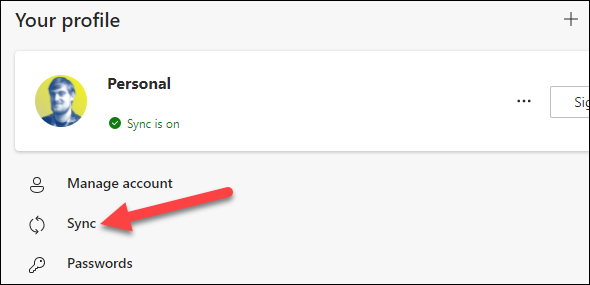
Включите переключатель «Открытые вкладки». Кроме того, вы можете включить «Историю», что еще больше улучшит взаимодействие между устройствами.
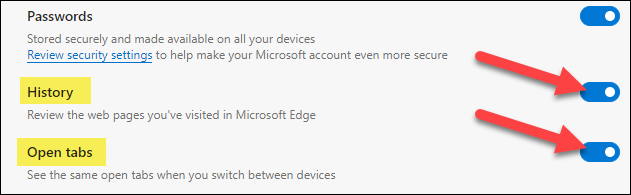
Это все, что нам нужно делать на рабочем столе.
Теперь откройте Microsoft Edge на своем iPhone, iPad или устройстве Android. Коснитесь значка меню с тремя точками внизу экрана.
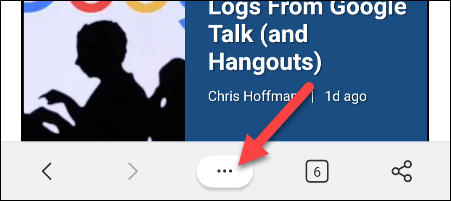
Выберите «Настройки» в меню.
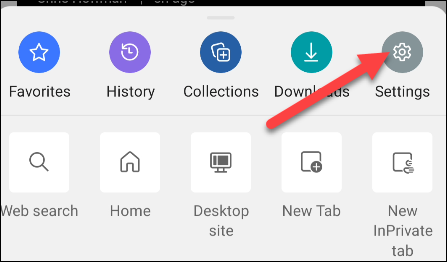
Прокрутите вниз до «Учетные записи». »В настройках и коснитесь своей учетной записи.
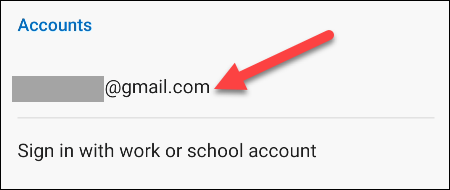
Выберите« Синхронизация »под заголовком« Синхронизация настроек ».
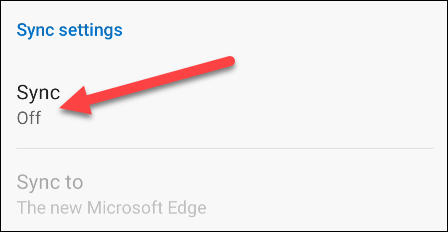
Включите «Синхронизировать» вверху, затем убедитесь, что «Открытые вкладки» включены в «Элементы данных». Здесь вы также можете снова включить “Историю”.
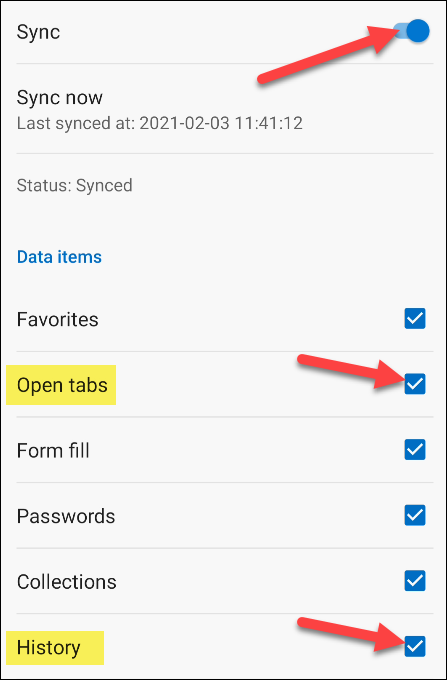
Microsoft Edge теперь будет синхронизировать открытые вкладки между любыми устройствами, на которых включены эти настройки. Обязательно включите его на каждом вашем устройстве.
Используйте синхронизацию вкладок в Microsoft Edge
Если синхронизация вкладок включена, теперь мы можем получить доступ к открытым вкладкам из любого браузера Microsoft Edge. На настольных компьютерах и мобильных устройствах он работает немного по-разному, поэтому мы покажем вам оба варианта.
В версии Edge для настольных ПК щелкните значок меню с тремя точками в правом верхнем углу, затем выберите «История» в меню.
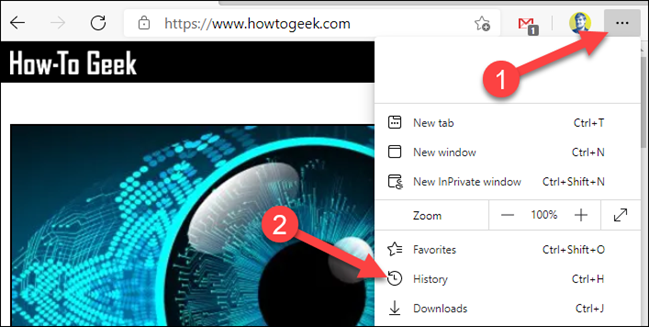
Откроется меню истории. Теперь будет вкладка «Вкладки с других устройств». Здесь будут перечислены ваши устройства. Разверните список каждого устройства, чтобы увидеть список открытых вкладок.
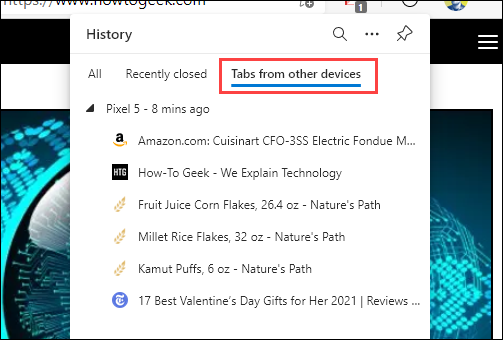
Примечание. Вы можете не сразу увидеть все вкладки. После первого включения функции потребуется некоторое время, чтобы все синхронизировалось.
Чтобы получить доступ к вкладкам с других устройств на iPhone, iPad или Android, нажмите кнопку вкладок на нижней панели.
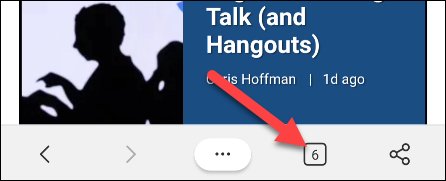
Перейдите к «Недавние вкладки» С других устройств ». Здесь будут перечислены другие устройства, и вы можете развернуть их, чтобы увидеть открытые вкладки.
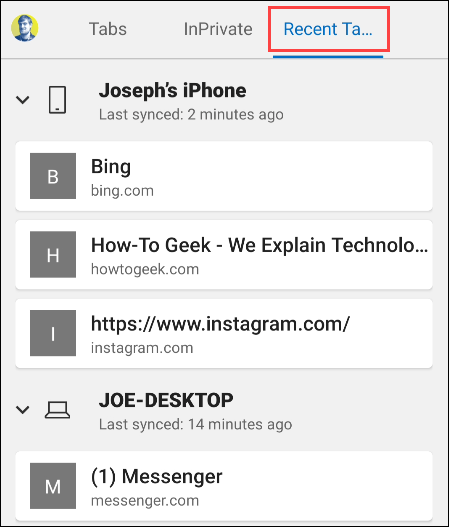
Вот и все! Вы можете легко продолжить с того места, на котором остановились, на любом устройстве. Если вы часто переключаетесь между устройствами, эта функция может сэкономить время в реальном времени.
