Как перенести данные Microsoft Excel из строк в столбцы (или наоборот)
Гайд в разделе MS Office "Как перенести данные Excel из строк в столбцы (или наоборот)" содержит информацию, советы и подсказки, которые помогут изучить самые важные моменты и тонкости вопроса….
Если вы начали вводить данные в вертикальном порядке (столбцы), а затем решили, что было бы лучше в горизонтальном порядке (строки), Excel вам поможет. Мы рассмотрим три способа транспонирования данных в Excel.
Статический метод
В этом методе вы можете быстро и легко перенести данные из столбца в строку (или наоборот), но у него есть один важный недостаток: это не динамично. Например, если вы измените цифру в вертикальном столбце, она не изменится автоматически в горизонтальном. Тем не менее, это хорошо для быстрого и простого исправления небольшого набора данных.
Выделите область, которую вы хотите транспонировать, и затем нажмите Ctrl + C на клавиатуре, чтобы скопировать данные.
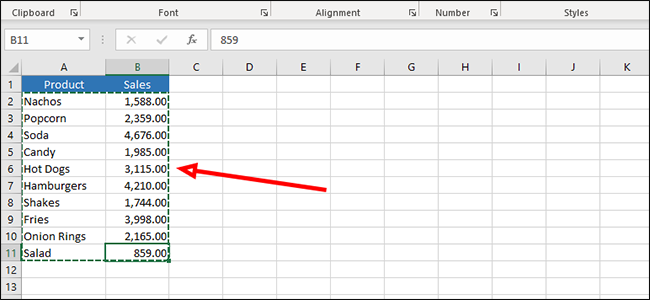
Щелкните правой кнопкой мыши пустую ячейку, в которой вы хотите отобразить результаты. В разделе «Параметры вставки» нажмите «Специальная вставка».”
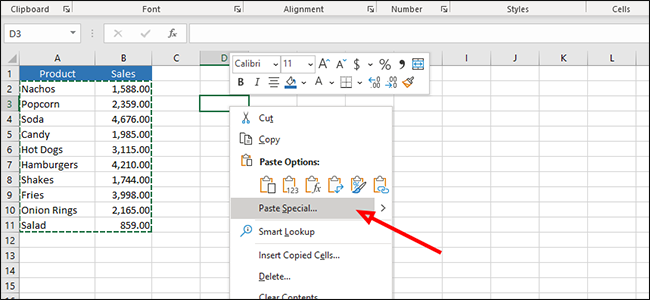
Установите флажок рядом с« Транспонировать »и затем нажмите кнопку« OK ».
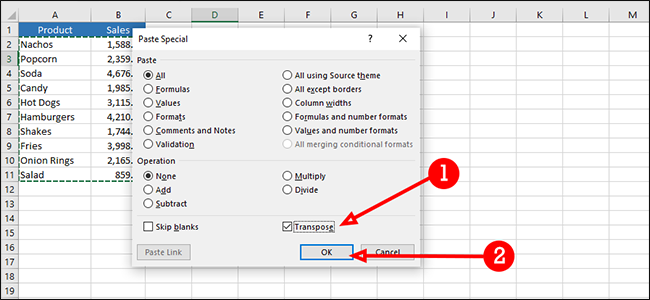
Транспонировать данные с помощью формулы транспонирования
Этот метод является динамическим решением, то есть мы можем изменить данные в одном столбце или строке, и он автоматически изменит их и в транспонированном столбце или строке.
Щелкните и перетащите, чтобы выделить группу пустых ячеек. В идеальном мире мы должны сначала считать, поскольку формула представляет собой массив и требует, чтобы вы выделили именно то количество ячеек, которое вам нужно. Мы не собираемся этого делать, мы просто исправим формулу позже.
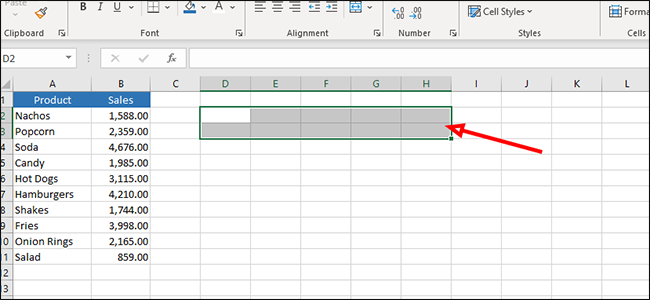
Введите «= транспонировать» в строку формул (без кавычек) и затем выделите данные, которые вы хотите транспонировать. Вместо нажатия «Enter» для выполнения формулы нажмите Ctrl + Shift + Enter.
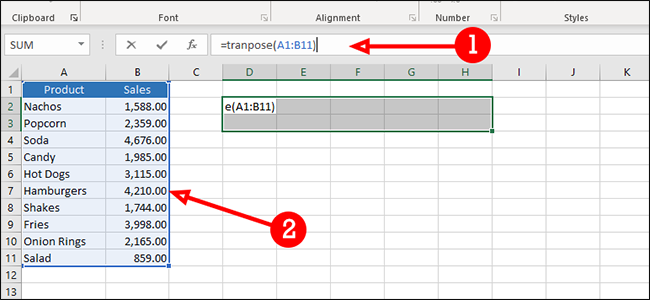
Как видите, наши данные были обрезаны, потому что мы не выбрали достаточно пустых ячеек для нашего массива. Это нормально. Чтобы исправить это, щелкните и перетащите поле в нижней правой части последней ячейки и потяните его дальше, чтобы включить остальные данные.
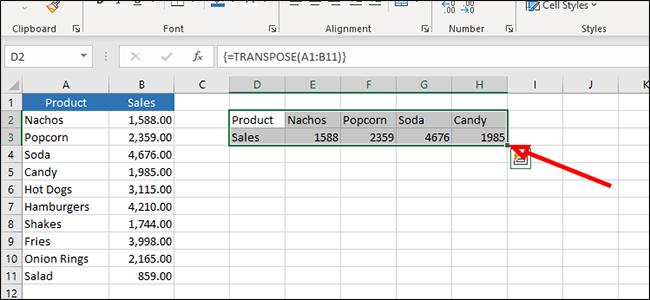
Наши данные сейчас там, но результат немного испорчен из-за нашей неточности. Мы собираемся исправить это сейчас. Чтобы исправить данные, просто вернитесь к строке формул и нажмите Ctrl + Shift + Enter еще раз.
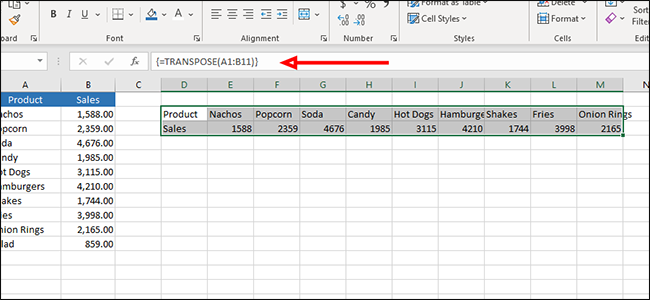
Транспонирование данных с прямыми ссылками
В нашем третьем Метод транспонирования данных Excel воспользуемся прямыми ссылками. Этот метод позволяет нам найти и заменить ссылку данными, которые мы хотим отобразить вместо нее.
Щелкните пустую ячейку и введите ссылку, а затем местоположение первой ячейки, которую мы хотим транспонировать. Я буду использовать свои инициалы. В этом случае я буду использовать bcA2.
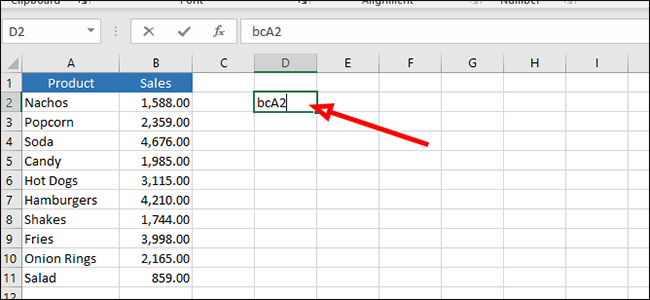
В следующей ячейке, ниже нашей первой, введите тот же префикс, а затем укажите расположение ячейки в справа от того, который мы использовали на предыдущем шаге. Для наших целей это будет ячейка B2, которую мы введем как bcB2.
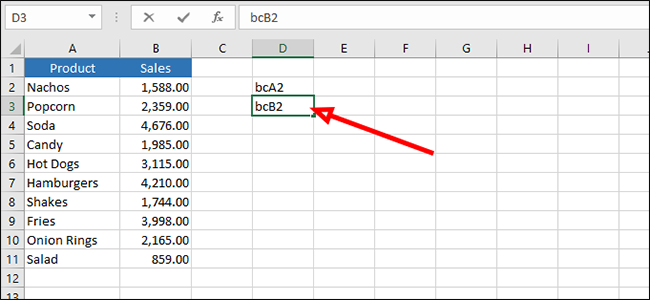
Выделите обе эти ячейки и перетащите выделенную область, нажав и перетаскивая зеленую рамку в правом нижнем углу нашего выделения.
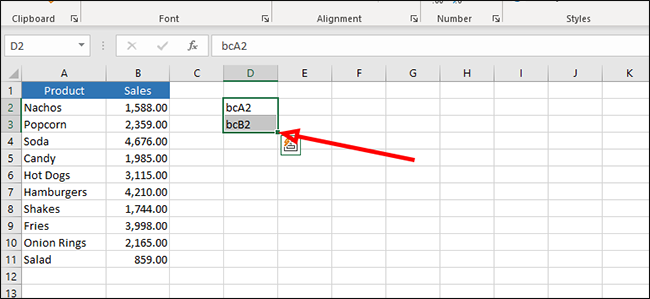
Нажмите Ctrl + H на клавиатуре, чтобы открыть меню «Найти и заменить».
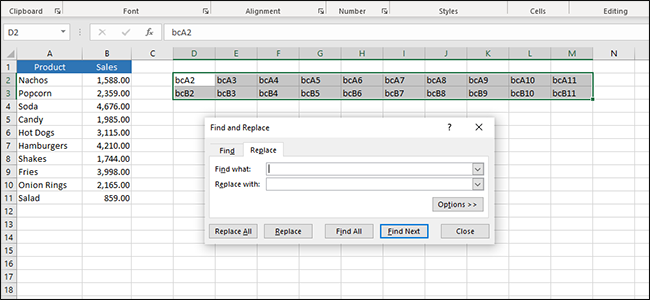
Введите выбранный вами префикс, в нашем случае «bc» (без кавычек), в поле «Найти что», а затем «=» (без кавычек) в поле «Заменить на».
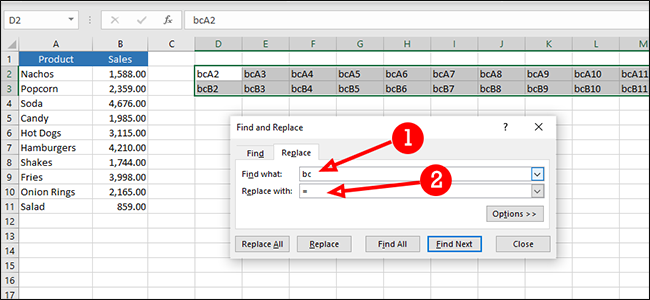
Нажмите кнопку «Заменить все», чтобы транспонировать ваши данные.
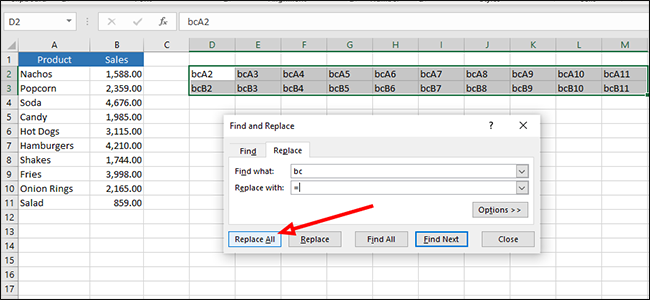
Вам может быть интересно, почему мы не просто добавили «= A2» в первую пустую ячейку, а затем просто перетащили ее, чтобы заполнить остальные. Причина этого в том, как Excel интерпретирует эти данные. Он действительно автоматически заполнит ячейку рядом с ней (B2), но у него быстро закончатся данные, потому что C3 – пустая ячейка, и Excel читает эту формулу слева направо (потому что именно так мы перетаскиваем при переносе наших данных) вместо сверху вниз.
