Как включить (и отключить) макросы в Microsoft Office 365
Гайд в разделе MS Office "Как включить (и отключить) макросы в Microsoft Office 365" содержит информацию, советы и подсказки, которые помогут изучить самые важные моменты и тонкости вопроса….
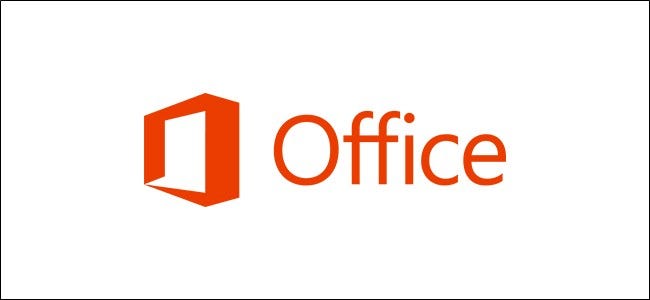
Если вы повторно выполняете задачу, вы можете сэкономить время, используя макрос для автоматизации этой задачи. Однако не все макросы одинаковы – некоторые содержат вредоносный код. Вот как включить (или отключить) макросы в Microsoft Office 365.
Предупреждение системы безопасности
Макросы используются для автоматизации задач путем сопоставления последовательности нажатий клавиш для выполнения определенной задачи. В Office вы можете записывать макрос без опыта разработки, но макросы – это код. Законные макросы экономят ваше время и усилия, поскольку вам придется нажимать одни и те же клавиши или нажимать одни и те же кнопки несколько раз.
Однако кто-то со злым умыслом может внедрить вредоносный код в документ Office с помощью макроса и заразить ваш компьютер и / или в сети.
Всегда будьте осторожны при загрузке документа Office из Интернета и никогда не открывайте документы из ненадежных источников.
Включение или отключение макросов для Office в Windows 10
По умолчанию макросы отключены, но вы можете легко их включить. Если вы откроете файл, содержащий макросы, Microsoft Office отправит предупреждение системы безопасности через панель сообщений в верхней части документа. Чтобы включить макросы в файле, нажмите «Включить содержимое» на панели сообщений.

Вы также можете включить макросы в разделе «Предупреждение системы безопасности». Для этого щелкните вкладку «Файл».
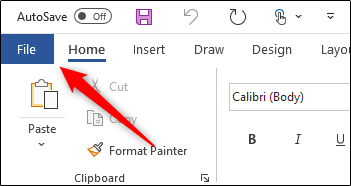
Затем выберите «Информация» на панели слева.
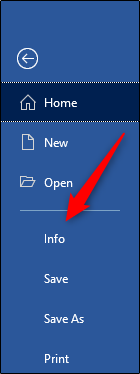
Если документ Office содержит макросы, вы увидите желтый раздел «Предупреждение о безопасности», нажмите «Включить содержимое».
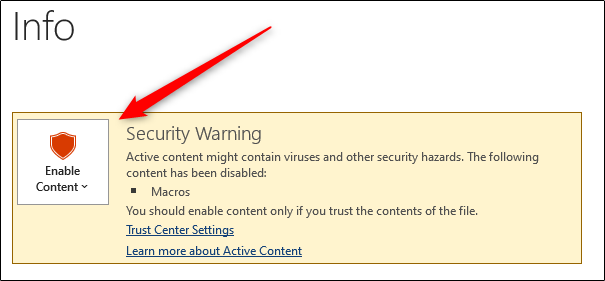
Нажмите «Включить все содержимое» в появившееся раскрывающееся меню.
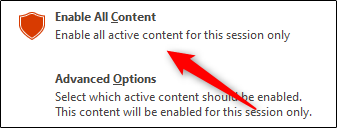
Теперь макросы будут активны на время сеанса. Если вы хотите отключить макросы, просто закройте документ, а затем снова откройте его.
Как изменить настройки макросов в Windows 10
Хотя рекомендуется оставлять макросы отключенными по умолчанию, вы можете управлять настройками макросов в Центре управления безопасностью. Для этого нажмите «Файл».
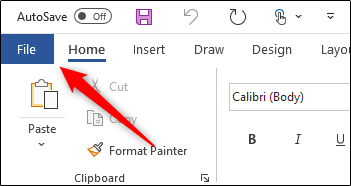
Затем выберите «Параметры» на панели слева.
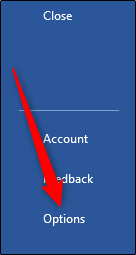
В появившемся меню «Параметры» (в нашем примере «Параметры Word») щелкните «Центр управления безопасностью».”
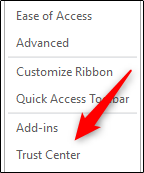
В разделе« Центр управления безопасностью Microsoft »нажмите« Настройки центра управления безопасностью ».
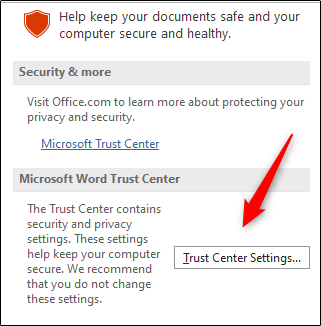
Теперь вы окажетесь на вкладке «Настройки макроса» в Центре управления безопасностью. Здесь у вас есть следующие четыре варианта:
- «Отключить все макросы без уведомления»: этот параметр отключает макросы и соответствующие предупреждения безопасности.
- «Отключить все макросы с уведомлением»: выберите этот параметр, чтобы отключить макросы, но также отправить предупреждение системы безопасности, чтобы вы знали, что документ содержит макросы.
- «Отключить все макросы, кроме подписанных цифровой подписью. Макросы »: выбор этого параметра отключает макросы, но отправляет предупреждение системы безопасности, чтобы вы знали, что документ содержит макросы. Однако он будет запускать макросы, которые содержат цифровую подпись надежного издателя. Если вы не доверяли издателю, вы получите уведомление.
- «Включить все макросы (не рекомендуется, может выполняться потенциально опасный код)»: если вы выберете этот параметр, все макросы будут запускаться без предупреждения.
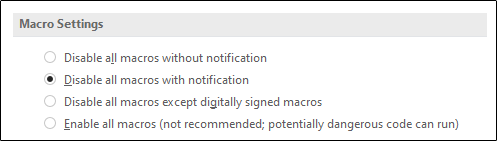
Щелкните переключатель рядом с предпочитаемым параметром, а затем нажмите «ОК».
Включение или отключение макросов для Office на Mac
При попытке открыть файл Office содержащий макросы на вашем Mac, перед открытием документа появится предупреждение системы безопасности. В сообщении говорится, что макросы могут содержать вирусы, и вам следует включать макросы, только если вы доверяете источнику.
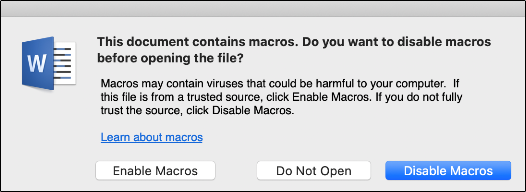
Нажмите «Включить макросы», чтобы включить их, «Отключить Макросы », чтобы отключить их, или« Не открывать », чтобы запретить Office открывать документ.
Если вы нажмете« Включить макросы », макросы будут включены на время сеанса. Если вы хотите отключить макросы, просто закройте документ, а затем снова откройте его.
Как изменить настройки макросов на Mac
Для большей безопасности рекомендуется оставить макросы отключенными, хотя вы можете указать Office, как обрабатывать документы, содержащие макросы.
Для этого откройте файл Office , а затем щелкните меню программы вверху (мы используем Word). В меню выберите «Настройки».
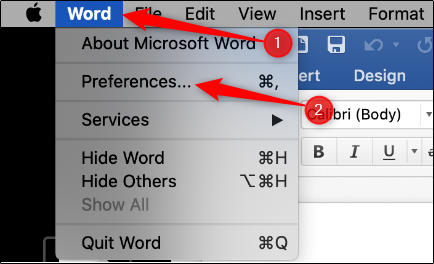
В разделе «Личные настройки» выберите «Безопасность и конфиденциальность».”
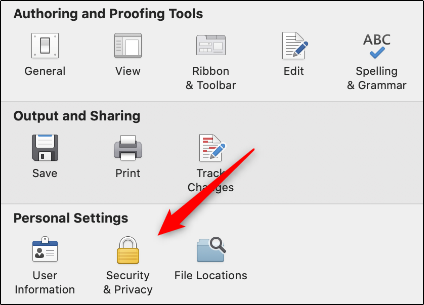
В разделе« Безопасность макросов »вы можете выбрать один из следующих трех вариантов:
- « Отключить все макросы без Уведомление »: этот параметр отключает макросы и соответствующие предупреждения безопасности.
- « Отключить все макросы с уведомлением »: выберите этот параметр, чтобы отключить макросы, но также получать предупреждение системы безопасности, чтобы вы знали, что документ содержит макросы.
- «Включить все макросы (не рекомендуется, может выполняться потенциально опасный код)»: выберите этот параметр, если вы хотите запускать все макросы без предупреждения.
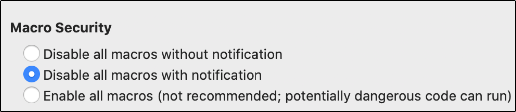
Просто щелкните переключатель рядом с нужным параметром.
