Как включить расширение в режиме InPrivate Edge
Гайд в разделе MS Office "Как включить расширение в режиме InPrivate Edge" содержит информацию, советы и подсказки, которые помогут изучить самые важные моменты и тонкости вопроса….
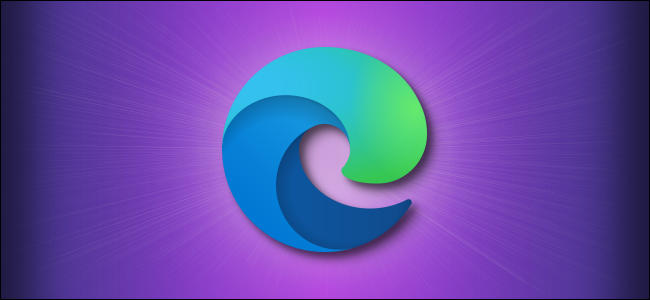
По умолчанию Microsoft Edge отключает расширения в режиме InPrivate, чтобы предотвратить непреднамеренную утечку информации. Но иногда вам может понадобиться использовать расширение, оставаясь приватным. Если да, то в режиме приватного просмотра его легко включить и расширить. Вот как это сделать.
Сначала откройте Edge. В любом окне Edge нажмите кнопку меню (три точки) и выберите «Расширения.”
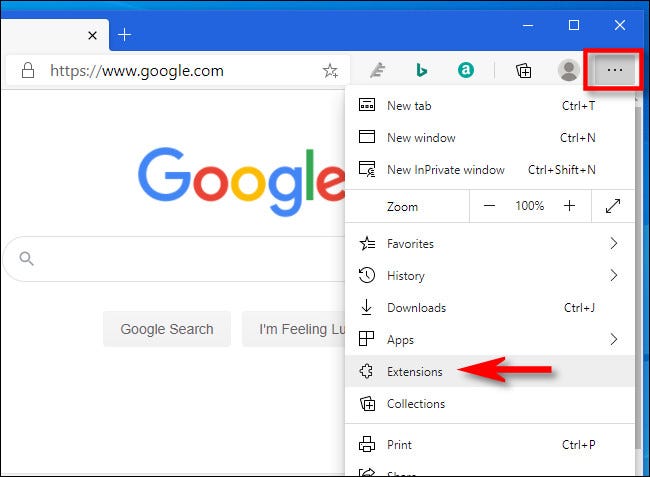
На вкладке« Расширения »вы увидите список всех установленных вами расширений, и для каждого из них будет свое собственное поле. Найдите расширение, которое вы хотите включить в режиме InPrivate, и щелкните небольшую ссылку «Подробности», расположенную чуть ниже описания расширения.
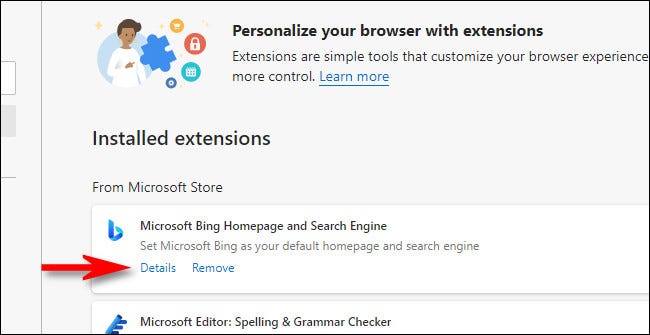
На экране сведений для расширения, прокрутите вниз и установите флажок “Разрешить в режиме InPrivate”. Это позволит использовать расширение во время приватного просмотра.
Предупреждение: после установки этого флажка расширение потенциально может собирать и передавать вашу историю просмотров третьим лицам, поэтому убедитесь, что вы полностью доверяете расширению, прежде чем включать эту функцию.
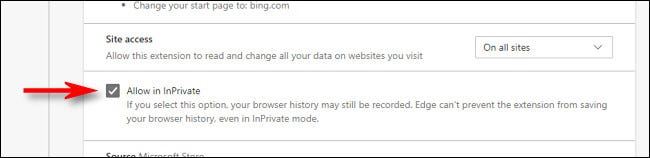
Изменение вступит в силу немедленно. Если вы хотите использовать другие расширения во время приватного просмотра, нажмите один раз назад, чтобы вернуться к экрану расширений, и повторите эти шаги для каждого расширения, которое вы хотите включить в режиме InPrivate.
По завершении закройте вкладку “Расширения”. В следующий раз, когда вы откроете окно InPrivate, вы заметите, что включенные расширения теперь работают и в этом окне. Приятного просмотра!
