Как добавить цитаты в Microsoft Word
Гайд в разделе MS Office "Как добавить цитаты в Microsoft Word" содержит информацию, советы и подсказки, которые помогут изучить самые важные моменты и тонкости вопроса….
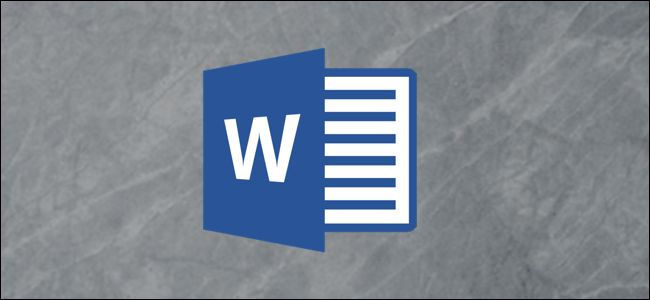
Блочные кавычки используются для отступа и отделения цитируемого комментария от вашего собственного текста. В отличие от обычных отступов, добавление блочных кавычек в Microsoft Word требует некоторых дополнительных действий.
Поскольку академические тексты написаны в соответствии со строгими стандартами стиля, требования к блочным кавычкам в Word различаются от стиля к стилю. К счастью, вы можете настроить размер любых отступов с помощью линейки или с помощью настроек «Абзац» в меню «Макет» или в окне настроек «Абзац».
Использование меню макета
Самый быстрый способ Добавить кавычки в документ Microsoft Word – это использовать настройки «Абзац», которые отображаются на вкладке «Макет» на панели ленты.
Чтобы добавить цитату из этого меню, откройте документ Word и выберите текст цитаты. На панели ленты щелкните вкладку «Макет», чтобы отобразить настройки «Абзаца».
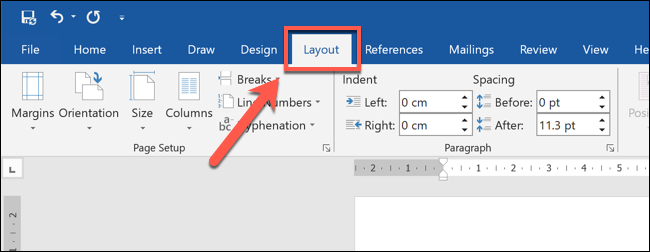
Блочные кавычки в стилях APA и MLA должны начинаться с их своя линия и иметь отступы слева размером 0,5 см. В стиле APA блочные кавычки должны иметь длину не менее 40 слов, а в стиле MLA – не менее четырех строк.
Если вы используете другой академический стиль, обратитесь к руководству по стилю, чтобы убедиться, что размер отступа, который вы используете, правильный.
Поскольку и APA, и MLA используют отступы 0,5 см для цитат блока, установите для параметра «Отступ слева» значение «0,5 см» и нажмите клавишу ввода для подтверждения. Либо используйте кнопки со стрелками справа, чтобы увеличить размер отступа с шагом 0,1 см.
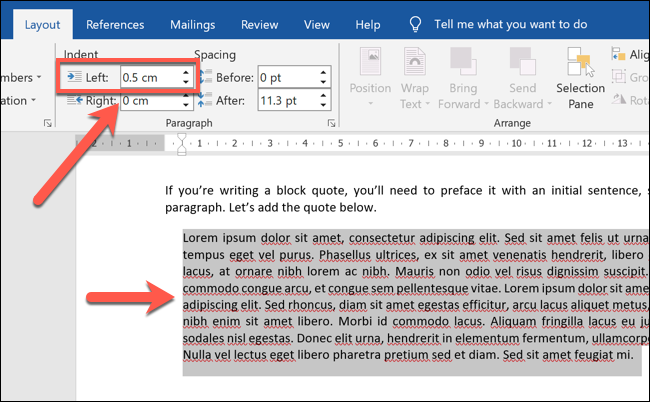
Это изменит размер отступа для выделенного текста, создавая цитату в процессе. Затем вы можете добавить форматирование, например курсив, чтобы текст выделялся сильнее. Вам придется повторять эти шаги для каждой дополнительной цитаты, которую вы добавляете в документ.
Использование линейки
В более ранних версиях Microsoft Word самым простым способом добавить цитату блока в документ Word было использование линейки, которая показывает поля и отступы, используемые в настоящее время. Однако в более поздних версиях линейка больше не отображается по умолчанию.
Хотя это остается быстрым и простым методом добавления цитаты блока, вам сначала необходимо включить линейку. Для этого откройте документ Word и щелкните вкладку «Просмотр» на панели ленты.
В категории «Показать» установите флажок рядом с параметром «Линейка», чтобы включить линейку.
Линейка отобразится вверху и слева от документа. Белые области находятся в области печати документа, совпадая с полями страницы документа. Каждая точка на линейке имеет размер 0,25 см.
Чтобы установить отступ цитаты блока, выберите цитату, затем перетащите значки в виде песочных часов в верхней части строки меню, пока не сойдутся верхний и нижний значки. на расстоянии 0,5 см.
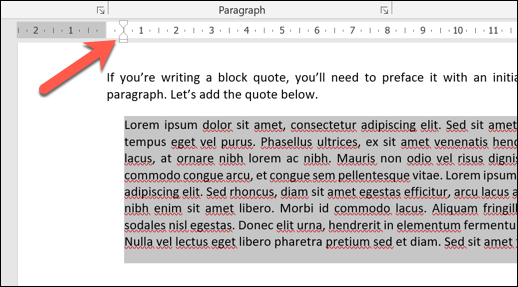
Это создаст отступ для цитаты размером 0,5 см, подходящий для документов академического стиля APA и MLA.
Использование меню настроек абзаца
Вы также можете использовать меню настроек «Абзац» в Microsoft Word, чтобы установить отступ цитаты блока.
Для этого выберите текст, содержащий цитату блока, в вашем документ, щелкните текст правой кнопкой мыши и выберите в меню пункт «Абзац».
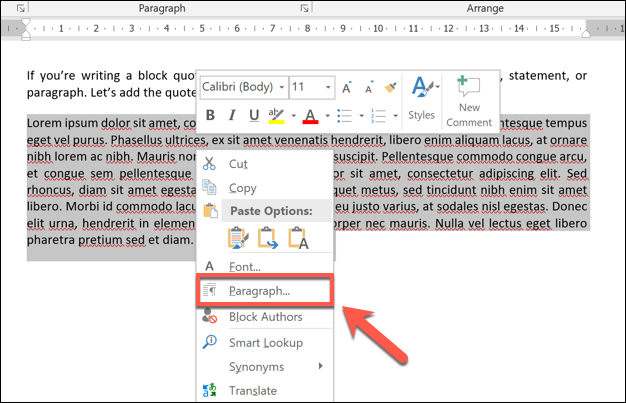
На вкладке «Отступы и интервалы» в «Абзаце» вы можете применить отступ к выделенному тексту.
Поскольку для блочных кавычек APA и MLA требуется 0. Отступы влево 5 см, установите для параметра «Отступ слева» значение «0,5 см» и нажмите Enter. Если вы используете другой академический стиль, проверьте свой стиль, чтобы выбрать правильный размер здесь.
Вы можете ввести значение вручную или использовать клавиши со стрелками в текстовом поле, чтобы увеличить отступ с шагом 0,1 см.
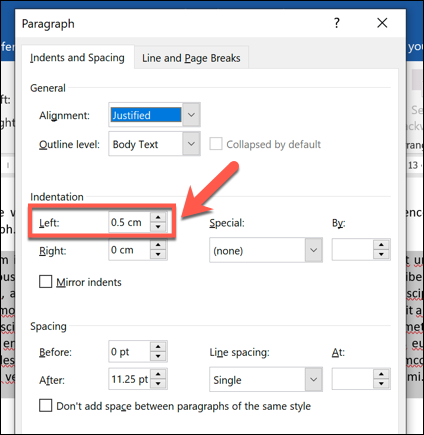
Нажмите «ОК», чтобы сохранить настройки и применить отступ цитаты блока к выбранному тексту.
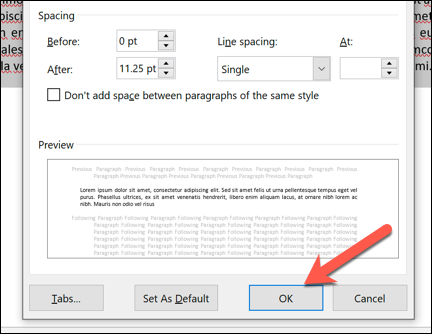
После сохранения файл 0. К вашему тексту будет применен отступ 5 см, создавая в процессе цитату. Вам придется повторять эти шаги для каждой дополнительной цитаты, которую вы добавляете в документ.
