Как изменить место сохранения Microsoft Office по умолчанию в Windows 10
Гайд в разделе MS Office "Как изменить место сохранения Microsoft Office по умолчанию в Windows 10" содержит информацию, советы и подсказки, которые помогут изучить самые важные моменты и тонкости вопроса….
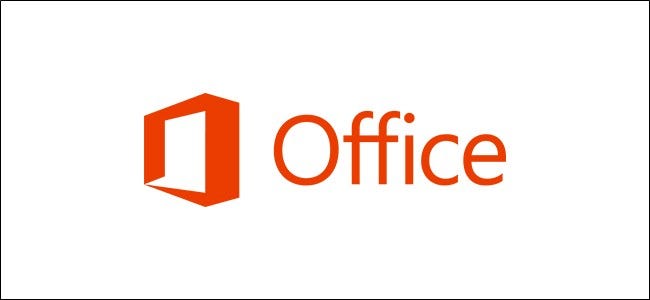
Сохранение файлов в Microsoft Office – довольно безболезненный процесс, но вы можете ускорить его, изменив место сохранения по умолчанию на предпочитаемую папку. Вот как это сделать в Windows 10.
Как сделать компьютер местом для сохранения по умолчанию
Когда вы впервые сохраняете новый документ в Office 365 или Office 2019, Office спрашивает, куда вы хотите его сохранить. По умолчанию Office предлагает вам сохранять документы в Microsoft OneDrive в Интернете.
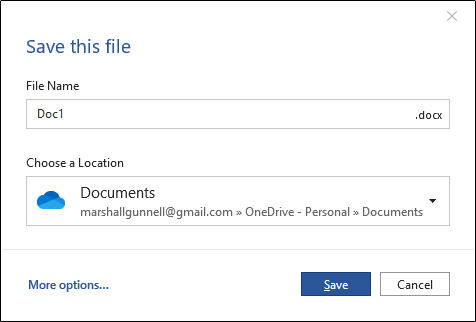
Вам не нужно вручную менять местоположение каждый раз, когда вы хотите сохранить файл на свой компьютер. К счастью, вы можете сделать свой компьютер местом для сохранения по умолчанию.
Сначала откройте приложение Office и нажмите вкладку «Файл».
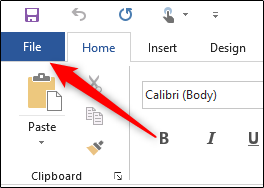
Затем нажмите «Параметры» в нижней части левой панели.
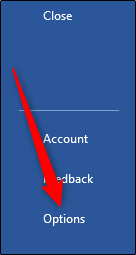
Откроется окно «Параметры Word». Щелкните вкладку «Сохранить» на левой панели.
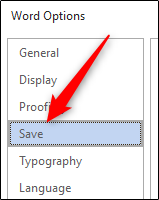
В разделе «Сохранить документы» установите флажок «Сохранить на компьютер по умолчанию».
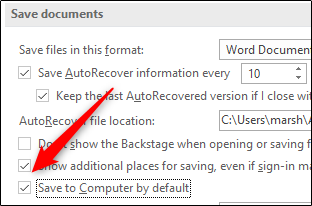
Наконец, нажмите кнопку «ОК» в правом нижнем углу окна, чтобы применить изменение.
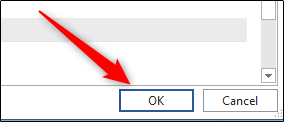
Теперь в следующий раз, когда вы сохраните файл Office, ваш компьютер будет местом сохранения по умолчанию.
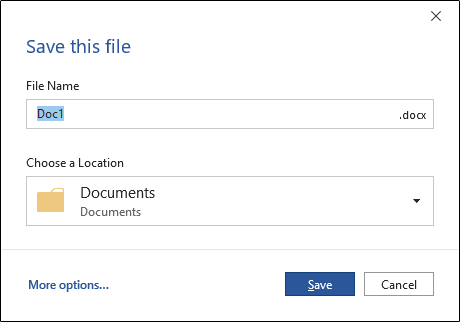
По умолчанию Office будет использовать вашу папку документов, когда вы сохраните файлы на своем компьютер. Но вам не обязательно придерживаться этой папки – вы можете выбрать любимую папку на своем ПК.
Как изменить папку по умолчанию для сохраненных файлов
Если вы сохраняете в определенную папку довольно часто, изменение по умолчанию место сохранения в этой папке может сэкономить вам немного времени.
В приложении Office откройте окно «Параметры», щелкнув Файл & gt, Параметры. Щелкните вкладку «Сохранить» в окне «Параметры».
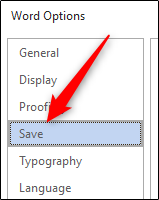
В разделе «Сохранить документы» вы увидите параметр «Местоположение локальных файлов по умолчанию». Нажмите кнопку «Обзор» рядом с этим полем.
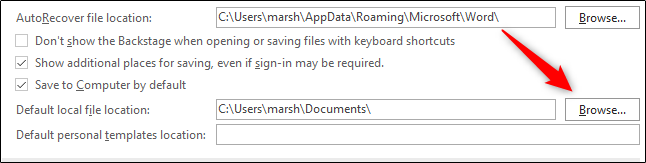
Вы увидите окно браузера файлов. Перейдите в место, которое вы хотите сделать местом для сохранения по умолчанию, а затем нажмите кнопку «ОК» в правом нижнем углу окна.
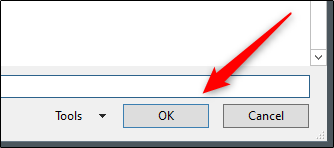
Выбранное вами местоположение теперь будет отображаться в текстовом поле рядом с «Местоположение локального файла по умолчанию». Нажмите «ОК», чтобы применить изменение.
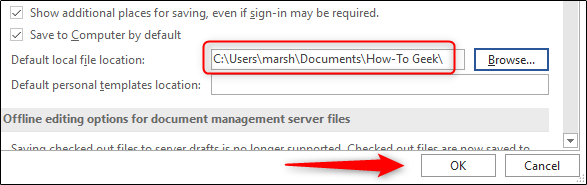
По умолчанию Office теперь будет сохранять файлы в выбранной папке. Это ваш новый путь сохранения по умолчанию.
