Как отслеживать использование ЦП на док-станции Mac
Гайд в разделе MAC советы "Как отслеживать использование ЦП на док-станции Mac" содержит информацию, советы и подсказки, которые помогут изучить самые важные моменты и тонкости вопроса….

Если вы часто запускаете приложения, интенсивно использующие процессор, полезно следить за загрузкой процессора Mac. К счастью, Apple позволяет легко получить быстрый обзор использования ЦП и истории ЦП, изменив значок Dock монитора активности. Вот как его настроить.
Сначала откройте Activity Monitor. Если вы не знаете, как это сделать, Spotlight облегчит вам задачу. Щелкните маленький значок «увеличительное стекло» в строке меню (или нажмите Command + Пробел). Когда появится панель «Поиск в центре внимания», введите «монитор активности» и нажмите «Возврат».
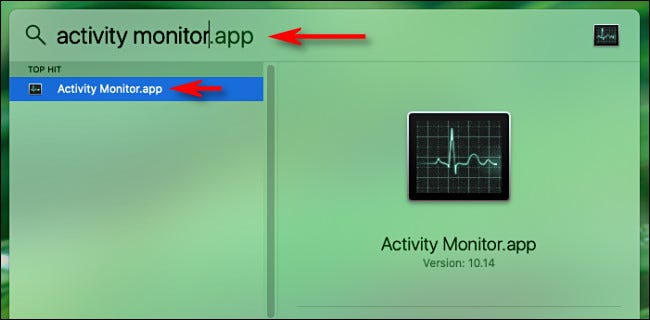
При открытии монитора активности вы можете закрыть главное окно, нажав красную кнопку «X», потому что она вам не понадобится. (Если вы хотите вернуть его позже, выберите Window & gt, Activity Monitor в строке меню или нажмите Command + 1.)
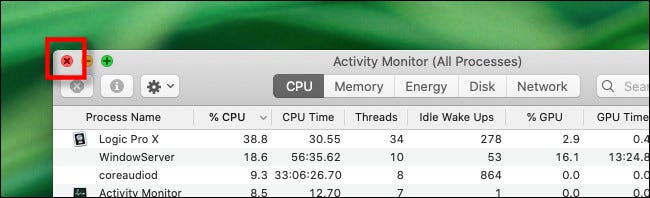
Затем, щелкните правой кнопкой мыши значок монитора активности в доке, и появится всплывающее меню. В меню выберите «Значок док-станции», и вы увидите несколько вариантов. На данный момент выберите «Показать использование ЦП».
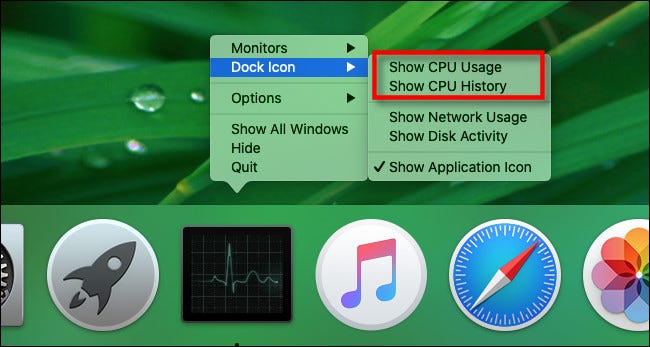
Если параметр «Показать использование ЦП» включен, значок док-станции монитора активности превратится в 10-сегментный индикатор, который горит, в зависимости от того, насколько сильно загружен ЦП. Например, если горят все 10 сегментов, вы используете 100% мощности ЦП.
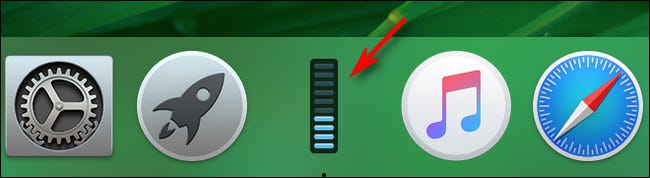
Если снова щелкнуть правой кнопкой мыши значок док-станции Activity Monitor и выбрать Значок док-станции & gt, Показать историю ЦП вместо этого, вы увидите черный прямоугольник с диаграммой использования ЦП. время. Дисплей медленно перемещается справа налево, с интенсивными периодами использования ЦП, увеличивая высоту каждого столбца. Красные квадраты представляют использование ЦП системными процессами, а зеленые квадраты – использование ЦП пользовательскими процессами.
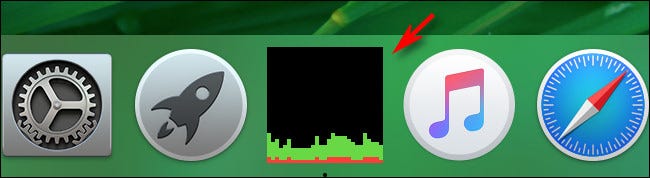
Если вы хотите вернуть значок Activity Monitor в нормальное состояние, снова щелкните правой кнопкой мыши значок «Dock» и выберите Dock Icon & gt, Show Application Икона. Кроме того, вы также можете настроить значок Dock монитора активности в строке меню в меню «Просмотр». Выберите опцию «Значок док-станции», и вы увидите меню, подобное тому, которое мы использовали ранее.
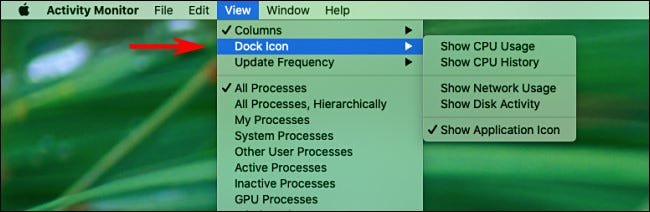
Когда вы настроили значок Dock, как вам нравится, просто оставьте Activity Monitor работающим в фоновом режиме, пока вы выполняете другие задачи. Отображение использования ЦП или истории ЦП в док-станции будет обновляться с течением времени, и вы можете оставить считывание на неопределенный срок. Монитор активности должен оставаться включенным, чтобы он работал, однако, как только вы закроете приложение, его значок в доке вернется в нормальное состояние. Прямо как тыква Золушки!
