Как показать скрытые плавающие панели производительности Mac
Гайд в разделе MAC советы "Как показать скрытые плавающие панели производительности Mac" содержит информацию, советы и подсказки, которые помогут изучить самые важные моменты и тонкости вопроса….
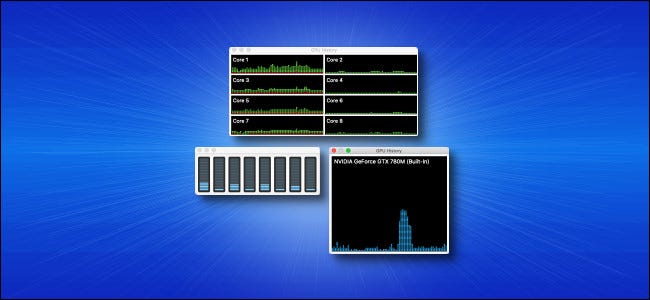
Если вы хотите следить за использованием процессора или графического процессора на вашем Mac, вы можете включить несколько малоизвестных окон производительности в Activity Monitor. Они располагаются над всеми другими окнами приложений, поэтому вы можете сразу проверить их.
Чтобы включить их, нажмите Command + Пробел или щелкните значок увеличительного стекла в строке меню, чтобы открыть поиск Spotlight. Введите «Монитор активности» и нажмите Enter.
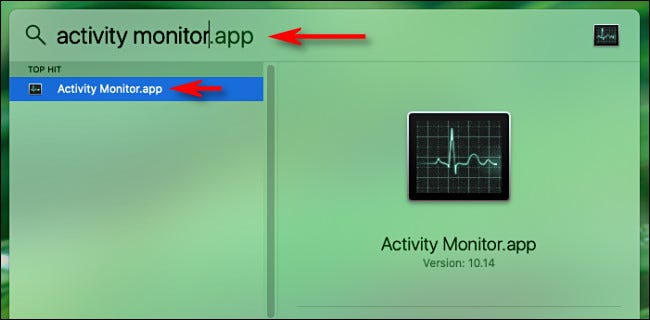
Щелкните «Окно» вверху. В этом меню вы увидите варианты «Использование процессора», «История процессора» и «История графического процессора». Каждая из них открывает плавающее окно, которое предоставит вам информацию в реальном времени.
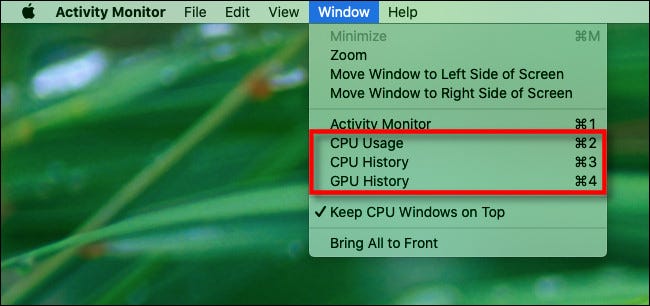
Давайте посмотрим, как работает каждая из этих панелей.
Плавающая панель использования ЦП
Если вы нажмете «Использование ЦП» в меню «Окно» (или нажмите Command + 2), появится небольшое окно, которое включает 10-сегментный индикатор для каждого ядра ЦП.
Каждый индикатор загорается в зависимости от того, насколько активен процессор в этом конкретном ядре. Например, если горят пять сегментов, вы используете 50 процентов мощности ЦП этого ядра.
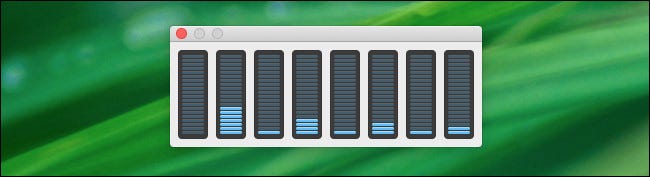
Плавающая панель истории ЦП
Если вы нажмете «История ЦП» »В меню« Окно »(или нажмите Command + 3), появится окно, разделенное на несколько блоков. Каждое поле соответствует ядру внутри ЦП и отображает обновления медленно, справа налево.
Высота точек в каждом столбце соответствует интенсивности загрузки ЦП в этом ядре. Красные квадраты представляют активность ЦП по системным процессам, а зеленые – по активности ЦП по процессам пользователя.
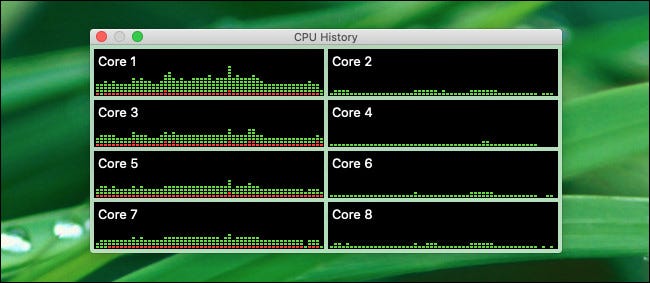
Плавающая панель истории графического процессора
Если вы выберете «История графического процессора» в меню «Окно» (или нажмите Command + 4) вы увидите график, отображающий историю использования графического процессора (GPU) на вашем Mac. Чем активнее ваш графический процессор, тем больше синих точек появляется во время каждого обновления, поскольку график движется справа налево.
Что касается того, что именно представляют синие квадраты на графике, мы не уверены (даже Официальная документация Apple об этом не говорит). Однако график дает приблизительную визуальную оценку того, насколько сильно работает графическое оборудование.
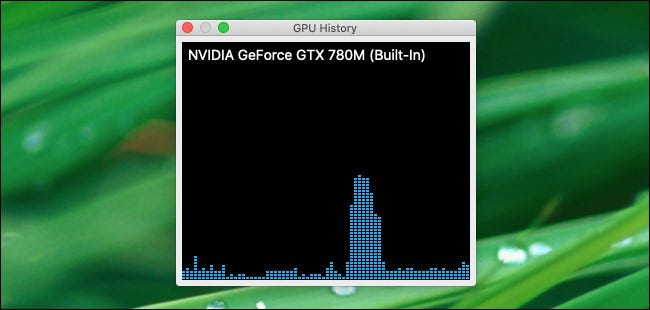
Изменение интервала обновления окна производительности
По умолчанию каждая панель производительности обновляется каждые пять секунд. Если вы хотите изменить это, нажмите «Просмотр»> «Частота обновления» в строке меню. В подменю вы можете выбрать «Очень часто (1 сек)», «Часто (2 секунды)» или «Обычно (5 секунд)».
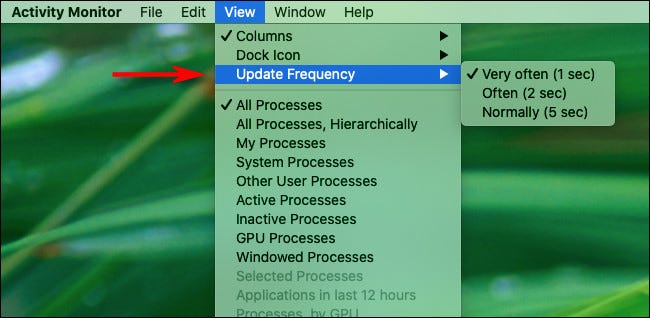
Обратите внимание, что в старых системах установка более частого обновления графиков может немного снизить общую производительность системы. Однако на большинстве современных компьютеров Mac эффект будет незначительным.
Установка окна производительности, чтобы оставаться видимым
Если вы хотите, чтобы одна или несколько панелей производительности ЦП или графического процессора оставались на экране, вы можете сделать их плавающими выше всех остальных окон. Для этого нажмите «Окно» и gt, «Оставить окна ЦП наверху» в строке меню.
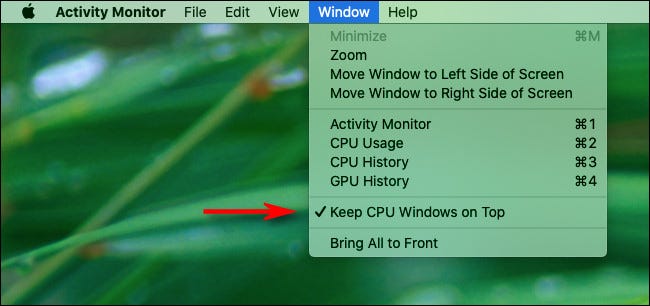
Если вы не хотите видеть основной «Монитор активности» окно, просто щелкните красный «X», чтобы закрыть его. Если вы хотите снова открыть его позже, просто нажмите Window & gt, Activity Monitor в строке меню или нажмите Command + 1.
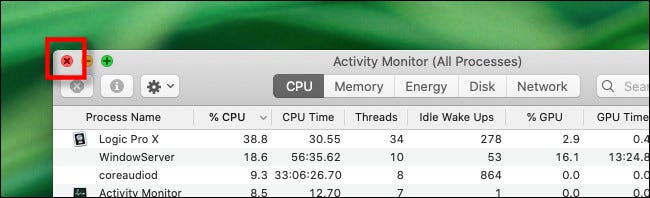
Для Activity есть еще много чего Контролируйте, чем думает большинство людей. Если вы углубитесь в его функции, вы сможете узнать больше о том, как работает ваш Mac. Например, вы даже можете использовать значок Activity Monitor Dock в качестве монитора ЦП!
