Как использовать надстройку Outlook «Мои шаблоны» для быстрого ввода текста
Гайд в разделе MS Office "Как использовать надстройку Outlook «Мои шаблоны» для быстрого ввода текста" содержит информацию, советы и подсказки, которые помогут изучить самые важные моменты и тонкости вопроса….
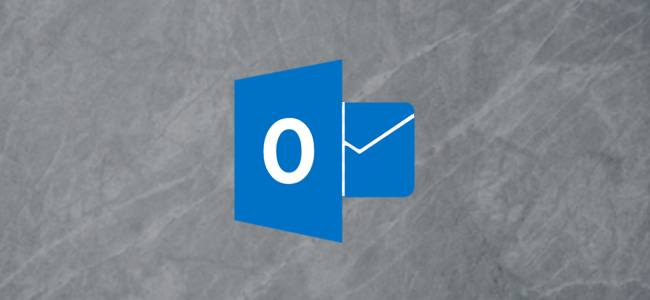
Практически каждый, кто пользуется электронной почтой на работе, набирает одни и те же фразы несколько раз в день. Экономьте время, используя «Мои шаблоны», надстройку Microsoft Outlook для ввода текста одним щелчком мыши, для хранения и добавления фраз по вашему выбору.
«Мои шаблоны» – это простой, но эффективный инструмент для хранения фраз и позволяя добавлять их в электронное письмо одним щелчком мыши. Это надстройка Outlook, но она устанавливается автоматически как в клиенте Outlook, так и в веб-приложении Outlook, если ваша учетная запись электронной почты использует сервер Microsoft Exchange. Сюда входят подписки на Outlook.com и M365 / O365.
Текст, который вы добавляете в «Мои шаблоны», автоматически синхронизируется между клиентом Microsoft Outlook и веб-приложением Outlook, и инструмент работает одинаково в обоих. Процесс открытия «Мои шаблоны» немного отличается в клиенте и веб-приложении, но когда он открыт, он работает одинаково.
Как открыть «Мои шаблоны» в клиенте Outlook для ПК
Открыть новый электронной почты в приложении Microsoft Outlook для настольных ПК (или ответьте на существующее сообщение или переадресуйте его) и на вкладке «Сообщение» нажмите «Просмотр шаблонов».
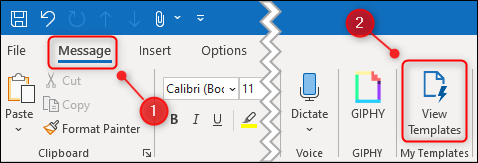
Панель «Мои шаблоны» откроется в правой части письма.
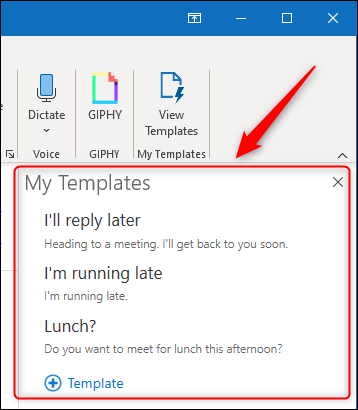
Как открыть мои шаблоны в Outlook Web App
Откройте новое электронное письмо в веб-приложении Microsoft Outlook (или ответьте на существующее сообщение или переадресуйте его), нажмите значок меню с тремя точками внизу электронного письма и выберите в меню «Мои шаблоны».
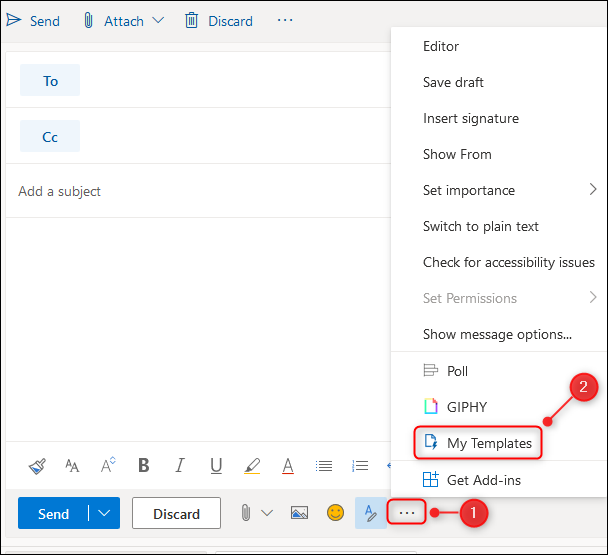
Панель «Мои шаблоны» откроется в правой части письма.
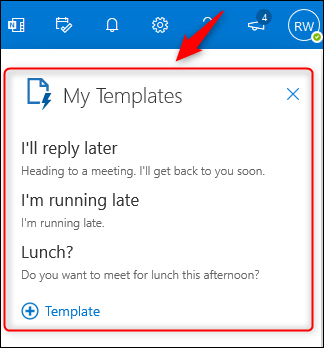
Как использовать «Мои шаблоны» в Microsoft Outlook
С этого момента мы будем использовать настольный клиент Outlook, чтобы продемонстрировать, как работают «Мои шаблоны», но точно так же и в веб-приложении.
«Мои шаблоны» поставляются с несколькими предварительно настроенными фразами из коробки, которые могут быть вам полезны, но давайте добавим свои собственные. Для этого нажмите «Шаблон».
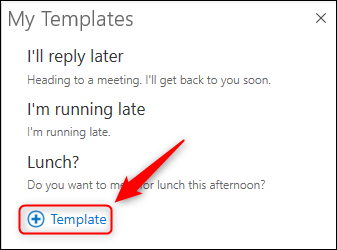
Введите заголовок фразы, саму фразу и нажмите «Сохранить».”
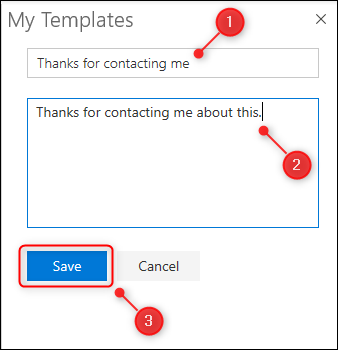
Шаблон будет немедленно доступен.
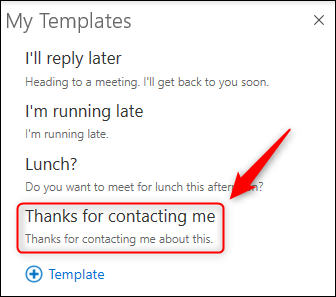
Чтобы использовать его, убедитесь, что ваш курсор находится в теле письма и щелкните фразу, чтобы добавить ее в письмо.
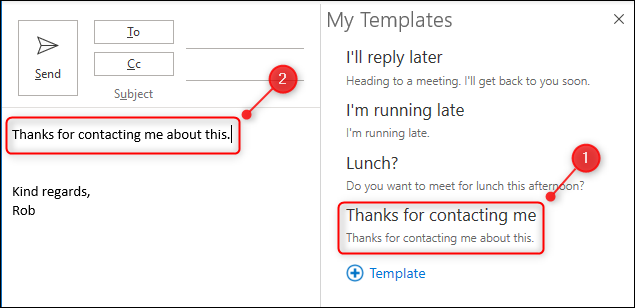
Это действительно так просто. Чтобы отредактировать или удалить шаблонную фразу, наведите на нее курсор мыши или сенсорной панели, чтобы отобразить параметры «Удалить» и «Изменить».
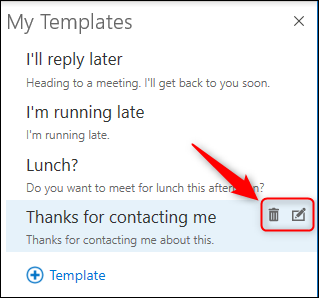
В «Мои шаблоны» нет форматирования, кроме возможности использовать Ctrl + B (Cmd + B на Mac) для жирного шрифта, Ctrl + I ( Cmd + I на Mac) для курсива и Ctrl + U (Cmd + U на Mac) для подчеркивания, поэтому не нужно изменять шрифт или цвет или добавлять гиперссылки, но для этого предназначены полные шаблоны электронной почты.
