Как использовать просмотр файлов Microsoft Outlook Online
Гайд в разделе MS Office "Как использовать просмотр файлов Microsoft Outlook Online" содержит информацию, советы и подсказки, которые помогут изучить самые важные моменты и тонкости вопроса….
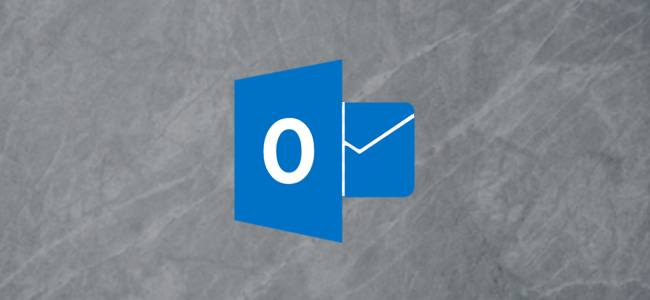
Поиск вложений в сообщениях электронной почты может занять много времени и утомить. К счастью, у Microsoft есть представление «Файл» в Outlook Online, которое позволяет легко найти любой документ, который вы ищете. Вот как это работает.
Microsoft Outlook традиционно представлял собой смесь электронной почты, календаря, людей и задач, но при этом не учитывался ключевой компонент: данные. Если вы используете клиент Outlook для настольных ПК, у вас есть мощные возможности поиска, чтобы восполнить этот пробел. Когда дело доходит до вложений, на вкладке «Поиск» есть специальная опция «Имеются вложения» специально для файлов, которые вы отправили или получили.
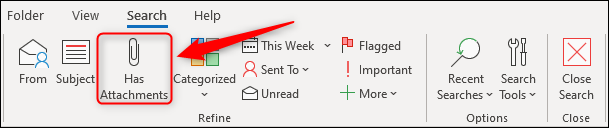
Outlook В сети нет ленты, но вы все равно можете искать вложения, щелкнув стрелку в поле «Поиск» и установив флажок «Вложения».
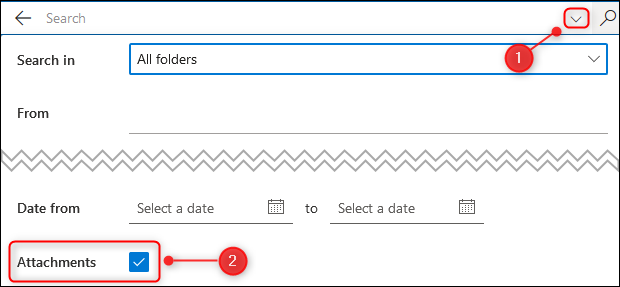
Microsoft пошла еще дальше в Outlook Online и представила специальный просмотр файлов для подписчиков Microsoft 365 / Office 365 и учетных записей Outlook Live.
Вы можете получить доступ к этому представлению, щелкнув значок «Файлы» в нижнем левом углу Outlook. По умолчанию это будет между значками «Люди» и «Задачи».
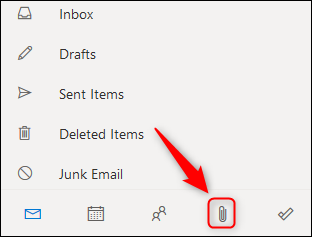
Если вы не видите его, но вместо этого у вас есть значок с тремя точками, щелкните значок с тремя точками, а затем выберите параметр «Файлы» в всплывающее меню.
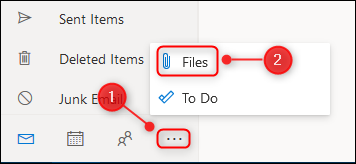
В представлении по умолчанию будут показаны все файлы со значком, показывающим тип файла, тему, отправителя, дату получено или отправлено, а также папка, в которой хранится электронное письмо с вложением.
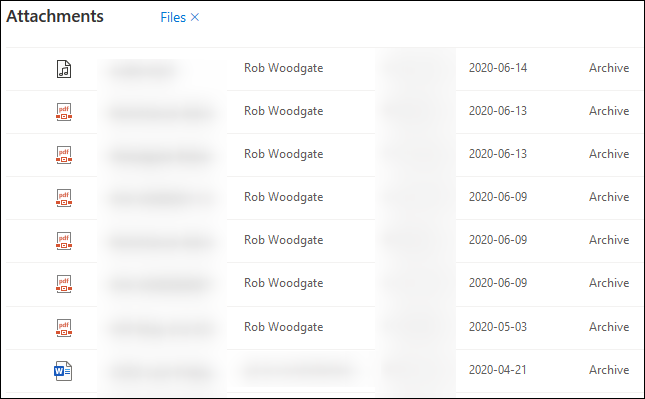
Как ни странно, файлы изображений не отображаются в этом виде по умолчанию. Чтобы отобразить их, вы можете либо щелкнуть «Файлы x», чтобы показать все файлы, включая изображения, либо щелкнуть опцию «Фотографии» на боковой панели, чтобы показывать только изображения.
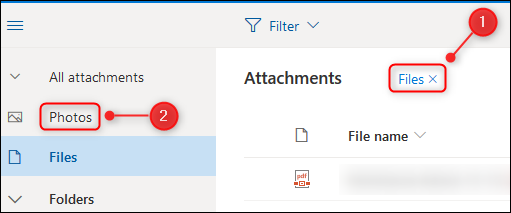
По умолчанию файлы отображаются в виде списка, но вы можете щелкнуть «Просмотр» и перейти на «Просмотр мозаики», чтобы вместо этого отображать файлы в виде эскизов.
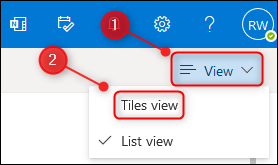
Именно здесь опция «Фото» становится особенной, поскольку гораздо проще найти изображение, которое вы ищете.
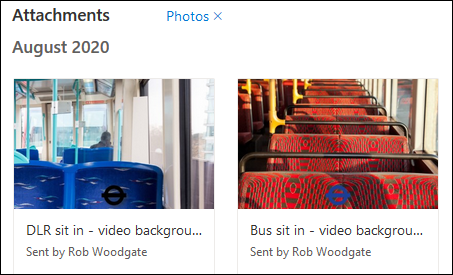
Чтобы открыть вложение, дважды щелкните его в списке вложений, и откроется панель с предварительным просмотром вложения и почты, к которой оно было прикреплено.
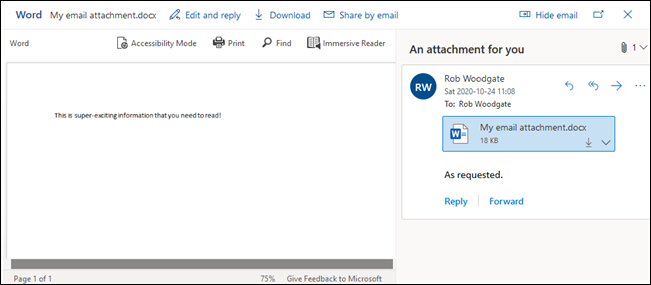
Отсюда вы можете загрузить файл и выполнять различные другие действия в зависимости от типа файла, а также выполнять стандартные действия, которые вы обычно могли бы для работы с электронным письмом, например “Ответить”, “Переслать” и т. д.
Если вам просто нужно найти вложение и загрузить или распечатать его, вы можете пропустить этот шаг и загрузить или распечатать его прямо из списка . Щелкните трехточечный значок меню рядом с именем файла и выберите соответствующее действие в меню.
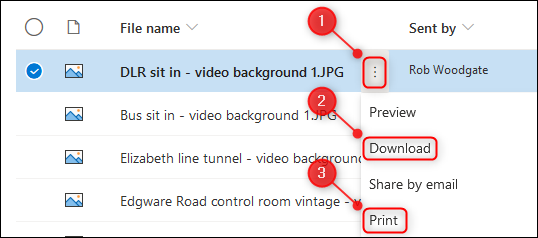
Или же выберите элемент, щелкнув кружок рядом с слева от него, и те же параметры отображаются на панели инструментов.
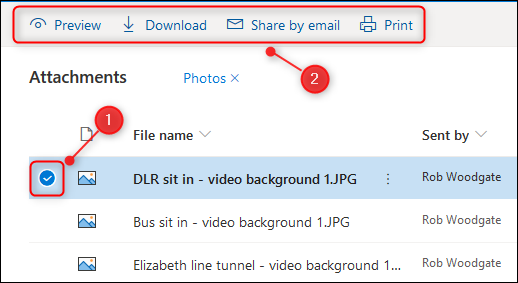
Это идеальный вариант для одновременной загрузки нескольких файлов, так как вы можете выбрать столько файлов, сколько захотите используя этот метод.
Когда вы закончите работу с файлами и захотите вернуться к своим электронным письмам, щелкните значок «Почта» в левом нижнем углу Outlook.
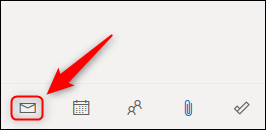
Просмотр файлов – хорошее дополнение к Microsoft Outlook Online. Он прост в использовании, быстр и позволяет вам управлять своими прикрепленными файлами удобным для пользователя способом, который определенно является более совершенным, чем простой выбор в результатах поиска.
