Как использовать встроенную функцию географии в Microsoft Excel
Гайд в разделе MS Office "Как использовать встроенную функцию географии в Microsoft Excel" содержит информацию, советы и подсказки, которые помогут изучить самые важные моменты и тонкости вопроса….
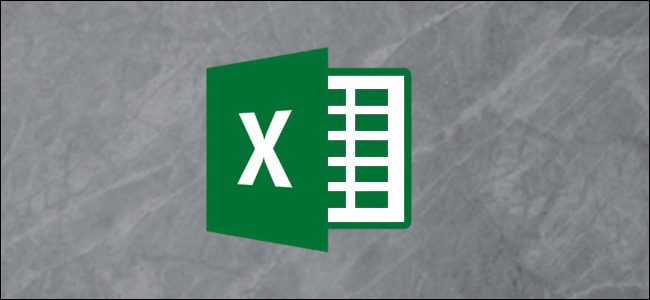
Вместо того, чтобы исследовать и обновлять географические данные в ваших электронных таблицах, сэкономьте время, используя инструменты, предоставленные вам Microsoft. Встроенная функция географии в Microsoft Excel сделает за вас тяжелую работу.
С типом данных «География» вы можете получать такие данные, как население, часовой пояс, лидеры по регионам, цены на бензин, язык и многое другое. Информация поступает из онлайн-источника, который вы можете обновлять по мере необходимости. Итак, если вам нужен этот тип данных для вашей электронной таблицы, пока вы подключены к Интернету, вы можете добавить его!
Добавить данные о географии в свою таблицу
Чтобы проверить тип данных о географии в Microsoft Excel, просто выберите и добавьте то, что вам нужно. Затем, если вы хотите расширить ее, вы можете создать таблицу или использовать формулы.
Выберите ячейку в своей электронной таблице и введите местоположение. Это может быть город, штат, регион, территория или страна. Выделив ячейку, щелкните «Данные», а затем щелкните «География» в разделе «Типы данных» на ленте.
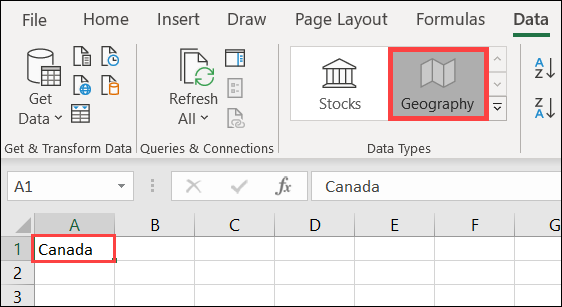
В течение нескольких секунд, вы можете увидеть вопросительный знак рядом с названием местоположения в ячейке, и откроется боковая панель «Выбор данных». Это происходит, если местоположение не может быть найдено или доступно более одного местоположения с тем же именем.
Нажмите «Выбрать» под правильным местоположением справа. Если вы не видите нужное местоположение, вы можете ввести его в поле поиска в верхней части боковой панели, чтобы продолжить поиск.
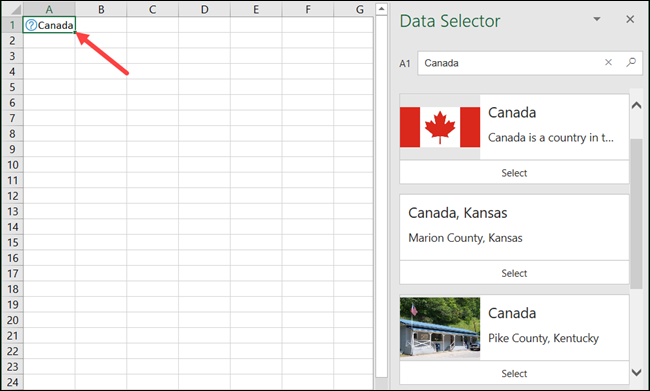
После выбора местоположение в селекторе данных, вы увидите значок карты рядом с названием местоположения, и боковая панель исчезнет. Пришло время загрузить нужные данные.
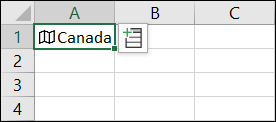
Щелкните ячейку, содержащую имя местоположения, если необходимо, а затем щелкните значок «Вставить данные», появляется рядом с ячейкой. Это отобразит прокручиваемый список данных, из которых вы можете сделать выбор. Доступные здесь данные будут зависеть от выбранного вами местоположения. Например, если вы введете страну, вы увидите больше вариантов, чем для города.
Вы можете выбрать аббревиатуру, область, общий налог или уровень безработицы, городское население и т. Д.
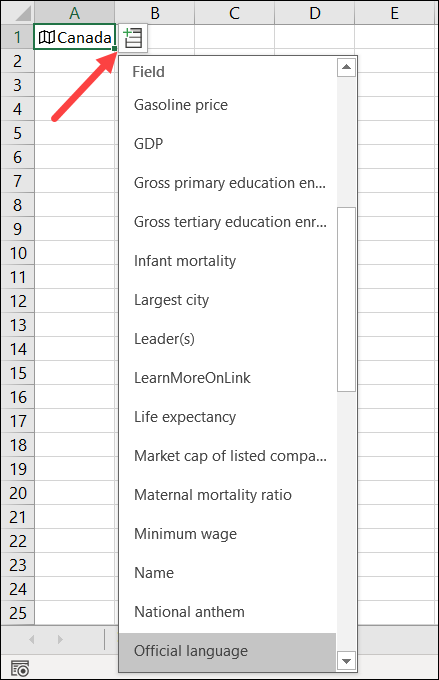
Когда вы выбираете что-то из списка, оно сразу же появляется в ячейке справа от вашего местоположения. Вы можете продолжать добавлять данные из списка, и они будут заполнены в последующих ячейках справа.
Однако если вы добавите несколько элементов для своего местоположения и не помечаете их заголовками столбцов, это легко забыть, для чего они нужны. Просто щелкните ячейку, содержащую данные, чтобы увидеть их содержимое на панели формул.

Просмотр типа данных
Наряду с данными в списке вы можете просмотреть так называемая карта типа данных для вашего местоположения. Это дает вам снимок данных с метками. Чтобы увидеть его, просто щелкните правой кнопкой мыши ячейку, содержащую ваше местоположение, и выберите «Показать карточку типа данных».
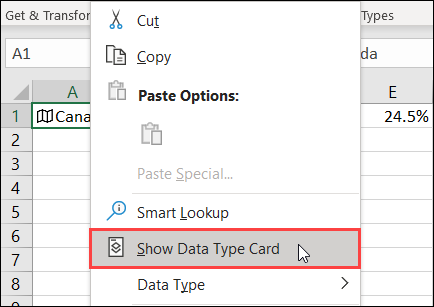
Затем вы увидите простой карточка для чтения, содержащая все детали. Вы можете перетащить правый нижний угол, чтобы увеличить его.
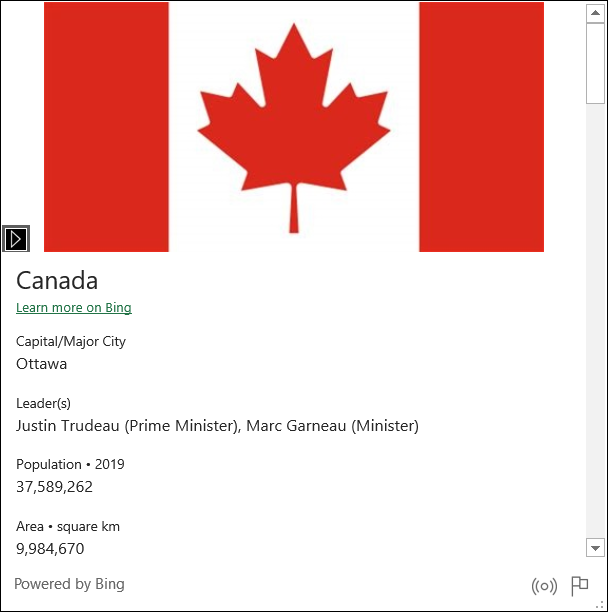
Чтобы добавить фрагмент данных из карточки типа данных в вашу электронную таблицу, наведите на него курсор , а затем щелкните появившийся значок «Извлечь в сетку».
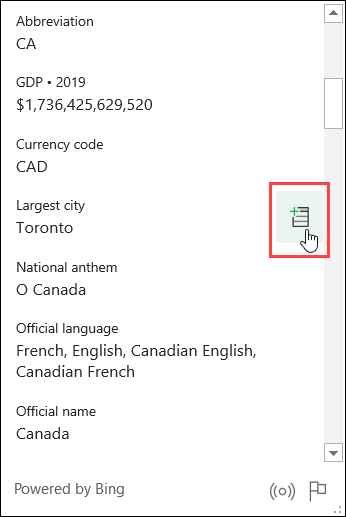
Обновление данных о географии
Поскольку данные о географии поступают из онлайн-источника, они регулярно обновляются. Это означает, что вам нужно обновить свою электронную таблицу, чтобы она содержала самые свежие данные.
Для этого щелкните правой кнопкой мыши ячейку, содержащую ваше местоположение, и выберите Тип данных & gt, Обновить.
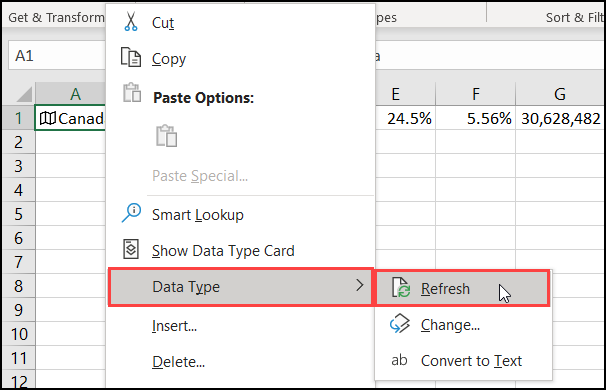
Не видите функцию географии?
Если вы не видите тип данных «География» в Microsoft Excel, убедитесь, что ваше устройство соответствует следующим требованиям:
- Вы используете Excel для Microsoft 365: Microsoft может добавить эту функцию в другие версии Excel позже, но пока он доступен только в MS365.
- Он развертывается постепенно: возможно, вам придется подождать еще несколько дней или недель. Обязательно регулярно проверяйте наличие последней версии Office.
- Английский язык установлен в качестве языка редактирования: типы данных Excel доступны только в том случае, если английский язык является языком редактирования в языковых настройках Office. Вы можете ознакомиться с нашим руководством по изменению языка в Word, которое также применимо к Excel.
Функция типа данных «География» позволяет сэкономить время! Попробуйте в следующий раз, когда вам понадобится добавить любую географическую информацию в электронную таблицу Excel.
