Как экспортировать и импортировать надежных и заблокированных отправителей Outlook
Гайд в разделе MS Office "Как экспортировать и импортировать надежных и заблокированных отправителей Outlook" содержит информацию, советы и подсказки, которые помогут изучить самые важные моменты и тонкости вопроса….
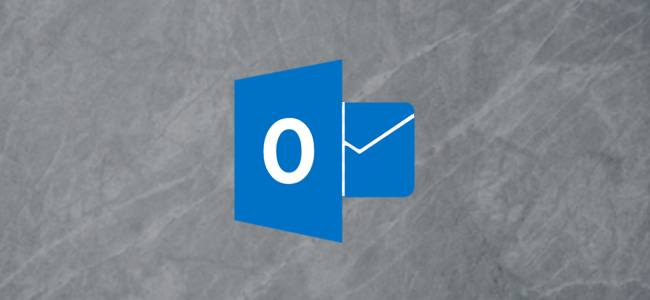
Функциональность нежелательной почты Microsoft Outlook работает лучше всего, если вы тренируете ее, добавляя отправителей в списки надежных и заблокированных отправителей. Вот как экспортировать эти списки и повторно импортировать их на новый компьютер или новую учетную запись.
Эта функция доступна только в настольном приложении Microsoft Outlook. Если вы используете Outlook Online, данные о надежных и заблокированных отправителях будут синхронизироваться с клиентом Outlook. Их можно импортировать и экспортировать только через настольное приложение.
В Microsoft Outlook щелкните «Главная» & gt, Нежелательная & gt, Параметры нежелательной почты.
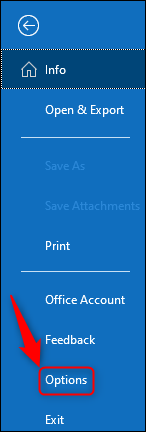
Вам нужно будет отдельно экспортировать надежных отправителей и заблокированных отправителей. Откройте вкладку «Надежные отправители» и нажмите «Экспорт в файл».
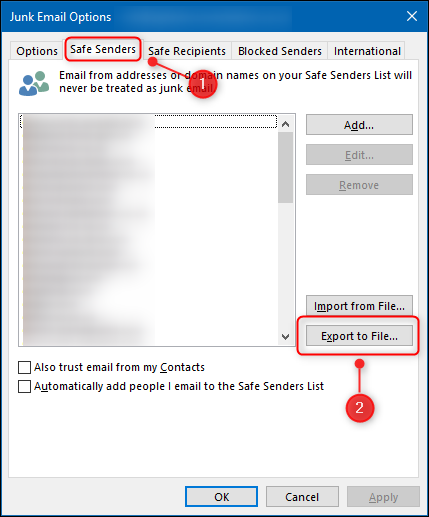
Откроется стандартный диалог с файлом, в котором вы сможете сохранить файл где-нибудь на вашем компьютере. Выберите место, введите имя файла и сохраните его.
Теперь откройте вкладку «Заблокированные отправители» и нажмите «Экспорт в файл».
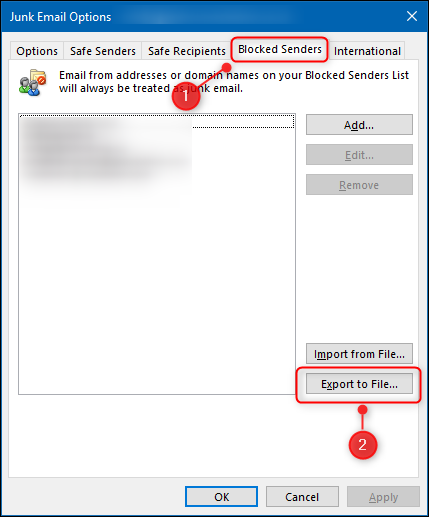
Как и в случае с надежными отправителями, откроется стандартная диалоговое окно файла, чтобы вы могли сохранить файл где-нибудь на вашем компьютере. Выберите расположение, имя для файла и сохраните его.
Теперь у вас должно быть два файла TXT, которые вы можете импортировать в новую учетную запись или Microsoft Outlook, установленный на другом компьютере.
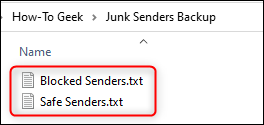
Импортировать эти файлы так же просто, как их экспортировать. Вернитесь в меню параметров нежелательной почты, щелкнув Дом & gt, Нежелательная & gt, Параметры нежелательной почты в настольном приложении Microsoft Outlook. Чтобы импортировать файл надежных отправителей, откройте вкладку «Надежные отправители» и нажмите «Импортировать из файла».
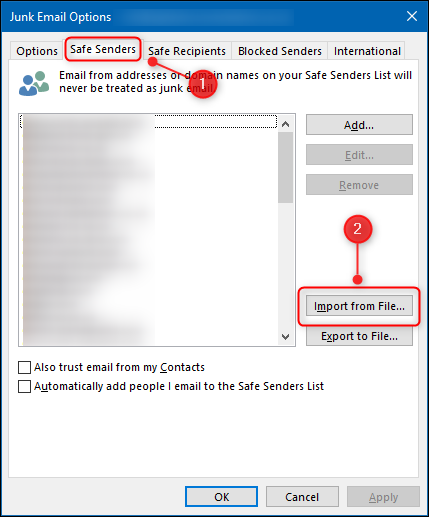
Чтобы импортировать заблокированных отправителей, откройте «Заблокированные отправители». Отправители »и нажмите« Импортировать из файла ».”
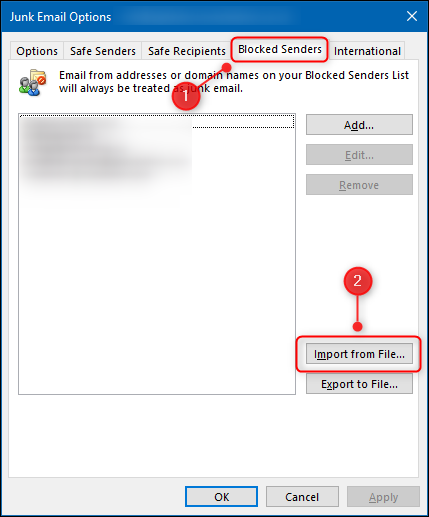
Импорт добавит всех отправителей в существующие списки, а не перезапишет существующие записи. Это означает, что вы и ваши коллеги можете делиться своими экспортированными файлами, особенно для заблокированных отправителей, чтобы помочь друг другу улучшить фильтрацию нежелательной почты.
