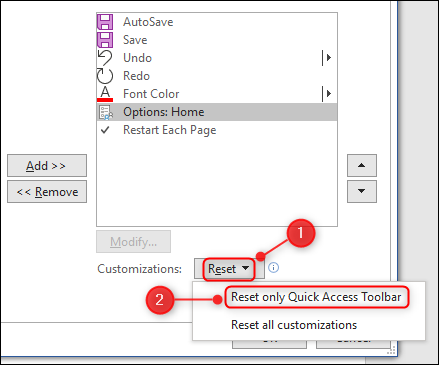Как настроить панель быстрого доступа в приложениях Microsoft Office
Гайд в разделе MS Office "Как настроить панель быстрого доступа в приложениях Microsoft Office" содержит информацию, советы и подсказки, которые помогут изучить самые важные моменты и тонкости вопроса….
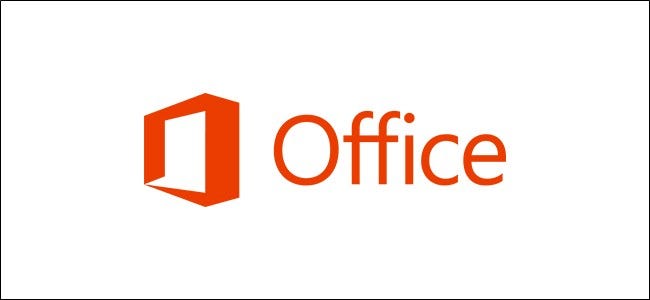
Каждое приложение Microsoft Office имеет панель быстрого доступа, на которой отображаются команды, выполняемые одним щелчком. Вот как настроить эту панель инструментов, чтобы отображать любую команду, которая отображается на ленте, и некоторые команды, которых нет вообще.
Панель быстрого доступа можно найти в Excel, OneNote, Outlook, PowerPoint, и приложения Word в стандартном пакете Office, а также в других приложениях, таких как Project и Visio, если вы их приобрели. Панель инструментов недоступна в веб-версиях этих приложений, только в клиентских приложениях, установленных на вашем компьютере.
Мы собираемся использовать Word в качестве примера, но те же инструкции применимы ко всем приложениям.
Панель быстрого доступа расположена в верхней части приложения, над лентой.
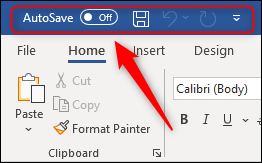
В зависимости от того, какое приложение вы в какой версии Office вы используете, команды по умолчанию будут немного отличаться. Но в последней версии Word, использующей Office 365, команды по умолчанию:
Чтобы настроить панель инструментов, щелкните стрелку вниз в конце команд. Некоторые общие команды уже перечислены на ваш выбор.
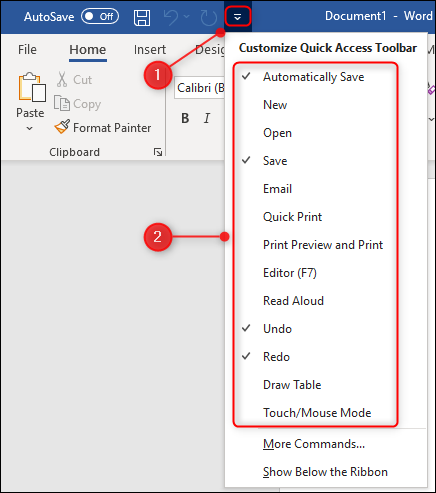
Команды будут разными в зависимости от того, в каком приложении вы работаете, но некоторые из них являются общими для всех приложений, например, Print или Touch / Mouse Mode.
Чтобы добавить одну из этих команд на панель инструментов, просто щелкните ее. Вы также можете удалить элементы с панели инструментов, щелкнув любую команду с галочкой рядом с ней или щелкнув правой кнопкой мыши команду на панели инструментов и выбрав «Удалить с панели быстрого доступа».”
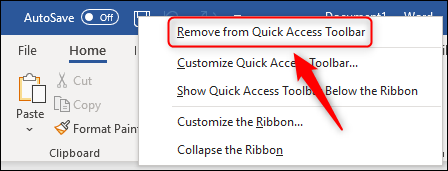
Эти общие команды полезны, но у всех разные вещи, которые они делают много, поэтому вам нужно иметь возможность выбирать команды, которые вы используете много. Для этого щелкните стрелку и выберите «Дополнительные команды».
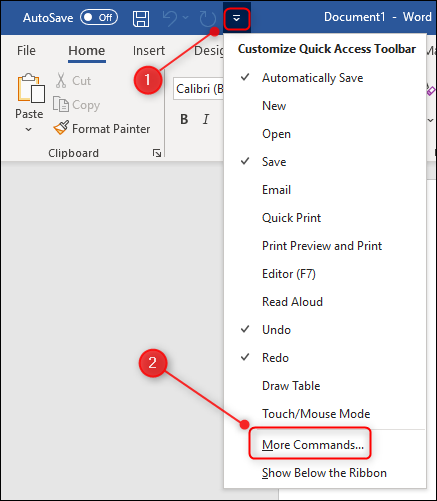
Чтобы добавить команду на панель инструментов, выберите ее из списка слева. стороны, нажмите «Добавить» (или дважды щелкните команду), затем нажмите кнопку «ОК».
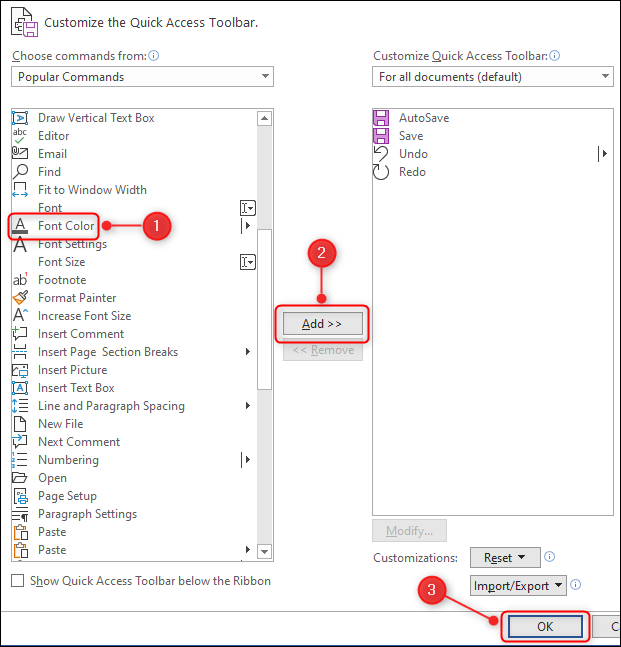
Мы выбрали «Цвет шрифта.”
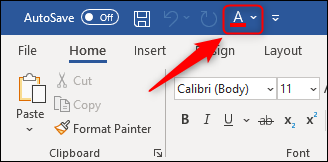
Список команд, которые вы видите, когда открываете эту панель, – это лишь небольшая часть доступных команд. Снова откройте панель, выбрав стрелку и «Дополнительные команды», а затем щелкните стрелку раскрывающегося списка рядом с «Популярные команды».
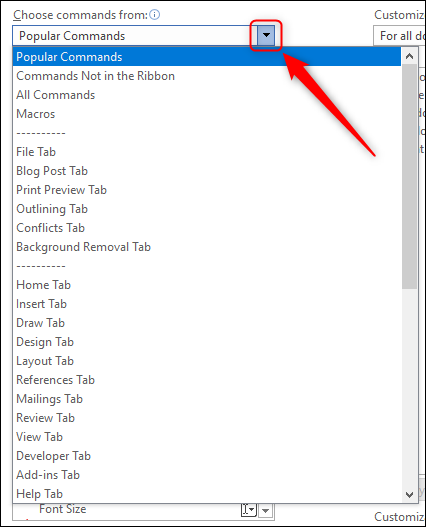
Вы можете выбрать из множество фильтров для поиска конкретных команд, которые вы используете, но если вы выберете «Все команды», вы увидите все возможные варианты. В зависимости от того, какое приложение вы используете, некоторые из них могут быть довольно неожиданными. Например, в Excel у вас есть возможность добавить команду, открывающую встроенный калькулятор Windows.
Есть также множество команд, которые не доступны напрямую на ленте. Чтобы увидеть их, измените раскрывающийся список «Популярные команды» на «Команды не на ленте».”
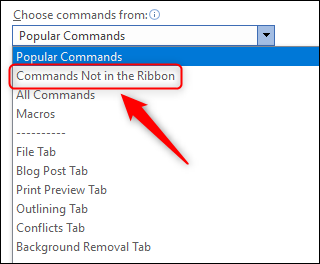
Название« Команды не на ленте »немного вводит в заблуждение, потому что многие из этих команд доступны на ленте, но вам нужно либо щелкнуть с помощью нескольких стрелок и меню, чтобы добраться до них, или они доступны только в определенных контекстно-зависимых ситуациях. Однако есть множество команд, которые вообще недоступны на ленте.
Прокрутите список вниз, пока не дойдете до команды «Параметры: Главная» и добавьте ее на панель инструментов.
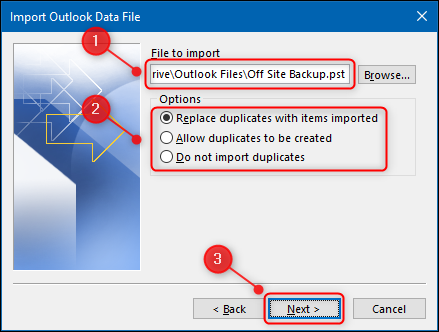
Если щелкнуть эту кнопку, откроется панель параметров, доступ к которой обычно осуществляется через меню «Файл» & gt, Параметры. Если вы часто используете приложение Office и обнаруживаете, что щелкаете более одного раза, чтобы что-то делать на регулярной основе, стоит добавить его на панель быстрого доступа, чтобы сэкономить время.
Если вы не уверены в этом точное название команд, вы также можете добавить его прямо на панель инструментов с ленты. Мы будем использовать пример перезапуска нумерации на новых страницах, что является обычным требованием для многих людей, которые много используют Word.
Для этого обычно нужно щелкнуть вкладку «Макет» и выбрать «Номера строк», затем выберите «Перезапустить каждую страницу». Это три клика. Чтобы сделать это (гораздо более эффективным) однократным щелчком, щелкните правой кнопкой мыши «Перезагрузить каждую страницу» и затем выберите «Добавить на панель быстрого доступа» из контекстного меню.
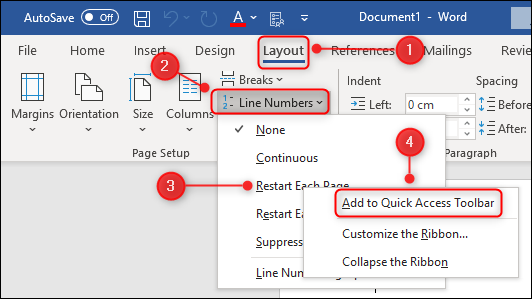
Команда «Перезапустить каждую страницу» теперь отображается на панели инструментов быстрого доступа в виде переключателя, что означает, что вы можете включать и выключать ее по мере необходимости.
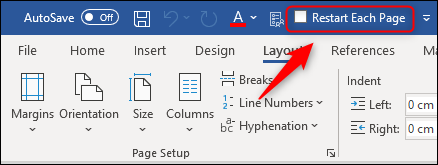
Чтобы изменить порядок команд на панели инструментов, щелкните правой кнопкой мыши любую команду на панели инструментов и выберите «Настроить панель быстрого доступа» в контекстном меню.
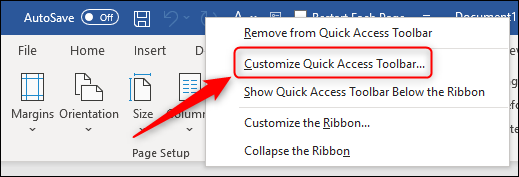
Выберите команду в правом списке видимых команд панели инструментов и используйте стрелки вправо, чтобы изменить порядок команд на панели инструментов.
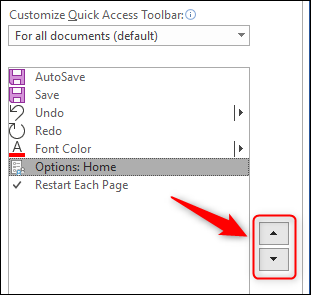
Если вы хотите сбросить панель инструментов до значений по умолчанию, нажмите «Сброс» и «Сбросить только панель быстрого доступа».