Как создать и использовать таблицу в Microsoft Excel
Гайд в разделе MS Office "Как создать и использовать таблицу в Microsoft Excel" содержит информацию, советы и подсказки, которые помогут изучить самые важные моменты и тонкости вопроса….
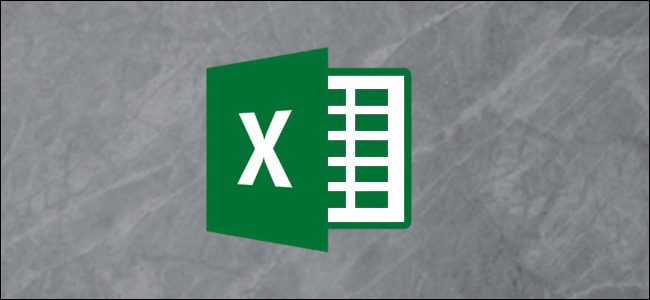
Анализировать связанные части данных проще, если вы создаете и используете таблицу в Microsoft Excel. Таблица позволяет разделить данные на одном листе, которыми затем можно управлять отдельно от остальных. Вот как создавать и использовать таблицы в Excel.
Как создать таблицу в Excel
У вас есть два способа создать таблицу в Microsoft Excel. Единственная заметная разница – если вы хотите применить к таблице определенный цветовой стиль.
Создание таблицы со стилем
Если вы хотите использовать необычную цветовую схему, воспользуйтесь этим методом для создания таблицы.
Выберите диапазон ячеек в вашей электронной таблице, который вы хотите преобразовать в таблицу и открыть вкладку «Главная». Щелкните раскрывающийся список «Форматировать как таблицу» на ленте и выберите стиль, который вы хотите использовать.
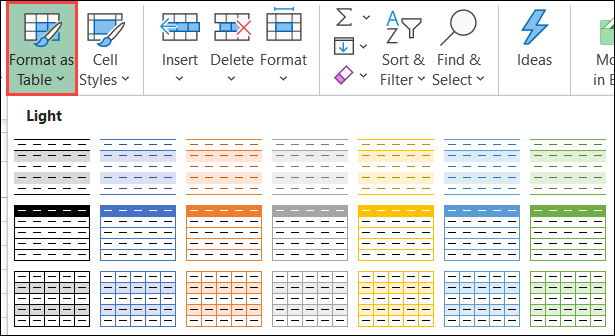
Создать базовую таблицу
Если цвет таблицы не имеет значения, вы можете просто вставить базовую таблицу. При этом к строкам по-прежнему будут применяться чередующиеся цвета, только в синей и белой цветовой схеме по умолчанию.
Выберите диапазон ячеек, который вы хотите преобразовать, откройте вкладку «Вставить» и нажмите «Таблица» в ленту.
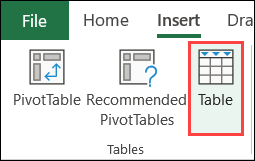
Подтвердите ячейки и примените заголовки
Используя любой из вышеуказанных методов, затем появится всплывающее окно. Здесь вы можете подтвердить или отредактировать диапазон ячеек. Если вы планируете добавить больше данных в таблицу, вы можете захотеть включить больше строк или столбцов с самого начала.
Вы можете вручную изменить диапазон ячеек в поле или перетащить курсор через область на вашем лист, пока окно остается на экране.
Если вы хотите использовать собственную строку заголовка для таблицы, установите флажок «Моя таблица имеет заголовки» и нажмите «ОК», когда закончите.
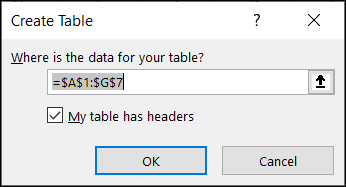
Если вы не установите флажок для использования заголовков таблиц, Microsoft Excel назначит их по умолчанию как столбец 1, столбец 2 и т. д., которые вы можете редактировать, если хотите. Просто обратите внимание, что если у вас есть строка заголовка, но вы решили не использовать эту функцию, эта строка будет обрабатываться как данные, что влияет на фильтрацию вашей таблицы.
Как настроить таблицу Excel
Теперь, когда у вас есть стол, вы можете настроить его. Выберите любую ячейку в таблице, и над лентой появится вкладка «Дизайн таблицы». Откройте эту вкладку и проверьте следующие параметры.
Имя таблицы
Каждой создаваемой вами таблице присваивается имя по умолчанию: Таблица 1, Таблица 2 и так далее. Вы можете дать своей таблице более понятное имя, что будет полезно, если вы планируете ссылаться на нее в своей книге. Введите имя, которое вы хотите использовать, в поле «Имя таблицы».
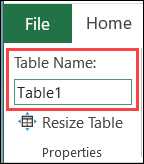
Показать или скрыть строки, столбцы и кнопки
В центре ленты находятся флажки для отображения таких вещей, как общая строка, первый и последний столбцы и кнопку фильтра. Установите флажки для элементов, которые вы хотите отобразить.
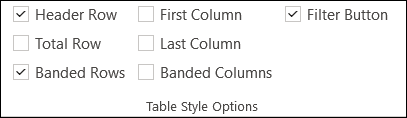
Стиль таблицы
Независимо от того, начали ли вы свою таблицу с определенным стилем или просто использовали стиль по умолчанию, вы можете изменить это здесь. В правой части ленты используйте стрелки, чтобы просмотреть, а затем выбрать цветовую схему.
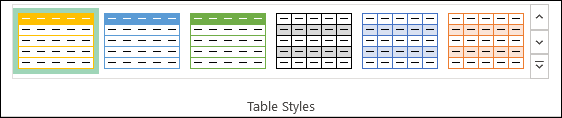
Как управлять данными таблицы Excel
Когда вы будете готовы запустить эту таблицу Excel в работу, у вас есть варианты для сортировки, фильтрации и поиска в таблице данные. Нажмите кнопку «Фильтр» (стрелка) рядом с заголовком столбца, который вы хотите использовать.
Сортировка таблицы
У вас есть два быстрых и простых варианта сортировки в верхней части окна: по возрастанию и по убыванию . Имейте в виду, что, хотя вы выполняете сортировку с использованием одного столбца, остальные данные в таблице будут сдвинуты. Таким образом, вы не только сортируете этот столбец, вы также сортируете свою таблицу по этому столбцу.
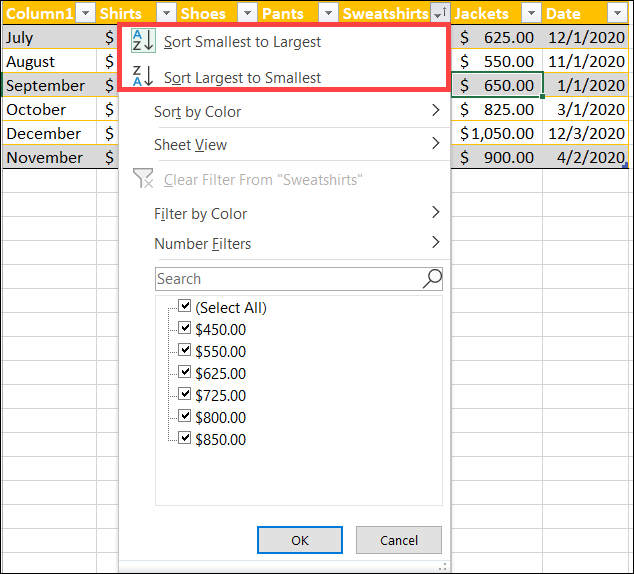
Сортировка идеально подходит для упорядочивания текстовых данных по алфавиту, числовым значениям. данные по количеству или данные по времени в хронологическом порядке.
Фильтрация таблицы
Хотя сортировка таблицы полезна для просмотра данных определенным образом, фильтрация полезна для вызова определенных данных. Под параметрами сортировки в окне находятся «Фильтры» (на Mac это раскрывающийся список «Выбрать один»). Поскольку параметры в списке различаются в зависимости от типа данных в таблице, вы см. «Фильтры даты», «Числовые фильтры» или «Текстовые фильтры».”
Итак, если ваша таблица содержит даты, вы можете фильтровать по таймфреймам, таким как завтра, следующая неделя или прошлый месяц. Если ваша таблица содержит числа, вы увидите такие варианты, как равно, больше или ниже среднего.
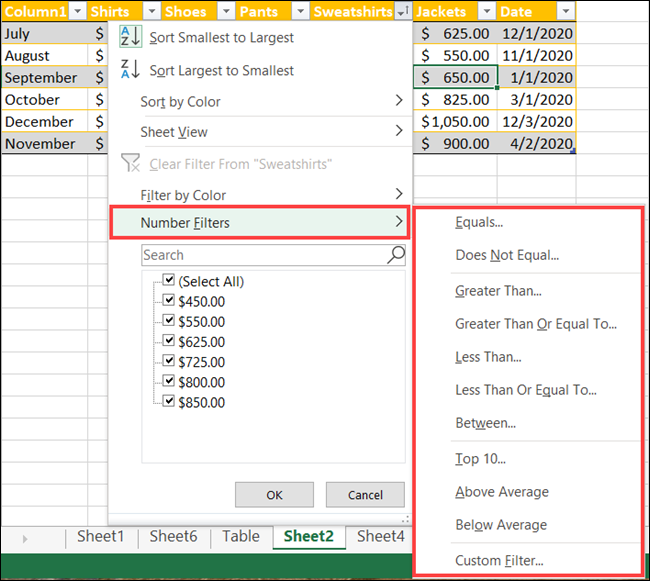
После выбора фильтра вам, возможно, придется введите данные в появившееся поле. Например, если вы выберете «Равно» для чисел, вы введете значение «равно», а если вы выберете «До» для даты, вы введете дату «до».
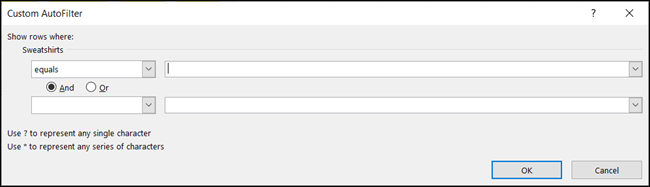
Вы также можете применить быстрый фильтр. Данные, содержащиеся в этом столбце, будут отображаться в поле в окне. Просто установите или снимите флажки для данных, которые вы хотите фильтровать.
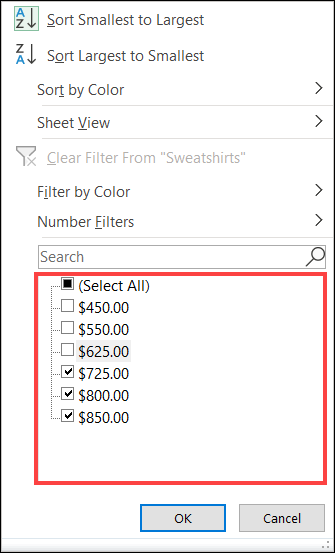
Если у вас большой объем данных в таблице, вы также можете использовать Поле поиска, чтобы найти то, что вам нужно. Результаты поиска будут отображаться в поле фильтра прямо под ним. Поиск – это, по сути, фильтр.
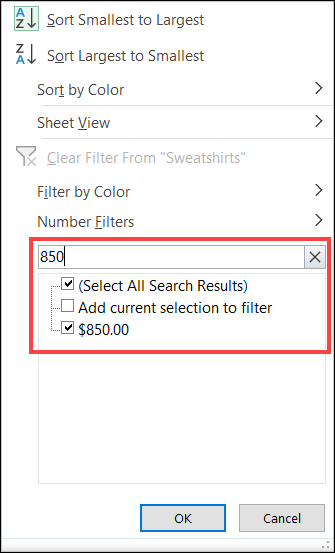
В Windows нажмите «ОК», чтобы применить фильтр. На Mac выбранные вами фильтры будут мгновенно применяться к вашей таблице. Когда вы закончите с фильтром, выберите «Очистить фильтр», чтобы вернуть таблицу в нормальное состояние.
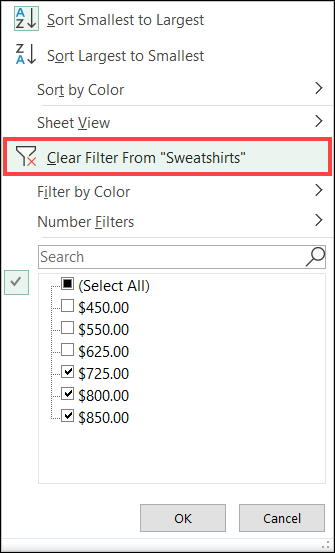
Сортировка или фильтрация по цвету
Как в «Сортировать», так и в « Фильтр », вы увидите параметр« По цвету ». Если вы примените цвет к ячейке или шрифту в этой таблице, этот параметр позволяет вам сортировать или фильтровать по нему.
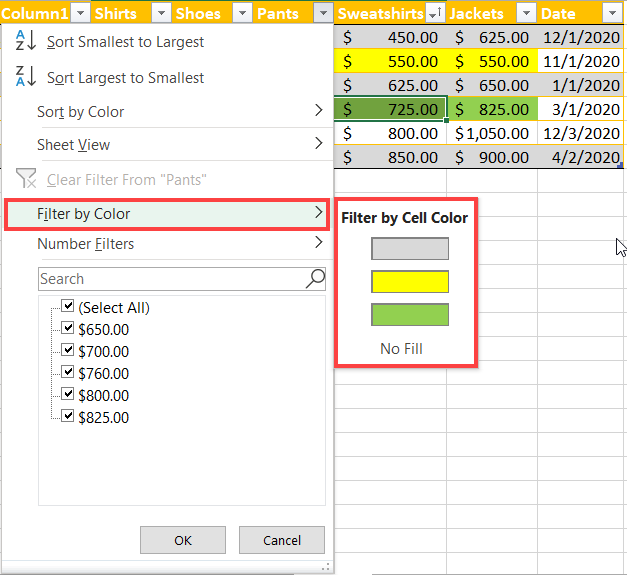
Преобразование таблицы обратно в диапазон ячеек
Если вы решите, что больше не хотите использовать созданную таблицу, вы можете просто преобразовать ее обратно в диапазон ячеек. Выберите любую ячейку в таблице, откройте вкладку «Дизайн таблицы» и нажмите «Преобразовать в диапазон» на ленте.
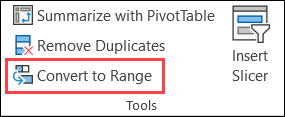
С таблицей в Microsoft Excel вы может упростить управление и анализ ряда связанных ячеек в вашей электронной таблице. Так что помните об этой удобной функции при просмотре следующей книги. Для больших таблиц данных вы также можете использовать сводную таблицу в Excel.
