Как заблокировать электронные письма от определенных отправителей в Microsoft Outlook
Гайд в разделе MS Office "Как заблокировать электронные письма от определенных отправителей в Microsoft Outlook" содержит информацию, советы и подсказки, которые помогут изучить самые важные моменты и тонкости вопроса….
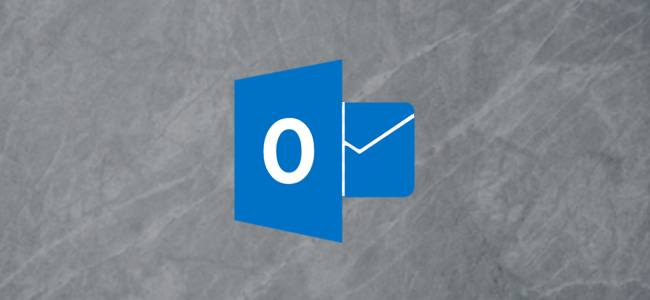
Есть люди, о которых вы никогда не хотите слышать. Вы не можете запретить им отправлять вам электронные письма, но вы можете настроить Microsoft Outlook на автоматическое удаление писем по мере их поступления. Вот как это сделать.
Существует два основных метода автоматического удаления писем в Outlook: правила и очистка. Правила – это именно то, на что они похожи – правила, которым должен следовать клиент Outlook. Вы можете настроить правило, которое предписывает Outlook безвозвратно удалять электронные письма от определенного отправителя, как только они поступают.
Очистка – это встроенный в веб-приложение Outlook инструмент для удаления писем из вашего почтового ящика. Его немного проще использовать, чем правила, но он не обладает всей сложностью и силой правил. Однако для этой работы этого более чем достаточно.
Правило будет применяться только к настольному клиенту Outlook, а очистка применяется только к веб-приложению Outlook. Если вы используете и веб-приложение, и настольный клиент, вам необходимо настроить оба.
Использование правила в настольном клиенте Outlook
Правила работают в папке, в которой вы их создаете, поэтому вам нужно выбрать электронное письмо в вашем почтовом ящике, чтобы это сработало. После того, как вы выбрали электронное письмо, нажмите Главная & gt, Правила & gt, Создать правило.
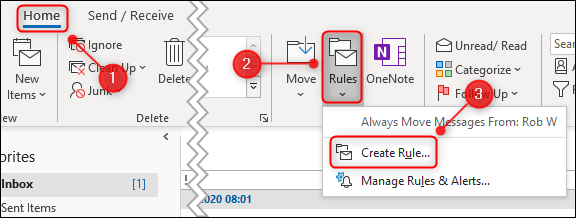
В открывшейся панели «Создать правило» нажмите «Дополнительные параметры» . ”
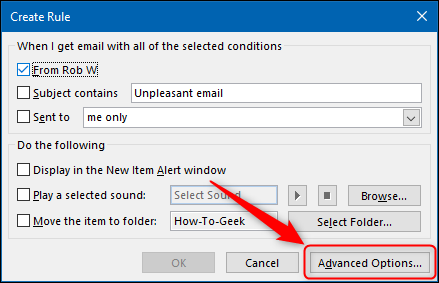
Установите флажок рядом с параметром« От [имя] ». Это человек, чьи электронные письма будут автоматически удаляться до того, как вы их увидите, поэтому убедитесь, что это правильный отправитель. Оттуда нажмите «Далее».
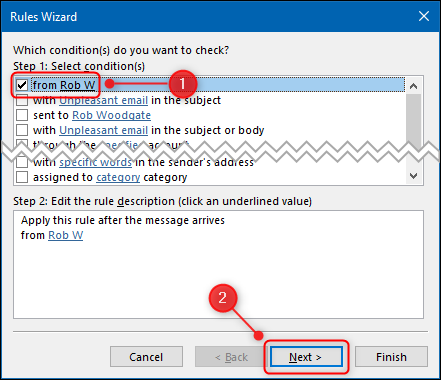
Затем установите флажок «Удалить навсегда».
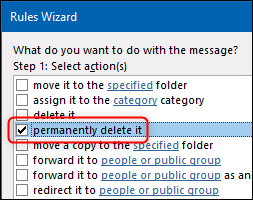
Откроется диалоговое окно подтверждения. Нажмите кнопку «Да».

Теперь нажмите кнопку «Далее» и снова «Далее», чтобы перейти к последней странице мастера.
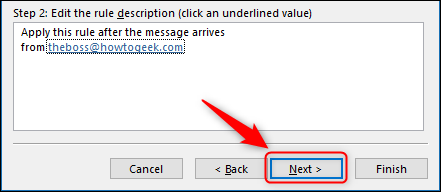
Дайте своему правилу имя, включите параметр «Запускать это правило сейчас для сообщений в папке« Входящие »» и нажмите «Готово».
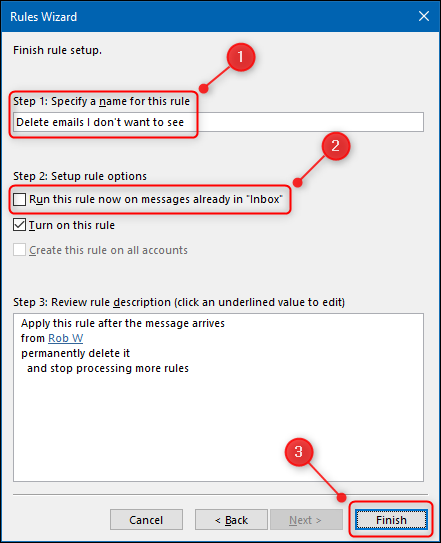
Теперь ваше правило создано, и все электронные письма от этого отправителя будут немедленно и автоматически удаляться, как только они попадут в ваш почтовый ящик.
Используйте очистку в Outlook Web App
Очистка работает в определенных папках, например в правилах, поэтому вам нужно выбрать электронное письмо в папке «Входящие», чтобы это работало. Выбрав письмо, нажмите «Очистить» на панели инструментов.

Выберите «Переместить все сообщения из папки« Входящие »и любые будущие сообщения», установите папку «Переместить в» в «Удаленные», затем нажмите кнопку «ОК».
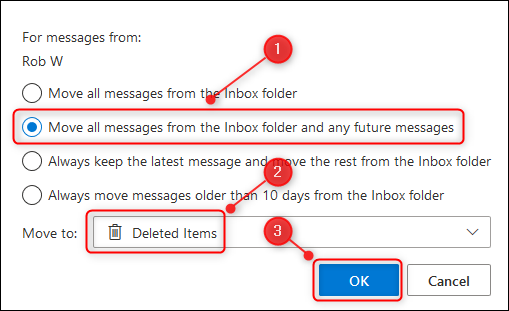
Вот и все. Нажмите «ОК» в диалоговом окне подтверждения.

В отличие от правила в клиентском приложении Outlook, Sweep не обходит папку «Удаленные». Это означает, что любые автоматически удаленные элементы будут отображаться в разделе «Удаленные», поэтому вам придется время от времени очищать эту папку.
