Как использовать календарь и планирование событий в Outlook 365 для Mac
Гайд в разделе MS Office "Как использовать календарь и планирование событий в Outlook 365 для Mac" содержит информацию, советы и подсказки, которые помогут изучить самые важные моменты и тонкости вопроса….
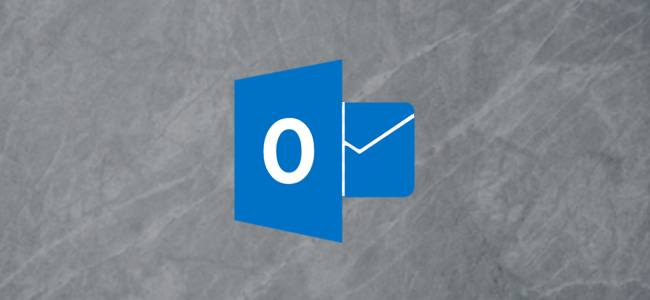
После осеннего обновления 2020 года Microsoft Outlook 365 для Mac имеет два дополнительных представления для вашего календаря, более простой способ RSVP, улучшенные возможности для планирования событий и удобный новый статус для приглашений. Кроме того, все это упаковано в более привлекательное приложение.
Смотрите свое расписание с помощью My Day
Удобная функция Microsoft Outlook под названием My Day позволяет быстро просматривать ваше ежедневное расписание. Вы можете просмотреть повестку дня или день и добавить событие одним щелчком мыши.
Чтобы увидеть “Мой день” на вкладке “Почта”, нажмите кнопку “Показать панель задач” справа или выберите “Просмотр & gt, Панель задач” в строке меню. Чтобы увидеть его на других вкладках Outlook, нажмите кнопку «Показать панель задач» или выберите «Просмотр & gt, Мой день» в строке меню.
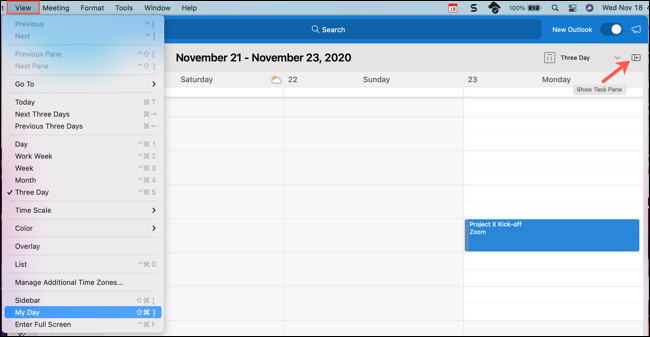
Для переключения между представлениями в Мой день, щелкните значок с тремя точками вверху справа. Это позволяет переходить из режима «Повестка дня» в режим «День» и обратно.
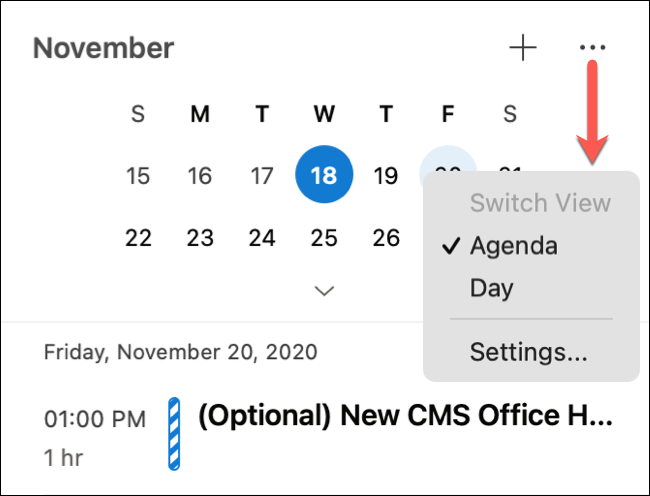
Вы также можете выбрать «Настройки» в этом меню, чтобы настроить календари, которые вы хотите отображать.
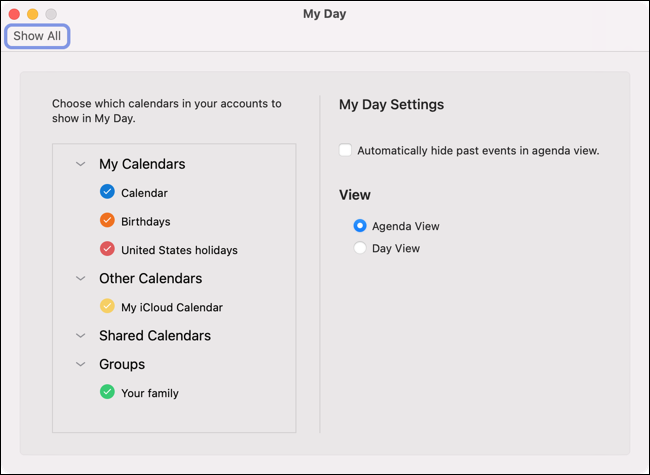
Чтобы добавить событие в “Мой день”, щелкните значок “плюс” (+) рядом с трехточечным значком.
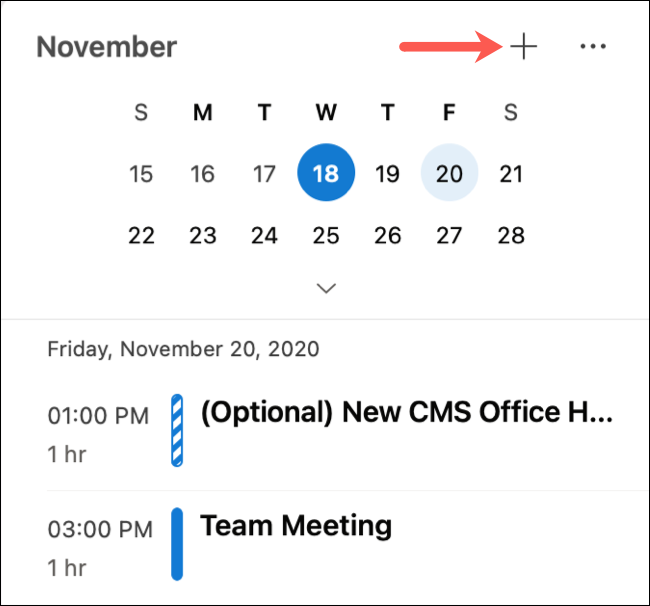
Используйте тройку -Дневной календарь
Если вы хотите видеть в календаре Microsoft Outlook более одного дня, но неделя (или даже рабочая неделя) – это слишком много, попробуйте трехдневный просмотр.
Щелкните вкладку «Календарь», чтобы открыть календарь Outlook. Оттуда выберите стрелку раскрывающегося списка в правом верхнем углу или нажмите «Просмотр & gt, Три дня» в строке меню.
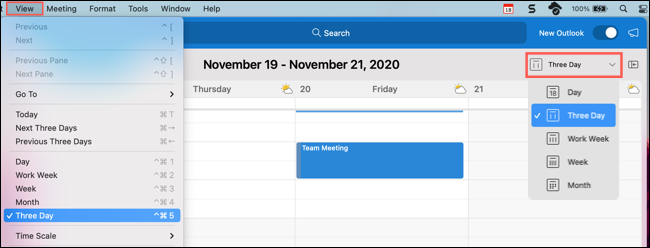
RSVP в том же окне
Это эффективно когда вы можете ответить на электронное письмо в том же окне, а не в новом, открывающемся автоматически. Вот почему Microsoft добавила в ваш календарь ответы на события в дополнение к электронным письмам.
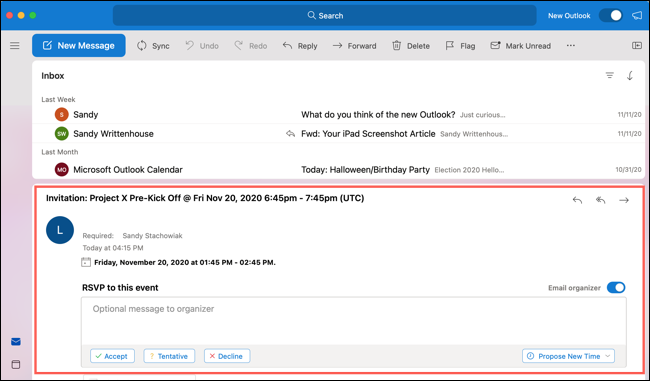
Когда вы получаете новое приглашение на мероприятие, вы можете ответить так же, как и раньше, но теперь вы также можете добавить сообщение в область чтения.
Как всегда, вы можете нажать «Принять», «Под вопросом», «Отклонить» или «Предложить новое время». Прямо над этими параметрами вы увидите поле, в котором вы можете ввести дополнительное сообщение для отправки организатору мероприятия. Просто убедитесь, что если вы хотите добавить сообщение, вы делаете это до того, как щелкнете ответ.
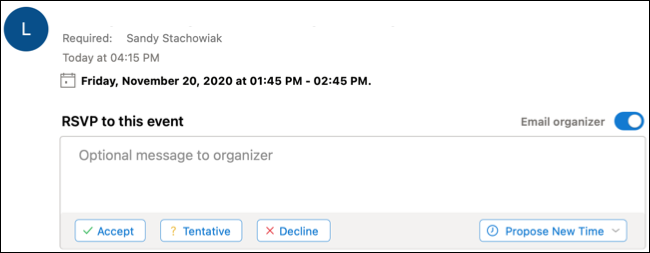
Планирование событий с расширенными параметрами
Планирование событий может быть сложной задачей, когда вы работаете с календарями каждого. Однако с помощью расширенных параметров в Microsoft Outlook вы можете выбрать время, проверить доступность и легко переключиться на другой день.
Чтобы создать новое событие, щелкните Файл & gt, Новый & gt, Событие в строке меню любой вкладки Outlook. Или вы можете щелкнуть вкладку «Календарь», а затем щелкнуть «Новое событие» в левом верхнем углу. Затем вы можете добавить все сведения о вашем мероприятии слева.
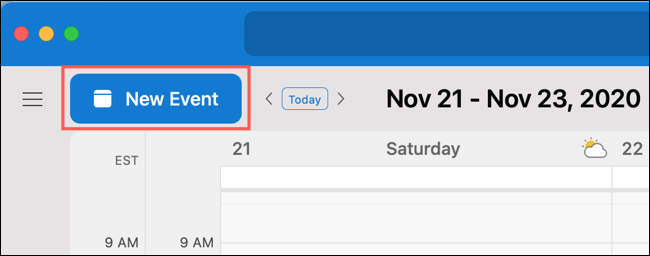
Чтобы упростить настройку времени, используйте календарную сетку справа. Перетащите временной блок в любое место, а затем разверните или сверните его, чтобы настроить временные рамки.
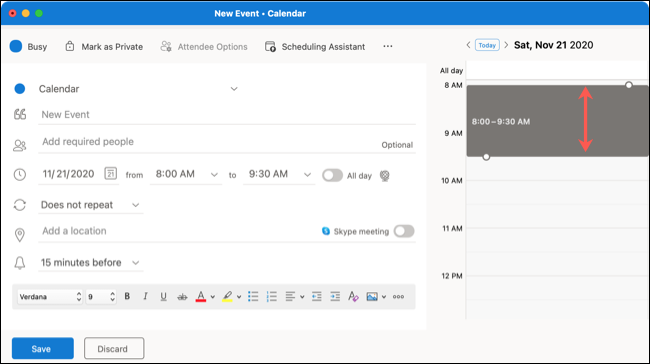
Если вы хотите сохранить этот временной интервал, но отметьте другую дату, используйте стрелки вверху рядом с датой. Когда вы приземлитесь в день, когда хотите, используя те же временные рамки, просто заполните и отправьте свое приглашение.
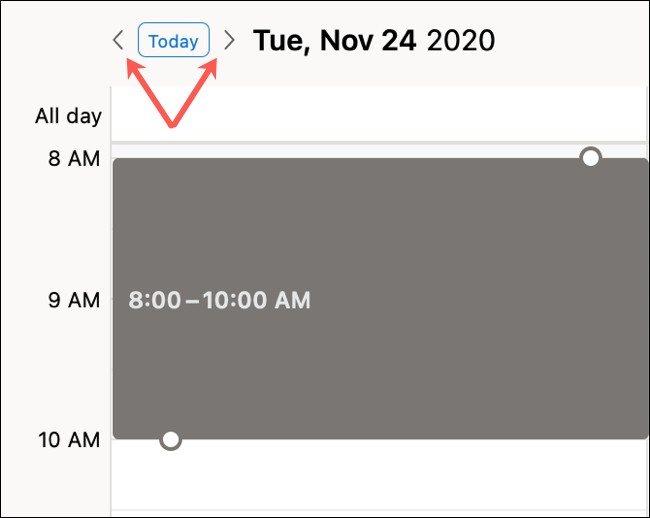
Если у вас много приглашенных, вы также можете нажать «Помощник по планированию» в верхней части окна мероприятия для добавления обязательных и необязательных приглашенных, а также местоположения.
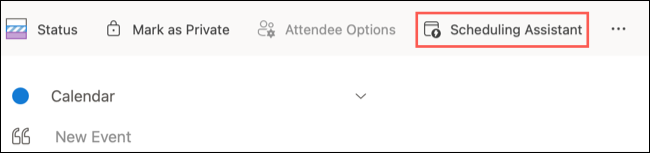
Это позволяет вам проверить доступность нескольких участников однажды. Вы также можете перетащить временной блок и использовать двустороннюю стрелку для увеличения или уменьшения временного интервала.
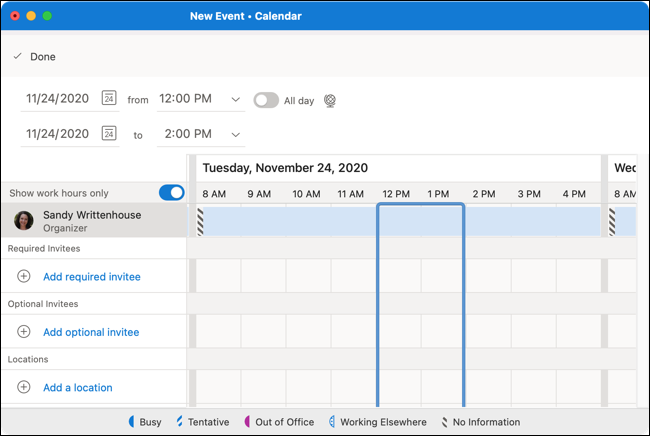
Когда вы закончите работу с Помощником по планированию, просто нажмите «Готово» в левом верхнем углу. Все данные, которые вы добавили или отредактировали, будут применены к приглашению. После этого вы вернетесь в окно приглашения, где вы сможете завершить все, что вам нужно, или просто нажать «Отправить».
Установка статуса “Работаю в другом месте”
Вы, вероятно, привыкли выбирать статус “Занят” или “Свободен” всякий раз, когда планируете мероприятия. Однако в новом Microsoft Outlook у вас теперь есть еще один вариант: «Работа в другом месте».
Чтобы использовать его, просто нажмите кнопку статуса в верхнем левом углу окна события, а затем выберите «Работа в другом месте». ” Это позволит вашим участникам узнать, что вы присоединяетесь из другого места. Это особенно удобно, когда вы работаете удаленно или путешествуете.
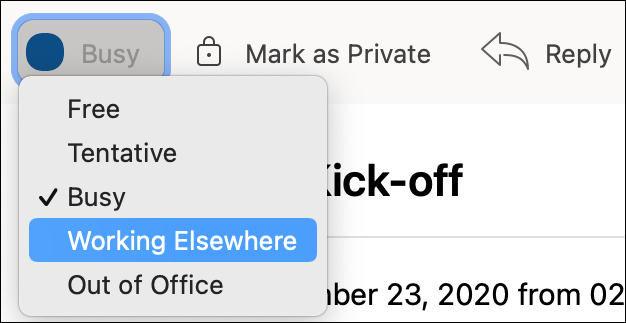
Статус «Работаю в другом месте» отображается в виде синего пунктирного круга, который похож на «Под вопросом», который включает круг с синей полосой. Это позволяет быстро узнать о вашем статусе.
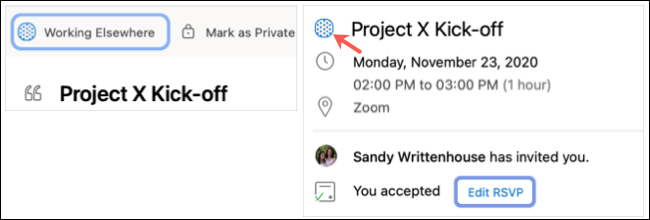
Последняя новая функция календаря для Outlook, о которой стоит упомянуть, называется Meeting Insights. В зависимости от вашего мероприятия или участников Outlook предложит электронные письма и файлы для вашего мероприятия. Если доступны сведения о совещании, вы увидите их на вкладке рядом с «Сведения о совещании» в окне события.
Также имейте в виду, что в новом Outlook на Mac вы все еще можете раскрашивать события с помощью категории в вашем календаре и отображать погоду, если ваше мероприятие проходит в другом месте.
