Как использовать функцию встроенных акций в Microsoft Excel
Гайд в разделе MS Office "Как использовать функцию встроенных акций в Microsoft Excel" содержит информацию, советы и подсказки, которые помогут изучить самые важные моменты и тонкости вопроса….
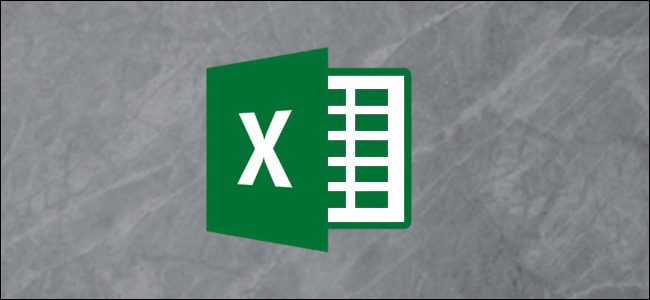
Если вам нужны данные фондового рынка для вашей электронной таблицы, вы можете сэкономить время и получить актуальную информацию с помощью встроенного типа данных Stocks в Microsoft Excel. Вот как заполнить свой лист такими деталями, как тикеры, рыночная капитализация, предыдущее закрытие и т. Д.
Добавьте данные о запасах в лист Excel
Чтобы использовать тип данных по акциям в Microsoft Excel, вам нужно только подключение к Интернету и немного ваших собственных данных для начала.
Откройте электронную таблицу и введите информацию, например название компании или символ акций. Не снимая выделения с ячейки, откройте вкладку «Данные», а затем щелкните «Запасы» в разделе «Типы данных» на ленте.
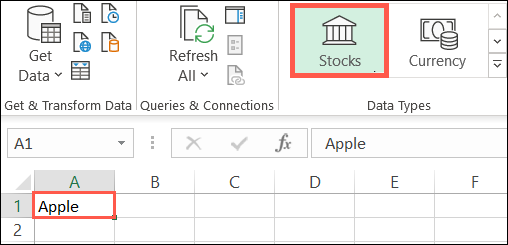
После несколько секунд (в зависимости от вашего интернет-соединения) вы можете увидеть открытую боковую панель «Выбор данных» справа. Это происходит, когда ваш товар не может быть найден или доступно более одной акции с таким названием.
Нажмите «Выбрать» под любой из доступных опций на боковой панели.
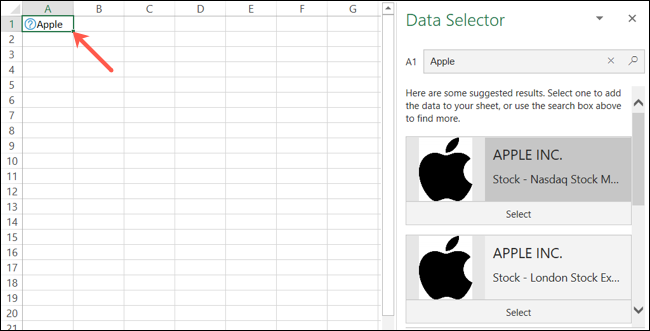
Если вы щелкните вне ячейки, содержащей ваши исходные данные , просто выберите его еще раз, а затем щелкните небольшой значок «Вставить данные», который появляется рядом с ним. Появится длинный прокручиваемый список, содержащий всю информацию о фондовом рынке, которая может вам понадобиться.
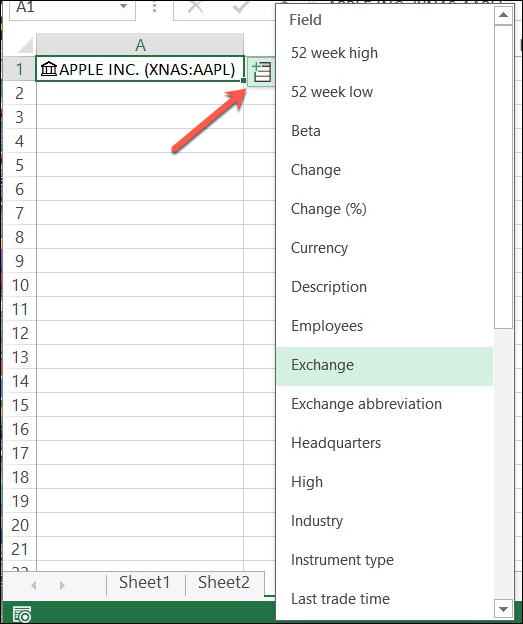
Выберите информацию, которую вы хотите включить, и она появится в ячейке справа. Таким же образом вы можете продолжить добавление деталей для акции. Любые дополнительные сведения, которые вы выберете, будут заполнены в последующих ячейках справа.
Вы также можете добавить заголовки столбцов, чтобы идентифицировать данные, которые вы включаете. Однако в любое время вы можете просто щелкнуть ячейку, содержащую элемент, чтобы увидеть, что он находится на панели формул.

Просмотр карточки типа данных
Прокручиваемый список сведений об акции полезен, но вы также можете просмотреть эти же данные в формате карты. Просто щелкните правой кнопкой мыши ячейку, содержащую компанию или акции, которые вы впервые ввели, и затем выберите «Показать карточку типа данных» в появившемся меню.
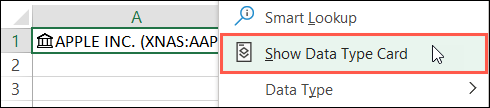
Вы можете затем просмотрите те же самые детали на легко читаемом снимке. Вы также можете перетащить правый нижний угол, чтобы увеличить карточку, если это необходимо. Чтобы добавить информацию о перемещении с карточки на лист, просто наведите курсор на этот фрагмент данных и щелкните значок «Извлечь в сетку».
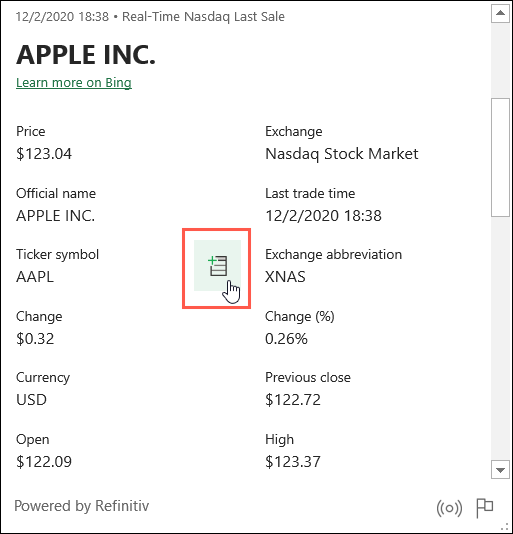
Обновление данных о запасах
Как и тип данных Geography в Microsoft Excel, тип данных Stocks извлекает информацию из онлайн-источника. Это означает, что вы можете обновить его, не открывая веб-браузер.
Для этого просто щелкните правой кнопкой мыши ячейку, содержащую название компании или символ акций, а затем выберите Тип данных & gt, Обновить в появившемся меню .
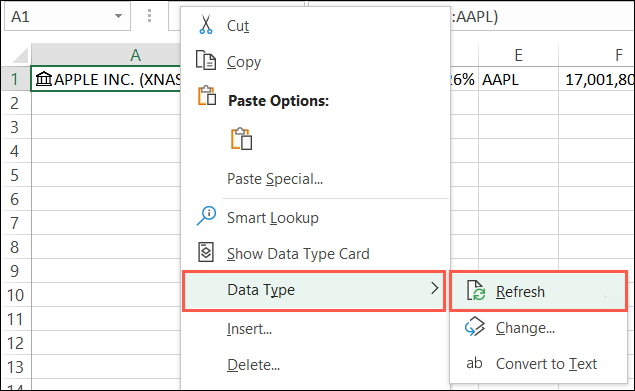
Не видите функцию “Акции”?
Если вы не видите тип данных Stocks в Microsoft Excel, убедитесь, что ваша система соответствует следующим требованиям:
- Вы используете Excel для Microsoft 365: Microsoft может добавить эту функцию в дополнительные версии в будущем, но пока вам придется использовать эту.
- Вы обновились до последней версии Office: Microsoft постепенно развертывает эту функцию, поэтому вам, возможно, придется Подожди немного. Просто продолжайте проверять наличие новых версий Office.
- В качестве языка редактирования в Office установлен английский: типы данных Excel доступны только в том случае, если вы это сделали. Вы можете узнать, как изменить его в Microsoft Word здесь, и это также изменит его в Excel.
