Как использовать встроенный диспетчер задач Microsoft’s Edge
Гайд в разделе MS Office "Как использовать встроенный диспетчер задач Microsoft’s Edge" содержит информацию, советы и подсказки, которые помогут изучить самые важные моменты и тонкости вопроса….
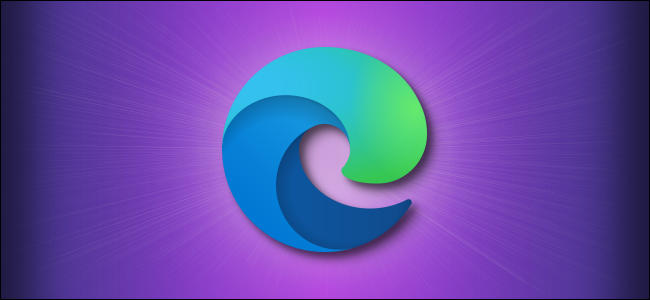
Если у вас низкая производительность при просмотре веб-страниц с помощью Microsoft Edge, вы можете использовать встроенный диспетчер задач браузера Edge, чтобы определить, какие сайты или расширения могут тормозить. ваша система с интенсивным использованием ресурсов. Вот как им пользоваться.
Сначала откройте Microsoft Edge. Нажмите кнопку с многоточием (три точки) в правом верхнем углу любого окна браузера Edge. Во всплывающем меню выберите «Дополнительные инструменты», затем «Диспетчер задач браузера».”
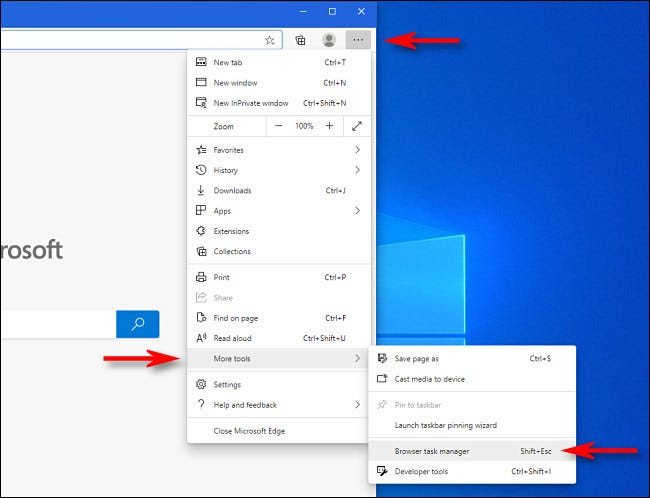
Когда откроется окно диспетчера задач браузера, вы увидите список всех вкладок, процессов и расширений, запущенных в браузере. Данные по каждому разделены на четыре столбца. Вот что означает каждый столбец:
- Память: показывает, сколько системной памяти используется вкладкой или процессом в килобайтах.
- ЦП: показывает, какой процент от общей емкости ЦП (вычислительная мощность) вкладка или процесс.
- Сеть. Показывает объем используемой вкладкой или процессом пропускной способности сети в байтах или килобайтах в секунду. Вкладки с открытыми сайтами, которые транслируют мультимедиа, например видео или музыку, будут использовать больше.
- Идентификатор процесса: показывает идентификатор процесса вкладки или процесса, что в основном полезно для углубленного устранения неполадок разработчика.
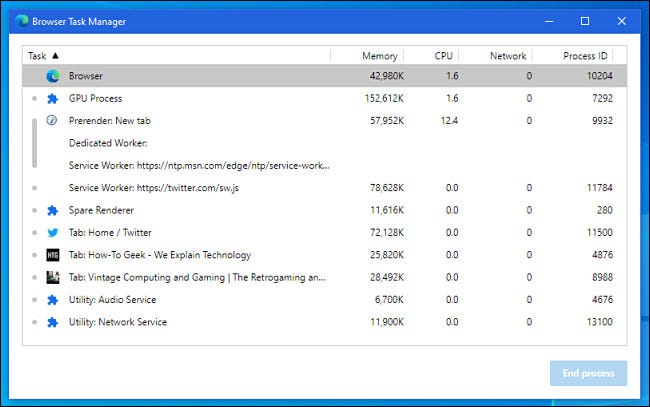
В любое время вы можете щелкнуть заголовок столбца «Память», «ЦП» или «Сеть», Диспетчер задач отсортирует вкладки и процессы по использованию ресурсов.
Например, если вы хотите выяснить, какая вкладка использует больше всего памяти, щелкните заголовок столбца «Память», и вкладки, наиболее интенсивно использующие память, переместятся в начало списка. Аналогичным образом, если вы хотите увидеть, какие вкладки используют больше всего ресурсов ЦП, щелкните заголовок столбца «ЦП».
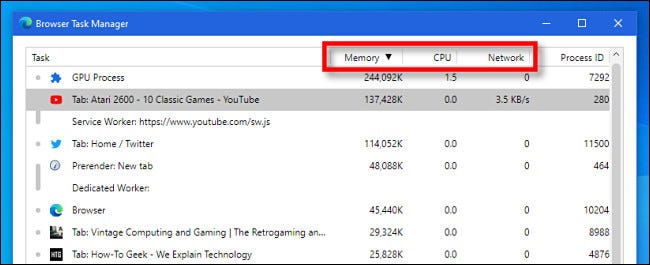
Если вкладка или процесс занимает слишком много ЦП, памяти или пропускной способности сети и перестает отвечать на запросы, вы можете принудительно закрыть их с помощью диспетчера задач браузера Edge . Для этого выберите вкладку или процесс из списка, затем нажмите кнопку «Завершить процесс».
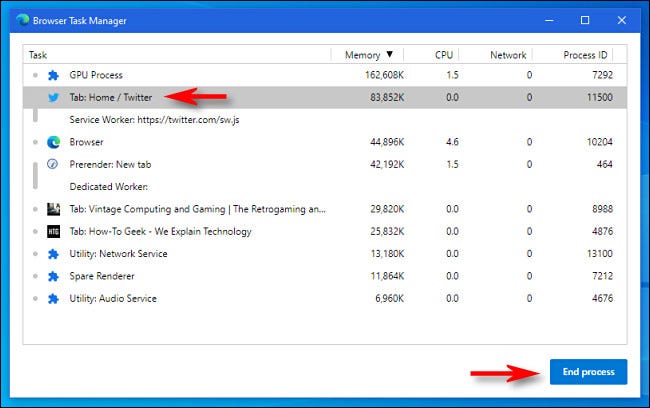
Вы также можете использовать диспетчер задач браузера для управления большими количество вкладок сразу. Например, если у вас открыто 100 вкладок и вы хотите закрыть многие из них одновременно, выберите их в группе в диспетчере задач и нажмите «Завершить процесс». Просто убедитесь, что у вас есть какие-либо работы на этих вкладках, прежде чем вы их внезапно закроете. Приятного просмотра!
