Как использовать руку панорамирования Microsoft Office вместо полосы прокрутки
Гайд в разделе MS Office "Как использовать руку панорамирования Microsoft Office вместо полосы прокрутки" содержит информацию, советы и подсказки, которые помогут изучить самые важные моменты и тонкости вопроса….
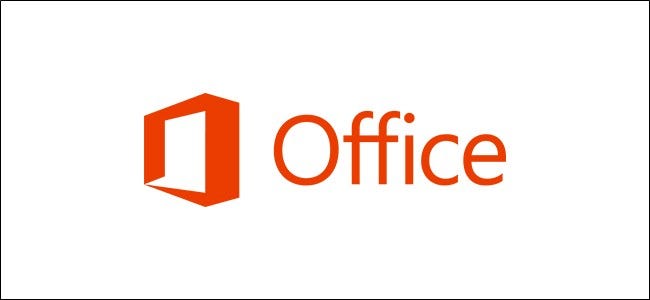
В старых версиях Microsoft Office была видимая опция «панорамирования руки», которая позволяла прокручивать файлы с помощью мыши. Эта функция не была видна примерно с Office 2010, поэтому вот как снова сделать эту супер-удобную функцию доступной.
Что такое «рука панорамирования»?”
Рука панорамирования – это инструмент в некоторых приложениях Microsoft Office (и Internet Explorer), который меняет указатель мыши на значок руки и позволяет удерживать левую кнопку и перетаскивать страницу вверх и вниз, влево и вправо. вместо использования полос прокрутки или колесика мыши.
В более старых версиях Office рука панорамирования была видна вверху полос прокрутки. К Office 2013 он исчез из стандартного интерфейса, но функциональность все еще есть, если вам это нужно.
Это особенно полезно для длинных документов или больших таблиц, которые идут с правой стороны. Рука панорамирования очень точна и позволяет перетаскивать страницу во всех направлениях, в том числе по диагонали, поэтому это был популярный инструмент для навигации по большим таблицам, которые прокручиваются как вниз, так и поперек.
Вы могли заметить, что мы сказали это был популярный инструмент для навигации по большим электронным таблицам. Это связано с тем, что, к сожалению, рука панорамирования больше не доступна для Excel, но по-прежнему доступна для OneNote, Word и Outlook.
Как сделать “руку панорамирования” видимой?
Поворачивающую руку нельзя снова добавить в верхнюю часть полос прокрутки – что мы считаем досадным, поскольку она действительно полезна, – но ее можно добавить на ленту или панель быстрого доступа. Этот процесс одинаков для обоих, но мы собираемся добавить его на панель быстрого доступа. Если вы хотите добавить его на ленту, у нас есть инструкции для этого.
В этом примере мы будем использовать Word, но инструкции такие же в OneNote и Outlook.
Откройте приложение Word, щелкните стрелку вниз на панели инструментов быстрого доступа и выберите «Дополнительные команды».
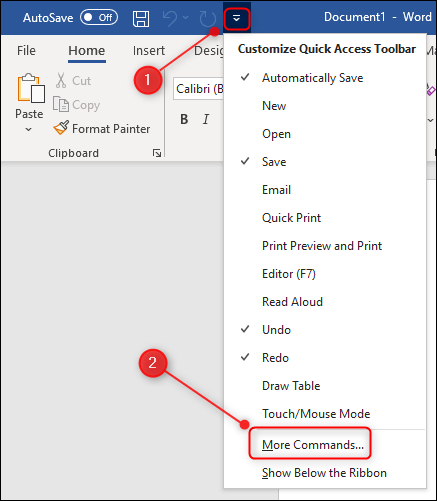
Щелкните стрелку рядом с «Популярные команды». »И выберите« Команды не на ленте »в раскрывающемся списке.
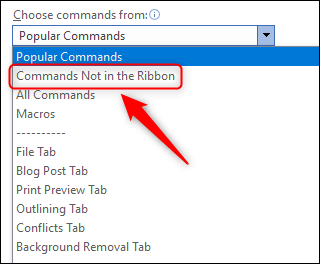
Прокрутите вниз до команды «Panning Hand» и выберите ее. Нажмите кнопку «Добавить» и выберите «ОК».
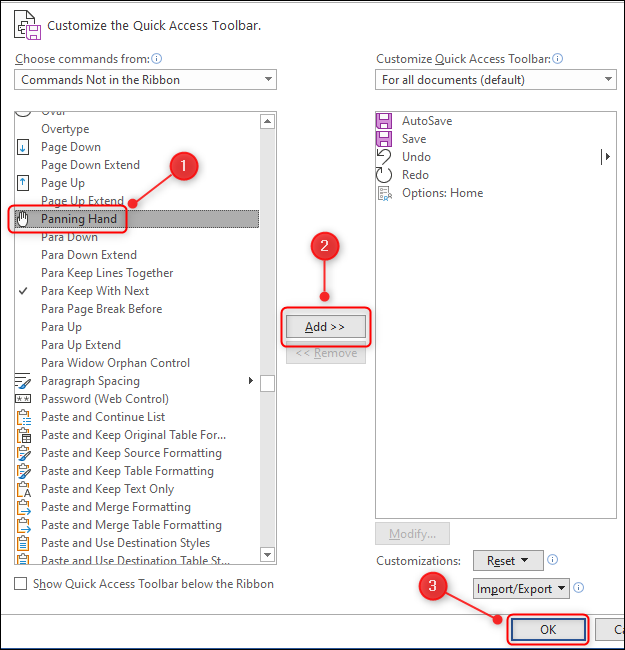
Теперь символ руки будет виден на панели быстрого доступа.
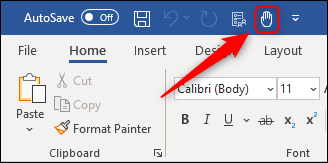
Чтобы использовать его, просто щелкните значок руки, и курсор превратится в руку. Удерживая левую кнопку мыши или трекпада, перетащите страницу.
Чтобы вернуться к обычному курсору, либо снова нажмите кнопку в виде руки на панели инструментов, либо нажмите клавишу ESC.
