Как добавить новые кнопки на ленту Microsoft Office
Гайд в разделе MS Office "Как добавить новые кнопки на ленту Microsoft Office" содержит информацию, советы и подсказки, которые помогут изучить самые важные моменты и тонкости вопроса….
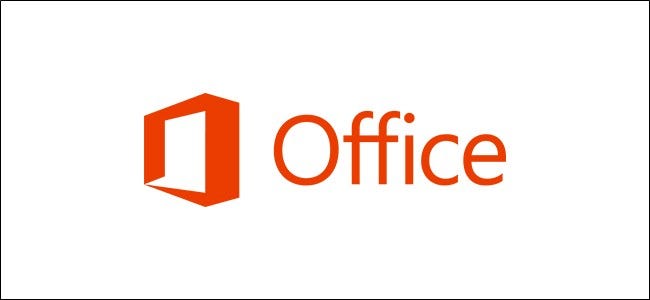
Лента Microsoft Office содержит большинство необходимых вам команд, но иногда бывает полезно добавить к ней. Вот как найти и выбрать другие кнопки для добавления на ленту на любой вкладке, которую вы хотите.
Панель ленты является стандартной для всех приложений Office – Excel, OneNote, Outlook, PowerPoint и Word (плюс Project и Visio, если вы за них заплатили), начиная с Office 2007, и справедливо сказать, что это довольно полезно.Microsoft приложила немало усилий, чтобы правая вкладка открывалась автоматически в зависимости от того, что вы выбрали в приложении, и это настолько органично, что большинство людей даже не замечает этого.
Тем не менее, у всех разные потребности, и вы можете найти кнопку на ленте более полезной, чем нырять в пару меню или использовать контекстное меню. Вы можете добавить любую команду приложения в виде кнопки на ленте, используя простой процесс настройки.
Мы собираемся показать вам, как это сделать с помощью Outlook, но те же инструкции применимы ко всем приложениям Microsoft Office. В качестве примера мы собираемся добавить новую кнопку на вкладку «Главная» на ленте Outlook, чтобы создать новое электронное письмо в виде обычного текста.
Щелкните правой кнопкой мыши любую из вкладок на панели ленты и выберите «Настроить ленту».
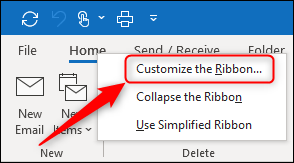
В открывшейся панели «Настроить ленту» измените раскрывающееся меню «Популярные команды» на «Все команды».”
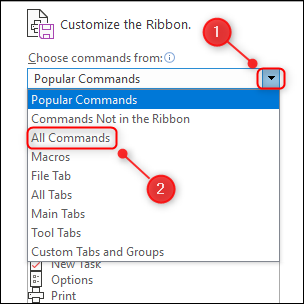
Прокрутите вниз до нужной команды. В этом случае мы собираемся выбрать «Обычный текст».
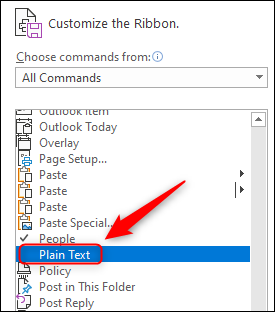
Чтобы добавить кнопку на ленту, вы должны добавить ее в группу. Они показаны в правом столбце.
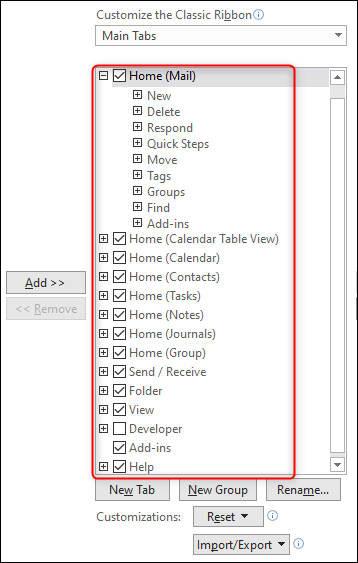
Мы хотим добавить нашу кнопку на вкладку «Главная» и в отдельную группу. (Хотя вы можете добавить команду в существующую группу, просто выбрав эту группу.)
Чтобы добавить группу, нажмите кнопку «Новая группа», а затем нажмите «Переименовать», чтобы дать группе подходящее имя. Нажмите кнопку «ОК», чтобы подтвердить создание группы.
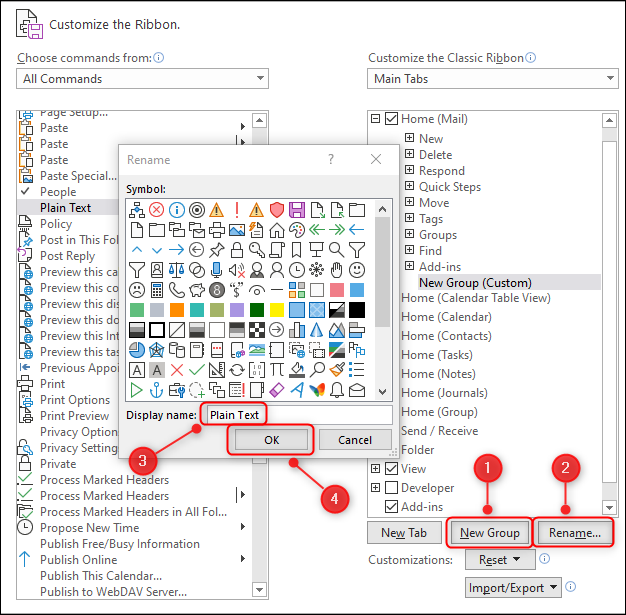
Мы хотим, чтобы наша кнопка была первой кнопкой на вкладке, поэтому ее нужно переместить в вверху списка над группой «Новые». Используйте стрелки с правой стороны, чтобы переместить новую группу в верхнюю часть списка, или вместо этого перетащите ее на место.
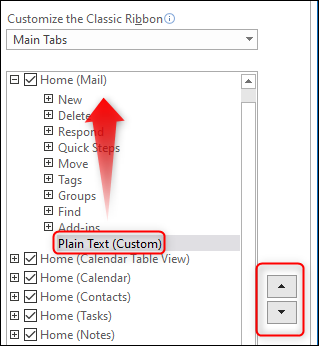
Последний шаг – добавить кнопку в группу. Выберите «Обычный текст» на левой панели и нажмите кнопку «Добавить», чтобы добавить его в группу.
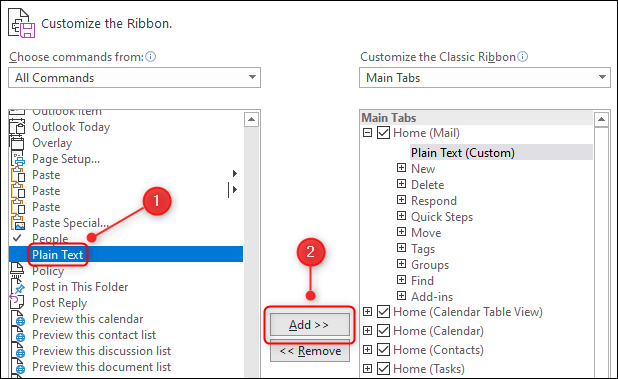
Нажмите «ОК», чтобы закрыть панель. Ваша новая группа, содержащая кнопку «Обычный текст», будет видна на вкладке «Главная».
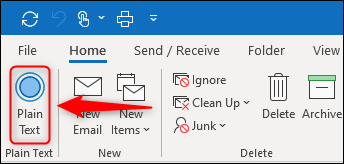
Чтобы удалить кнопку, щелкните вкладку правой кнопкой мыши. и снова выберите «Настроить ленту». Нажмите кнопку на правой панели, затем выберите «Удалить».
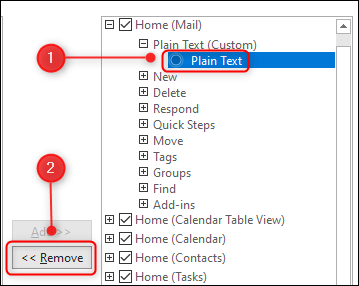
Нажмите «ОК», и кнопка будет удалена с ленты. Если в созданной вами группе была только одна кнопка, группа также будет удалена.
Вы можете добавить столько групп и столько кнопок, сколько захотите, а также удалить кнопки и группы по умолчанию. Это делает ленту настолько настраиваемой, насколько вы можете захотеть.
Если вы хотите удалить настройки из вкладки ленты, нажмите кнопку «Сброс» в меню «Настройка ленты», затем выберите «Сбросить только выбранную вкладку ленты».
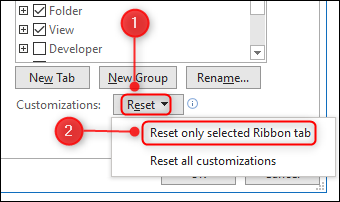
В качестве альтернативы, если вы хотите, чтобы для всей ленты были восстановлены значения по умолчанию, используйте вместо этого «Сбросить все настройки». Различные параметры сброса позволяют с уверенностью вносить столько изменений, сколько вы хотите, поскольку для восстановления вкладки по умолчанию или всей ленты по умолчанию достаточно одного нажатия кнопки.
