Как использовать встроенную вики-страницу Microsoft Teams
Гайд в разделе MS Office "Как использовать встроенную вики-страницу Microsoft Teams" содержит информацию, советы и подсказки, которые помогут изучить самые важные моменты и тонкости вопроса….
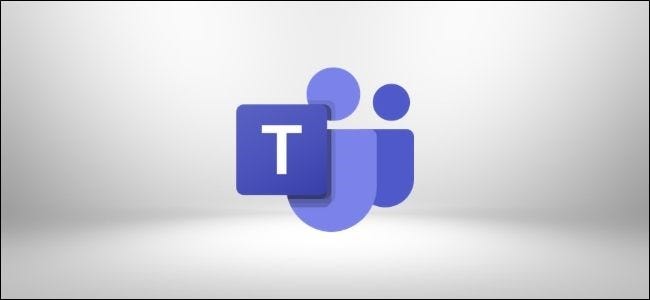
Вики-сайты отлично подходят для сбора информации в простом формате, который легко читать и редактировать. Microsoft Teams включает вики-страницу, встроенную в каждый канал, добавляемый в команду, – вот как ее использовать.
Вики-сайт – онлайн-публикация, поддерживаемая совместно, – это тип системы управления контентом, который может быть любым, от одна страница к огромному количеству информации, такой как Википедия.
Microsoft Teams включает вики как одну из вкладок по умолчанию в каждом создаваемом канале.
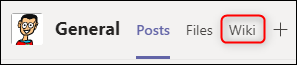
Когда вы нажимаете вкладку «Wiki» впервые вы увидите практически пустую страницу с «Страницей без названия» и «Разделом без названия».
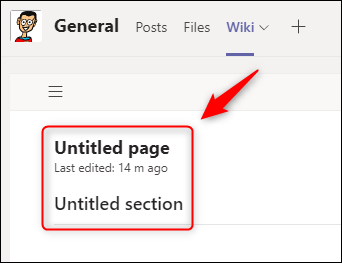
Страницы и разделы являются строением блоки вашей вики-страницы Microsoft Teams. Вы можете иметь столько страниц в своей вики, сколько захотите, и столько разделов на каждой странице, сколько захотите. Поскольку вики-сайты неструктурированы по дизайну, эти строительные блоки страниц и разделов позволяют создавать структуру, которая является настолько простой или сложной, насколько вам нужно.
Вы захотите дать своей вики-странице имя, как просто щелкнуть «Страница без названия» и заменить ее на что-нибудь другое.
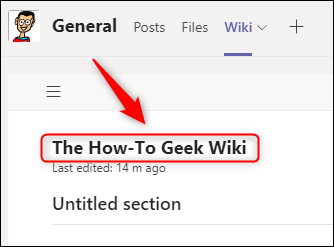
Теперь вы можете начать добавлять разделы, которые лучше всего рассматривать как заголовки, разделяющие разные блоки содержания. Щелкните «Раздел без названия» и измените его на заголовок для вашего контента.
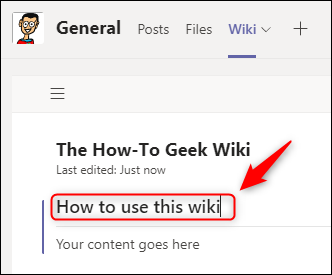
Когда вы нажимаете «Раздел без названия», чтобы изменить его, появляется сообщение под надписью «Ваш контент находится здесь».
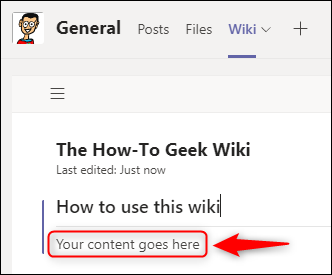
Это указатель, показывающий, где контент находится под заголовком раздела. Мы вернемся к добавлению контента позже, когда закончим построение структуры, так что пока мы просто добавим текст-заполнитель.
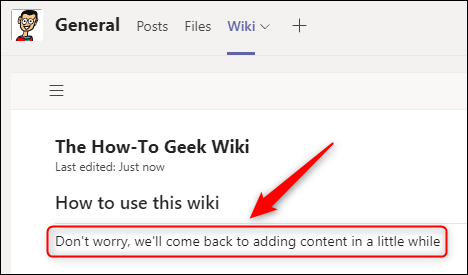
Чтобы добавить дополнительный раздел, наведите указатель мыши на первый раздел и щелкните значок «+», который появляется слева внизу.
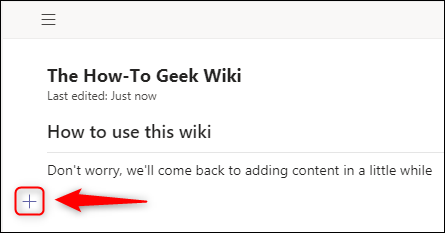
Это добавит новый раздел.
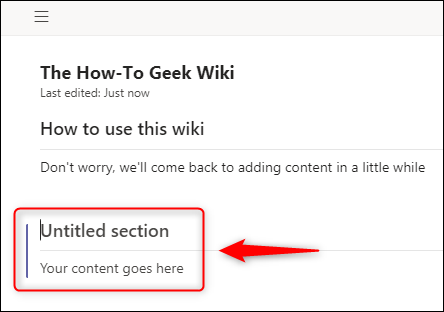
Вы можете добавить столько разделов, сколько захотите, с любыми заголовками тебе нравится. Мы добавили три дополнительных раздела со знаком «+».
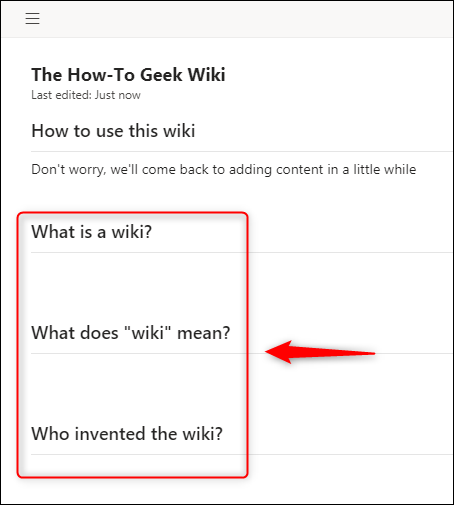
Чем больше контента вы добавляете, тем длиннее будет страница, поэтому есть оглавление, которое вы можете показать и скрыть. Щелкните три параллельные линии (также известные как гамбургер-меню) в верхнем левом углу вики, чтобы отобразить свою страницу и разделы внутри нее.
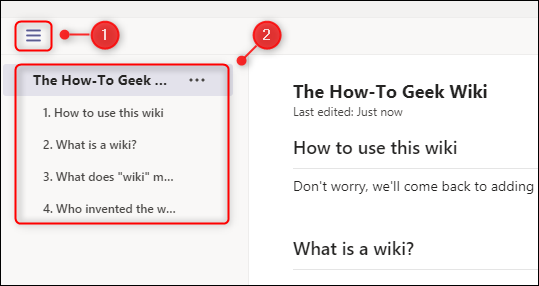
Щелчок один из заголовков раздела перенесет вас прямо в этот раздел. Если вы хотите изменить порядок разделов, просто перетащите их в меню.
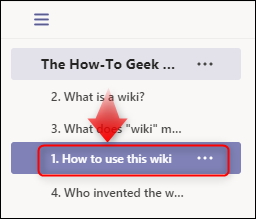
Раздел будет немедленно перенумерован в меню и перемещен на странице вики в то место, куда вы его перетащили.
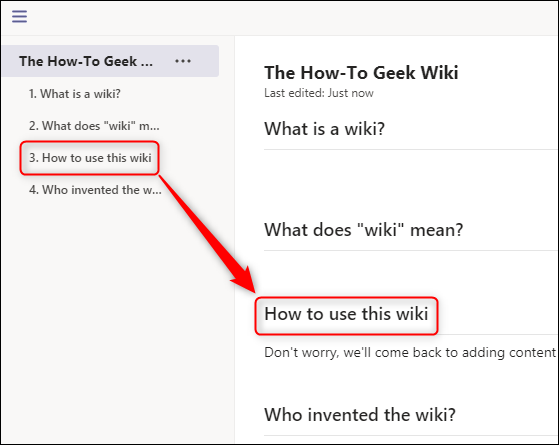
Вы также можете перемещать разделы вики, наведя указатель мыши на заголовок раздела, чтобы отобразить трехточечный значок меню, и выбрав в меню «Вверх» или «Вниз».
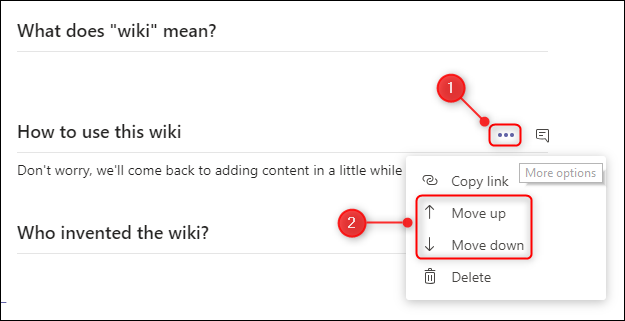
Вы также можете удалить разделы, нажав «Удалить» в меню, но имейте в виду, что это нельзя отменить, поэтому удаляйте раздел только в том случае, если вы уверен, что вам больше не нужно содержимое.
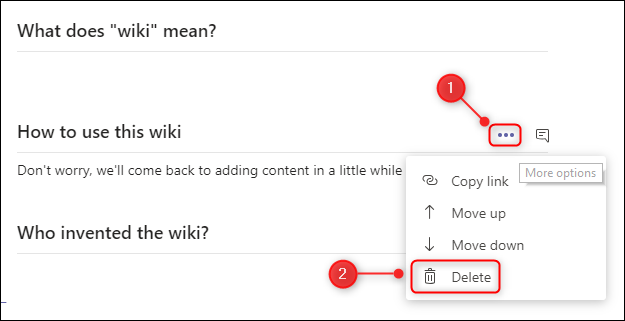
Когда вы строите структуру своей вики, вам, вероятно, понадобится более одной страницы. Чтобы добавить страницу, перейдите в нижнюю часть меню страницы и раздела и нажмите «Новая страница».”
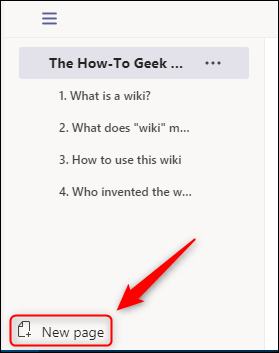
Это немедленно создаст новую страницу, которая будет видна в меню, готовая для добавления имени страницы и новых разделов.
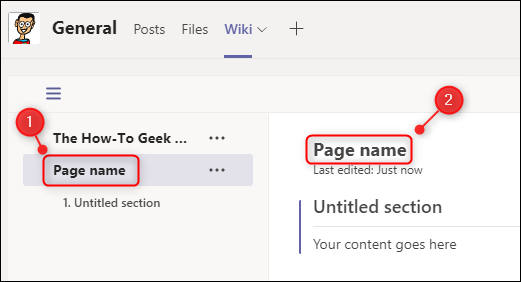
Вы можете добавить столько страниц, сколько захотите. Как и разделы, страницы можно перемещать в меню, перетаскивая их или щелкая трехточечный значок рядом с заголовком страницы и выбирая в меню «Вверх» или «Вниз».
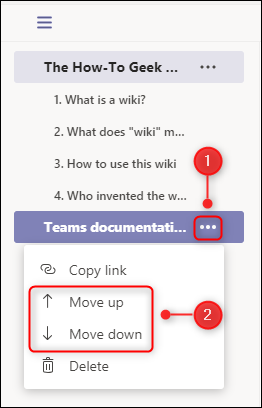
Вы также можете удалить страницу, щелкнув «Удалить» в меню, но имейте в виду, что это нельзя отменить, поэтому удаляйте страницу только в том случае, если вы ‘ Убедитесь, что вам больше не нужно содержимое.
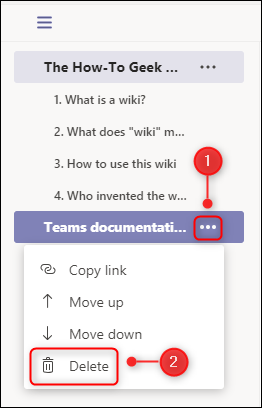
Когда у вас есть страницы и разделы, самое время добавить контент. Нажмите на вики под разделом, и вверху появится панель инструментов с параметрами редактирования. В зависимости от размера экрана некоторые параметры станут видимыми только при нажатии на трехточечный значок рядом с панелью инструментов.
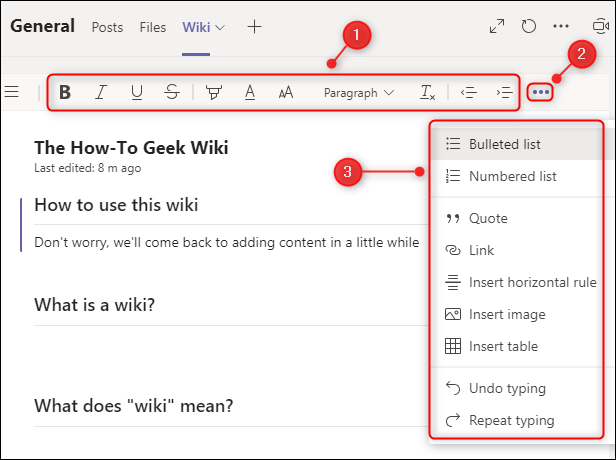
Панель инструментов содержит стандартные параметры редактирования текста, которые должны быть знакомы по Microsoft Word, Google Docs, электронной почте или любой другой программе, где вы можете форматировать текст.
Если вы хотите прокомментировать раздел, вы можете открыть специальное окно чата, наведя курсор над заголовком раздела и щелкнув значок чата.
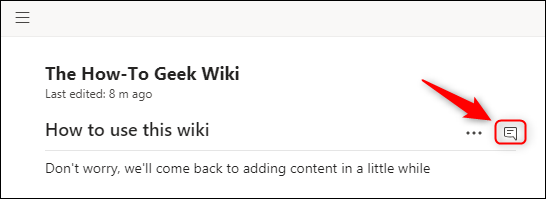
Откроется стандартное окно чата Microsoft Teams, относящееся именно к этому разделу.
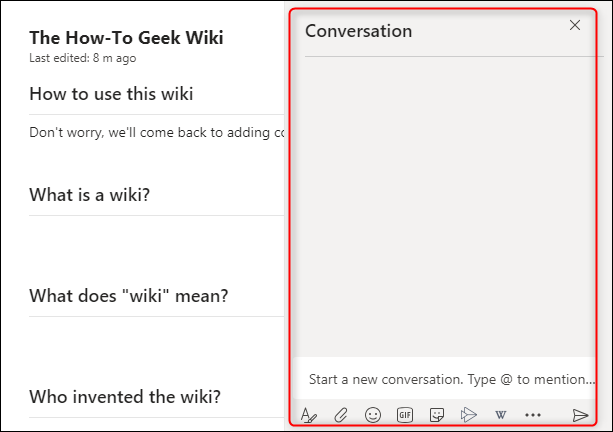
Чтобы отправить кому-либо ссылку на определенный раздел, наведите указатель мыши на заголовок раздела, щелкните значок меню с тремя точками и выберите в меню «Копировать ссылку». Только люди, имеющие доступ к команде, смогут получить доступ к ссылке.
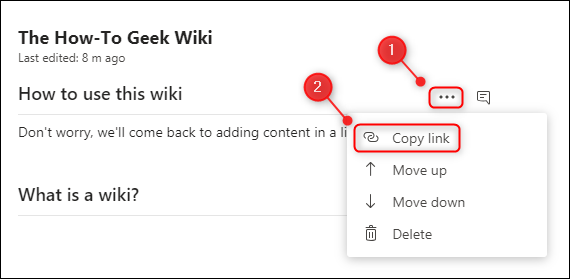
Вы также можете отправить ссылку на полную страницу, открыв гамбургер-меню, щелкнув трехточечный значок рядом с названием страницы и выбрав «Копировать ссылку» в меню. Как и в случае ссылок на разделы, только люди, имеющие доступ к команде, смогут получить к нему доступ.
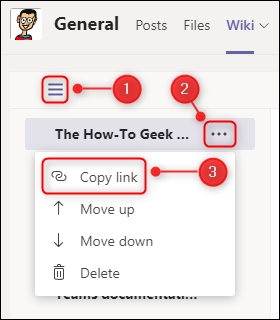
Вы можете иметь несколько вики на одном канале, если хотите отделить их. Чтобы добавить еще одну вики, щелкните значок «+» рядом с последней вкладкой.

В открывшемся окне «Добавить вкладку» выберите «Wiki» из плиток. (Это может быть в разных местах в списке плиток, в зависимости от того, добавляли ли вы ранее вики.)
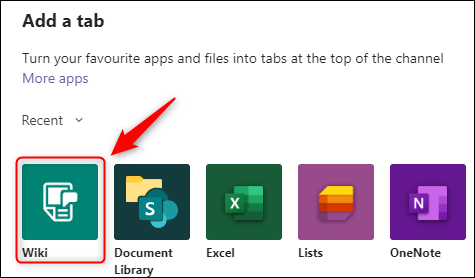
Дайте своей вики-странице имя и щелкните «Сохранить».
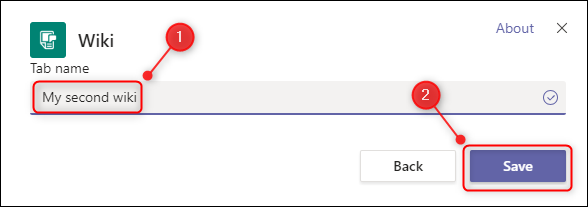
Новая вики будет добавлена на вкладки.
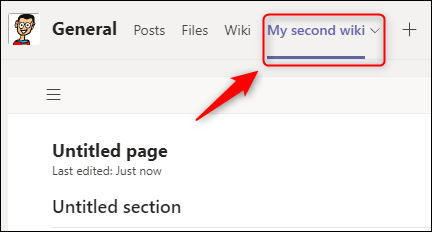
Чтобы переименовать исходную вики, выберите вкладку «Вики», щелкните стрелку рядом с ней и выберите в меню «Переименовать».
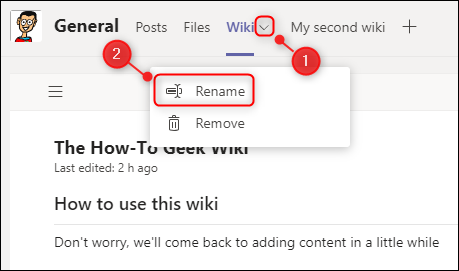
Введите новое имя для вики и нажмите «Сохранить».
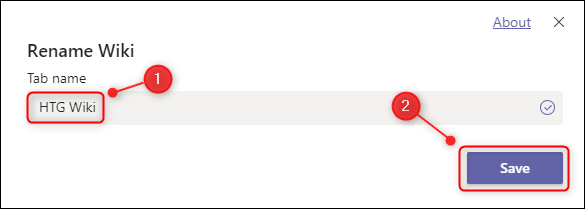
Вкладка вики будет немедленно переименована.
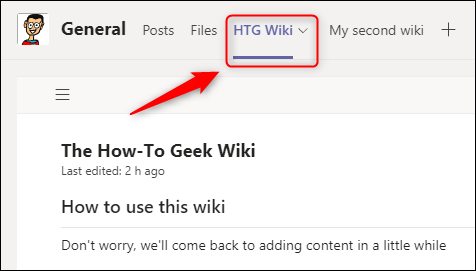
Вики-страницы в Microsoft Teams не сложны, но это не должно быть. Вместо этого Microsoft создала довольно интуитивно понятный вики-интерфейс, позволяющий создавать сложный массив информации.
