Как создавать случайные (поддельные) наборы данных в Microsoft Excel
Гайд в разделе MS Office "Как создавать случайные (поддельные) наборы данных в Microsoft Excel" содержит информацию, советы и подсказки, которые помогут изучить самые важные моменты и тонкости вопроса….
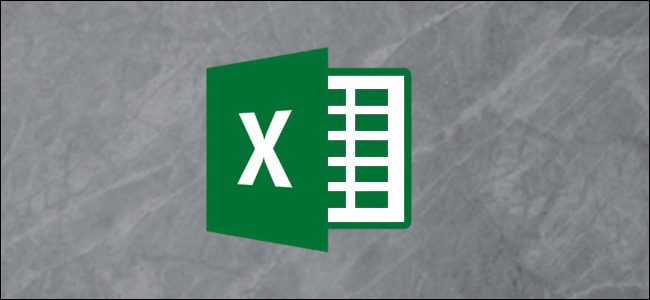
Создать случайные данные для заполнения книги Excel так же просто, как добавить несколько малоизвестных формул. Эти формулы пригодятся при оттачивании ваших навыков работы с Microsoft Excel, поскольку они дают вам поддельные данные для практики, прежде чем вы рискуете ошибиться с реальными вещами.
Использование панели формул
Для начала мы введем один из несколько формул на панели формул. Это окно под лентой, которое находится здесь.
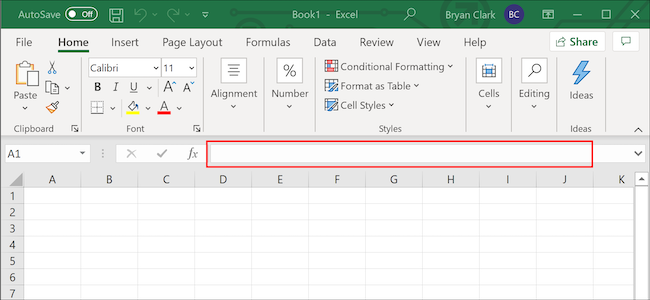
Далее речь идет о добавлении данных, которые вы хотите, а затем о небольшой очистке.
Добавление случайных чисел
Чтобы добавить целое число наугад , воспользуемся функцией «СЛУЧАЙНОМУ». Здесь мы можем указать диапазон случайных чисел, в данном случае число от одного до 1000, а затем скопировать его в каждую ячейку в столбце под ним.
Щелкните, чтобы выбрать первую ячейку, в которой вы хотите хотел бы добавить свое случайное число.
Скопируйте следующую формулу и вставьте ее в панель формул Excel. Вы можете изменить число в скобках по своему усмотрению. Эта формула выбирает случайное число от 1 до 1000.
= RANDBETWEEN (1,1000)
Нажмите «Enter» на клавиатуре или нажмите «зеленую» стрелку, чтобы применить формулу.
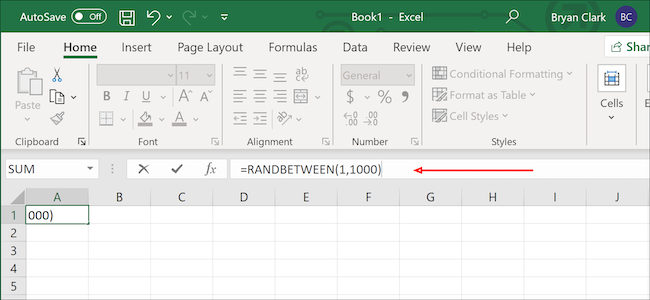
В правом нижнем углу наведите указатель мыши на ячейку, пока не появится значок «+». Щелкните и перетащите ее в последнюю ячейку в столбце, в котором вы хотите применить формулу.
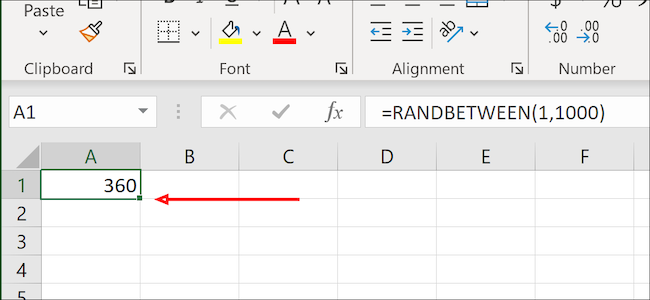
Вы можете использовать ту же формулу для денежных значений с простой настройкой . По умолчанию RANDBETWEEN возвращает только целые числа, но мы можем изменить это, используя слегка измененную формулу. Просто измените даты в скобках по своему усмотрению. В данном случае мы выбираем случайное число от 1 до 1000 долларов США.
= RANDBETWEEN (1,1000) / 100
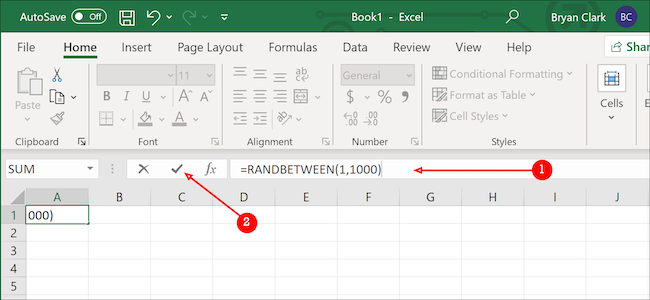
После этого вам нужно будет немного очистить данные. Для начала щелкните правой кнопкой мыши внутри ячейки и выберите «Форматировать ячейки».
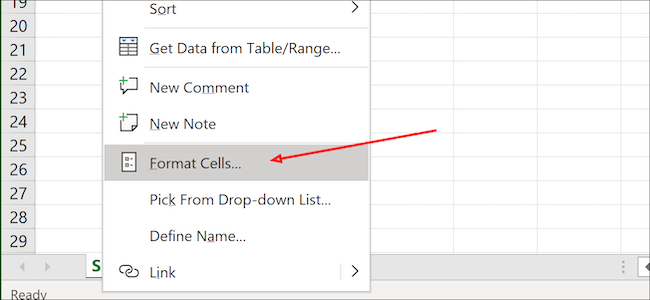
Затем выберите «Валюта» в меню «Категория», а затем выберите второй вариант под опцией «Отрицательные числа». Для завершения нажмите «Enter» на клавиатуре.
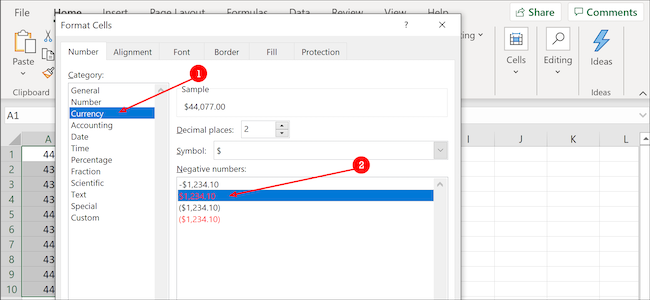
Добавление дат
Встроенный календарь Excel обрабатывает каждую дату как число, при этом первая цифра – 1 января 1900 г. Поиск числа для нужной даты не так просто, но мы вас охватили.
Выберите начальную ячейку, а затем скопируйте и вставьте следующую формулу в панель формул Excel. Вы можете изменить что-либо в скобках в соответствии со своими потребностями. В нашей выборке выбрана случайная дата в 2020 году.
= RANDBETWEEN (DATE (2020,1,1), DATE (2020,12,31))
Нажмите «Enter» на клавиатуре или нажмите «зеленую» стрелку слева от панели формул, чтобы применить формулу.
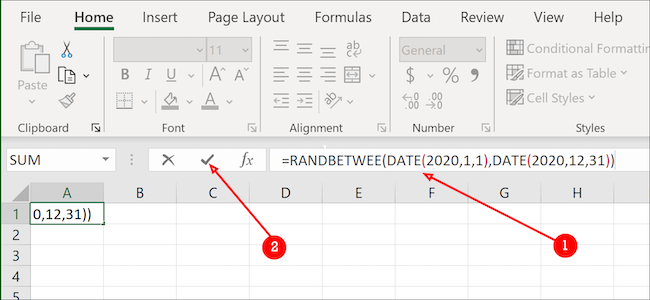
Вы заметите, что это еще не похоже на дату. Это нормально. Как и в предыдущем разделе, мы собираемся нажать на знак «+» в правом нижнем углу ячейки и перетащить его вниз, насколько это необходимо, чтобы добавить дополнительные случайные данные.
После этого выделите все данные в столбце.
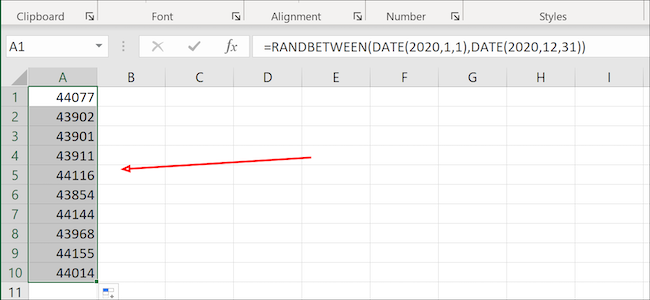
Щелкните правой кнопкой мыши и выберите в меню «Форматировать ячейки».
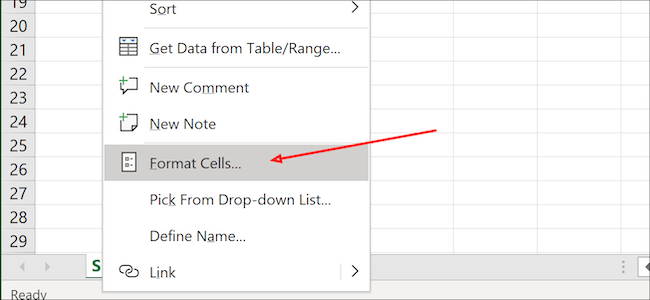
Отсюда выберите параметр «Дата», а затем выберите нужный формат из доступного списка. По завершении нажмите «ОК» (или «Ввод» на клавиатуре). Теперь все ваши случайные числа должны выглядеть как даты.
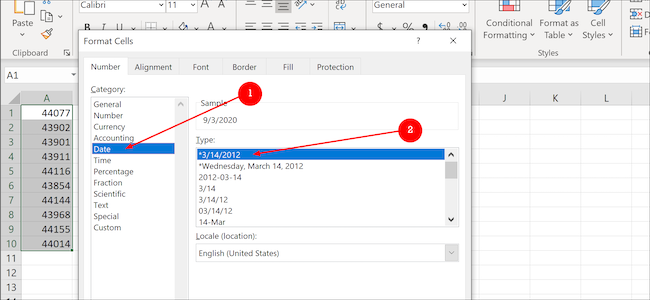
Добавление данных об элементе
Рандомизированные данные в Excel не ограничиваются числами или датами. Используя функцию «ВПР», мы можем создать список продуктов, назвать его, а затем извлечь из него случайный список в другом столбце.
Для начала нам нужно создать список случайных вещи. В этом примере мы добавим домашних животных из воображаемого зоомагазина, начиная с ячейки B2 и заканчивая ячейкой B11. Вам нужно будет пронумеровать каждый продукт в первом столбце, начиная с A2 и заканчивая A11, что соответствует продукту справа. Например, у хомяков номер продукта 10. Заголовки в ячейках A1 и B1 необязательны, хотя номера продуктов и названия под ними являются необходимыми.
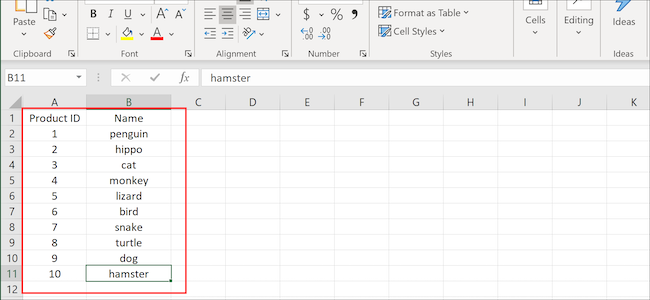
Затем мы выделим весь столбец, щелкните его правой кнопкой мыши и выберите параметр «Определить имя».
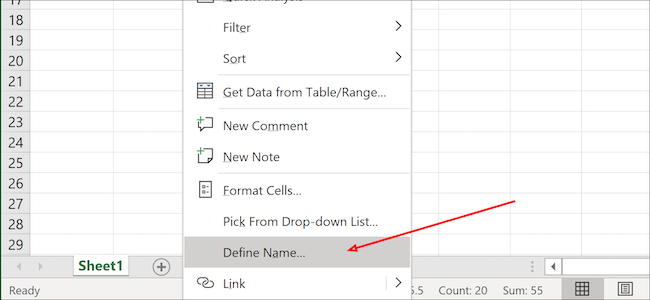
В разделе «Введите имя для диапазона дат» мы добавим имя и нажмем кнопку «ОК». Мы создали список, из которого можно извлекать случайные данные.
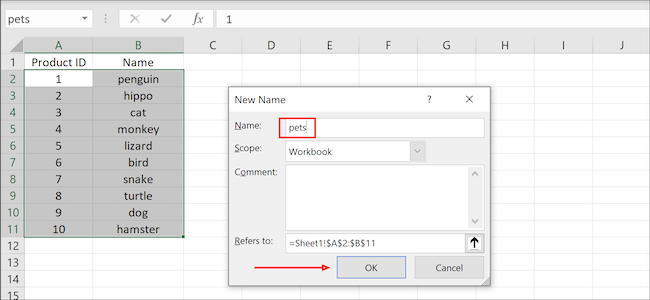
Выберите начальную ячейку и щелкните, чтобы выделить ее.
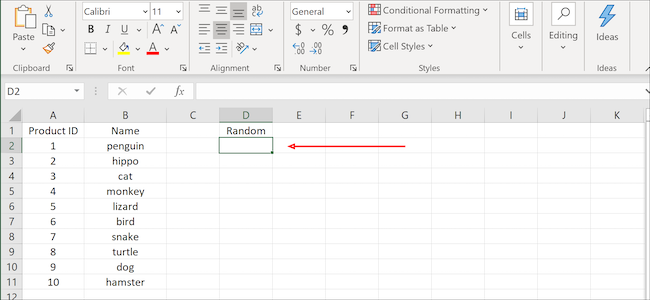
Скопируйте и вставьте формулу в панель формул, а затем нажмите «Enter» на клавиатуре или щелкните «зеленую» стрелку, чтобы применить ее. Вы можете изменить значения (1,10) и название («продукты») в соответствии с вашими потребностями:
= VLOOKUP (RANDBETWEEN (1,10), products, 2)
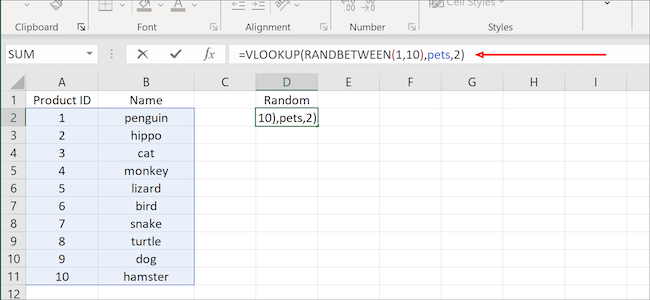
Щелкните и перетащите знак «+» в правом нижнем углу ячейки, чтобы скопировать данные в дополнительные ячейки ниже (или в сторону).
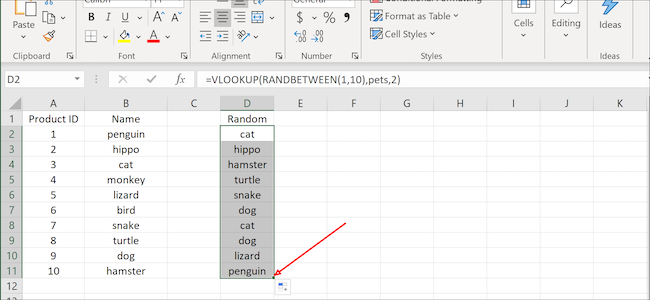
Будь то изучение сводных таблиц, экспериментирование с форматированием или изучение того, как создать диаграмму для вашей следующей презентации, эти фиктивные данные могут оказаться именно тем, что вам нужно. для выполнения работы.
