Как изменить кернинг в Microsoft Word
Гайд в разделе MS Office "Как изменить кернинг в Microsoft Word" содержит информацию, советы и подсказки, которые помогут изучить самые важные моменты и тонкости вопроса….
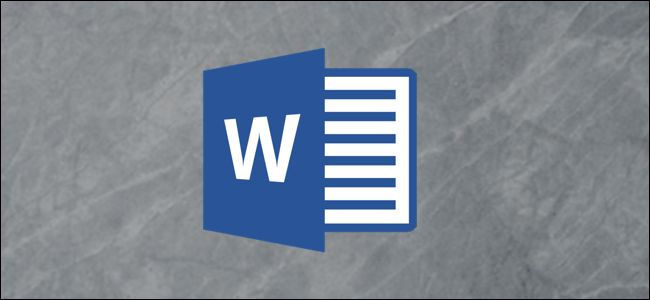
Кернинг – это регулировка расстояния между двумя символами, обычно используемая для улучшения визуальной эстетики текста. Вы можете изменить кернинг в Microsoft Word всего за несколько шагов. Вот как.
Зачем нужно настраивать кернинг
У каждого шрифта свой кернинг по умолчанию. Некоторые шрифты работают лучше, чем другие, если учитывать расстояние между определенными буквами. Возьмем, к примеру, слово «ВАЗА». В зависимости от типа шрифта, который вы используете, буквы V и A могут хорошо сочетаться друг с другом…
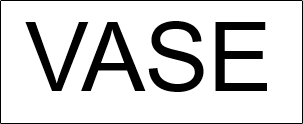 Шрифт Arial.
Шрифт Arial.
… или между двумя буквами может быть ошеломляющее расстояние между двумя буквами.
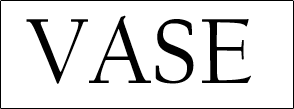 Калифорнийский шрифт FB.
Калифорнийский шрифт FB.
Визуально непривлекательный и может раздражать читателя. Эту проблему может решить регулировка расстояния между двумя буквами.
Отрегулируйте кернинг в Microsoft Word вручную
Откройте документ Word и выделите текст, для которого нужно настроить кернинг, щелкнув и перетащив курсор на текст.
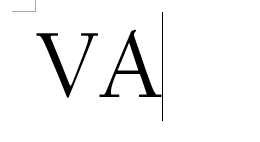
Затем на вкладке «Главная» щелкните небольшой значок расширения в правом нижнем углу группы «Шрифт», чтобы открыть диалоговое окно «Шрифт», или просто нажмите Ctrl + D ( Cmd + D на Mac).
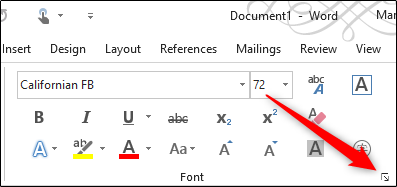
Появится окно «Шрифт». На вкладке «Дополнительно» щелкните поле рядом с «Интервал», чтобы отобразить список параметров интервала. У вас есть три варианта на выбор:
- Обычный: интервал по умолчанию.
- Расширенный: увеличение расстояния между символами.
- Сжатый: уменьшение количество пробелов между символами.
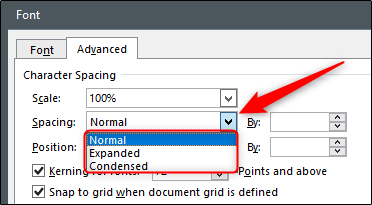
В этом примере мы хотим сблизить наши буквы, поэтому мы выберем «Condensed. После выбора отрегулируйте расстояние между двумя буквами в поле «По» рядом с опцией «Интервал». Чтобы уменьшить расстояние между буквами, нажмите кнопку «вниз». Даже если вы ранее выбрали параметр сокращенного интервала, нажатие стрелки вверх увеличит расстояние между двумя буквами.
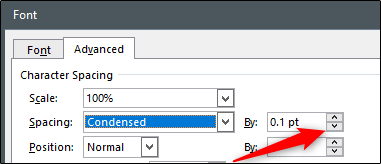
Отрегулируйте до желаемого значения, а затем нажмите «ОК» в правом нижнем углу окна, чтобы применить изменения.
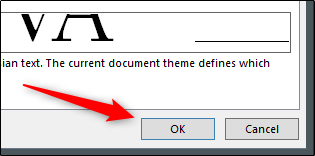
Расстояние между буквами теперь будет соответствующим образом изменено.
Перед кернингом:
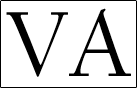
После кернинга:
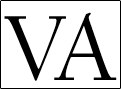
Автоматическая настройка кернинга в Microsoft Word
Вы можете указать Microsoft Word автоматически настраивать кернинг для шрифтов с определенным шрифтом и выше размер. Этот параметр отражает только текст, введенный после того, как вы включили параметр. Если ваш документ Word уже содержит текст, вам необходимо выделить весь текст в документе Word (Ctrl + A в Windows или Cmd + A в Mac) перед продолжением.
Запустите диалоговое окно «Шрифт» »(Ctrl + D в Windows или Cmd + D в Mac) и на вкладке« Расширение »настройте параметры« Интервал », щелкнув стрелки вверх и вниз рядом с полем« По ».
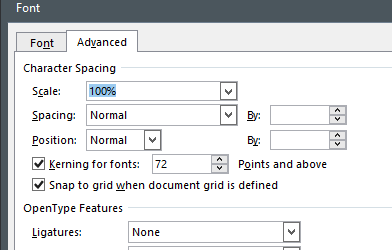
Затем установите флажок рядом с «Кернинг для шрифтов», а затем введите размер шрифта в текстовое поле справа, которое вы хотите применить. правило. Обратите внимание, что это правило будет применяться к любому тексту в документе, равному или превышающему размер входного шрифта.
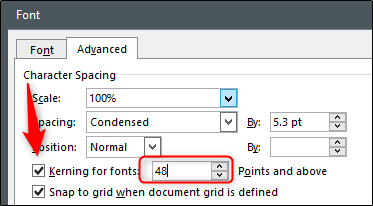
Нажмите «ОК» в правом нижнем углу окна , чтобы применить изменения.
Пасхальное яйцо Google
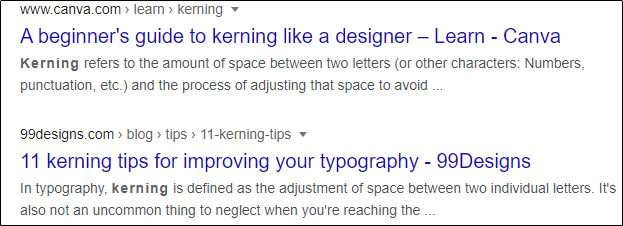
Google полон аккуратных спрятанных пасхальных яиц. Когда вы вводите слово «кернинг» в поиске Google, буквы этого слова в результатах поиска разделяются. Попробуйте!
