Как применить многофакторную аутентификацию для всех пользователей вашей подписки на Office 365
Гайд в разделе MS Office "Как применить многофакторную аутентификацию для всех пользователей вашей подписки на Office 365" содержит информацию, советы и подсказки, которые помогут изучить самые важные моменты и тонкости вопроса….
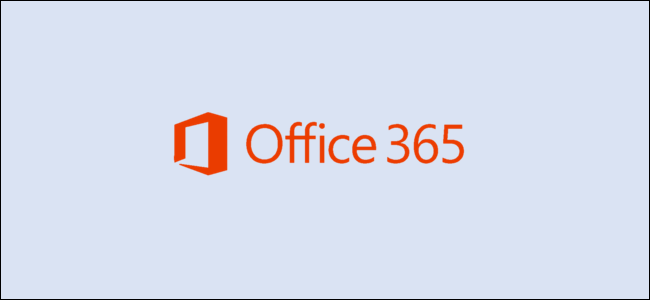
Многофакторная аутентификация (MFA) – отличный инструмент безопасности, и мы всегда рекомендуем его. Администраторы Office 365 могут применять MFA для пользователей, что означает, что вы можете помочь защитить любого, кто использует вашу подписку на Office 365 для бизнеса.
Для этого вам нужно быть администратором Office 365, что возможно только с бизнес-планом. Если ваша подписка на Office 365 является частью пакета хостинга домена, у вас будет доступ к консоли администратора. Однако если вы только что приобрели личную подписку (или домашнюю подписку для своей семьи), у вас не будет доступа к консоли администратора, и вы сможете включить MFA только для себя. Если вы не уверены, щелкните панель запуска приложений Office 365 и найдите плитку администратора.
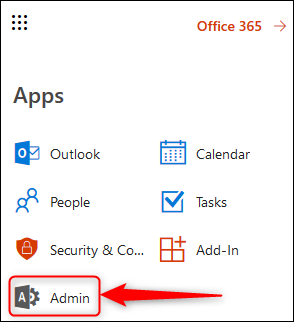
Если она есть, у вас есть доступ к администратору. консоль. Щелкните плитку «Администратор» и в меню слева щелкните «Настройки» & gt, «Службы и надстройки».
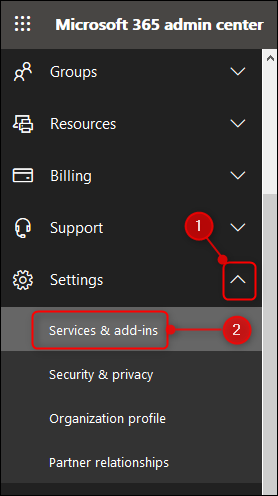
Откроется страница “Службы и надстройки”, где вы можете вносить различные изменения на уровне клиента. Одним из главных элементов будет «Многофакторная проверка подлинности Azure».
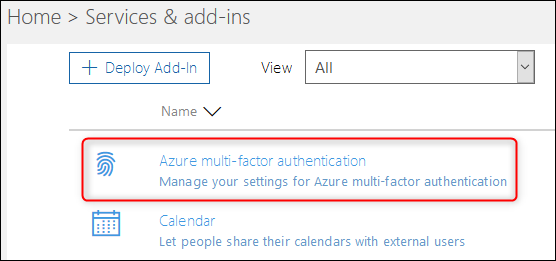
Щелкните здесь и на открывшейся справа панели нажмите «Управление несколькими -факторная аутентификация ».
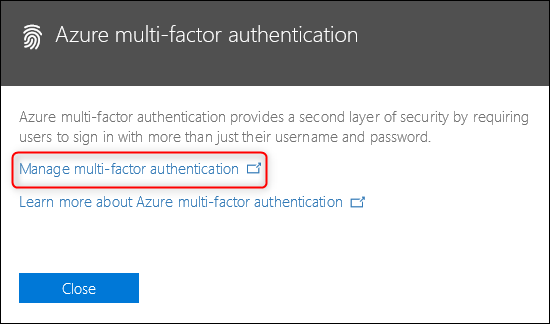
Вы попадете на страницу многофакторной аутентификации. Вы можете сразу включить MFA для всех, кто использует вашу подписку на Office 365, но перед этим лучше ознакомиться с настройками по умолчанию. Для этого нажмите «Настройки службы».
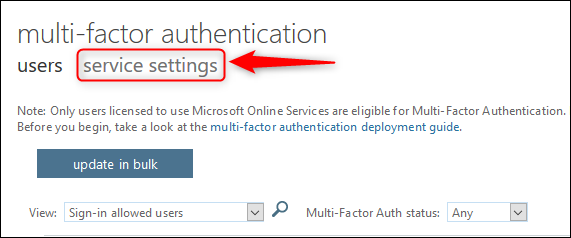
Вы можете изменить любые настройки по своему усмотрению или оставить их по умолчанию. Одна из возможных настроек, на которую стоит обратить внимание, – это то, можно ли запомнить MFA на устройстве. По умолчанию это отключено, но его включение означает, что вашей семье не придется проходить через процесс MFA каждый раз, когда они хотят проверить свою электронную почту или отредактировать документ.
Если вы включите это, по умолчанию Количество дней, в течение которых устройство может пройти до повторной аутентификации, составляет 14, что означает, что телефон / планшет / компьютер будут доверять в течение 14 дней, прежде чем пользователю придется снова пройти процесс MFA. Процесс MFA прост, но необходимость делать это каждые 2 недели на каждом устройстве, которое использует ваша семья, может быть слишком много, и у вас есть возможность установить это значение до 60 дней.
Если вы вносите какие-либо изменения в эти или любые другие настройки, нажмите «Сохранить» внизу панели, чтобы сохранить изменения, затем нажмите «Пользователи», чтобы вернуться к включению MFA.
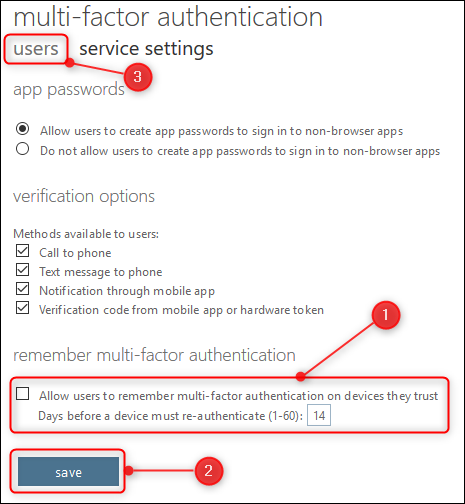
Теперь, когда вы убедились, что настройки верны, вы можете включить MFA для каждого пользователя. Выберите пользователей, для которых вы хотите включить MFA.
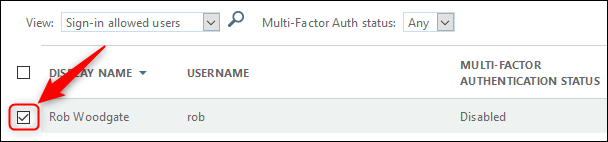
Справа от таблицы пользователей нажмите появившуюся опцию «Включить».
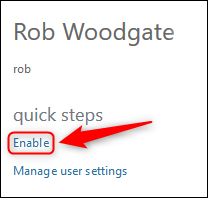
На экране подтверждения нажмите «Включить многофакторную аутентификацию».
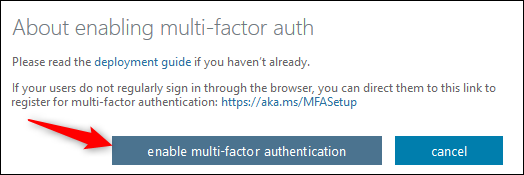
Это включит MFA для пользователя, и при следующем входе в Office 365 в Интернете им придется пройти через процесс настройки MFA. Если они не очень часто входят в систему (или вы хотите быть уверены, что находитесь рядом, чтобы помочь им в этом процессе), вы также можете отправить им ссылку с экрана подтверждения, чтобы они могли настроить MFA в то время, когда им подходит. Ссылка https://aka.ms/MFASetup одинакова для всех, кто настраивает MFA.
После того, как вы нажмете «Включить многофакторную аутентификацию», вы увидите сообщение об успешном завершении. можно закрыть.
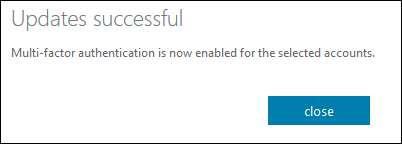
MFA теперь включен для пользователя, теперь им нужно его настроить. Независимо от того, ждут ли они следующего входа в систему или используют ссылку, о которой мы упоминали выше, процесс настройки MFA точно такой же.
Войдите в свою учетную запись Office 365 как обычно, и появится экран отображается сообщение о том, что «вашей организации требуется дополнительная информация для обеспечения безопасности вашей учетной записи.”
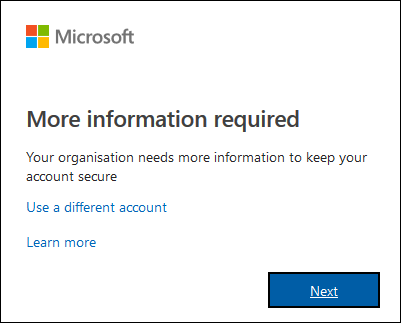
Нажмите« Далее », чтобы перейти на панель« Дополнительная проверка безопасности », где вы можете выбрать свой метод MFA. Мы всегда рекомендуем использовать приложение для проверки подлинности, и вам придется использовать Microsoft Authenticator с Office 365. Даже использование MFA через SMS по-прежнему лучше, чем отсутствие MFA вообще, поэтому в первом раскрывающемся списке выберите наиболее подходящий для вас метод.
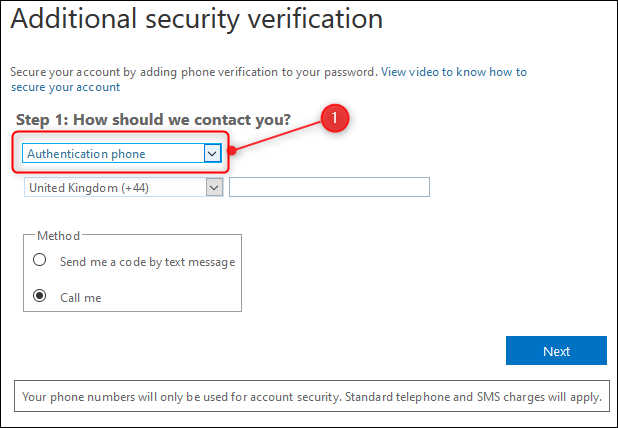
Мы собираемся использовать мобильное приложение, которое изменит доступные параметры конфигурации. Сначала вам нужно выбрать, следует ли «Получать уведомления для проверки» (что означает, что в приложении Microsoft Authenticator на вашем телефоне появится сообщение с просьбой подтвердить или отклонить вход в вашу учетную запись) или «Использовать проверочный код» ( Это означает, что вам нужно будет ввести код, сгенерированный приложением Microsoft Authenticator на вашем телефоне, когда вы входите в Office 365). Любой из них работает нормально, а что выбирать – решать вам. После этого вам нужно нажать кнопку «Настроить», чтобы настроить приложение.
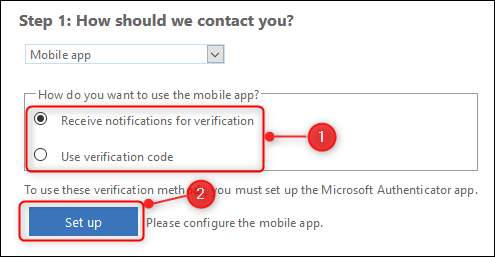
На этом этапе появится панель, предлагающая установить Microsoft Приложение Authenticator на вашем телефоне, а затем либо отсканируйте QR-код, либо, если вы не можете отсканировать QR-код, введите вместо этого код и URL-адрес. Когда вы это сделаете, нажмите «Далее», чтобы вернуться к окну дополнительной проверки безопасности, в котором будет показано, что статус активации проверяется.
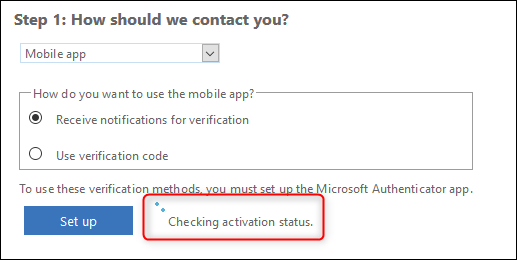
Это может занять несколько секунд, и по завершении сообщение изменится, показывая, что MFA настроен.
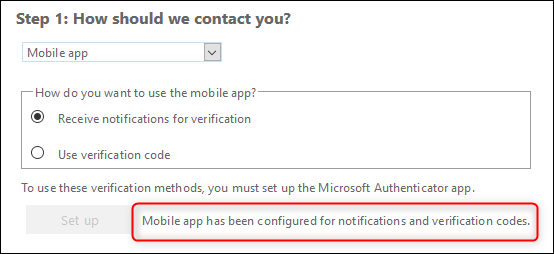
Нажмите “Далее”, и Office 365 проверит, все ли работает. В зависимости от того, какой вариант вы выбрали для проверки, оно либо отправит в ваше приложение сообщение «Запретить» или «Одобрить», либо попросит вас ввести код из приложения. В этом примере он отправил сообщение Deny или Approve и ожидает ответа.

После того, как вы убедитесь, что MFA работает, вам будет предложено ввести номер телефона на случай, если вы потеряете доступ к приложению.

Этот номер телефона будет использоваться в качестве резервного для использования SMS или голосовых вызовов в случае, если вы не можете использовать приложение Microsoft Authenticator, например, если у вас нет Wi-Fi (или у вас закончились данные по вашему месячному тарифному плану, и вы в пути). Его также можно использовать, если вы потеряли свой телефон, поэтому вы можете выбрать номер члена семьи вместо своего. После ввода числа нажмите «Далее», чтобы увидеть последний экран.
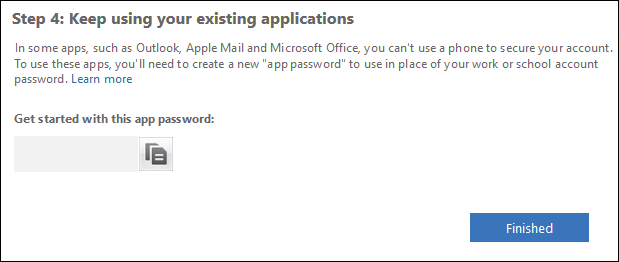
Эта страница включает сгенерированный Microsoft пароль, который она распознает как создан для использования MFA. Вам нужно будет использовать этот пароль сейчас, а не тот, который вы обычно используете, во всех следующих приложениях:
- настольное приложение Outlook для вашего ПК или Mac
- Электронная почта приложения (кроме приложения Outlook) на устройстве iOS, Android или BlackBerry
- Office 2010, Office для Mac 2011 или более ранней версии
- Windows Essentials (фотогалерея, Movie Maker, Mail)
- Настольное приложение Zune
- Xbox 360
- Windows Phone 8 или более ранней версии
При следующей попытке открыть любую изв этих приложениях они будут запрашивать ваш пароль, поэтому скопируйте его отсюда и используйте, когда спросят. Мы можем проверить, что Outlook на вашем компьютере должен использовать сгенерированный пароль, а приложение Outlook на вашем телефоне – нет, и да, мы тоже считаем это странным, но это не большая проблема.
Нажмите « Готово », и вы вернетесь к экрану входа в систему, как обычно, но на этот раз с использованием MFA. Это простой и быстрый процесс, обеспечивающий ценный уровень дополнительной безопасности, который мы в How-To Geek настоятельно рекомендуем.
