Как расшифровать аудио в Microsoft Word
Гайд в разделе MS Office "Как расшифровать аудио в Microsoft Word" содержит информацию, советы и подсказки, которые помогут изучить самые важные моменты и тонкости вопроса….
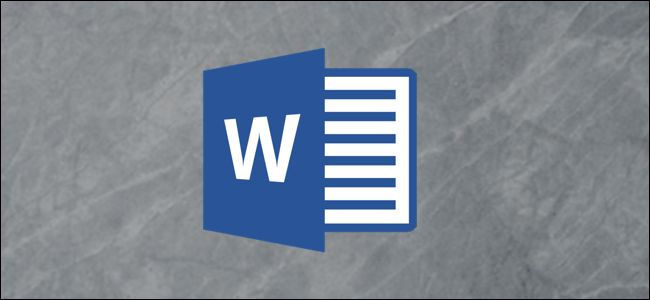
Microsoft предоставляет функцию транскрипции звука для онлайн-версии Word, которая преобразует звук (записанный или загруженный из файла) непосредственно в текст и даже разделяет текст на основе оратор. Вот как использовать эту функцию.
Чтобы расшифровывать аудио с помощью Word, вы должны быть подписчиком Microsoft 365 Premium. Если у вас есть бесплатная версия, и вы попытаетесь использовать эту функцию, вы получите сообщение с просьбой подписаться.
Записывайте и расшифровывайте живое аудио
Вы можете настроить Word для расшифровки аудио, которое вы записываете, непосредственно в Word. Войдите в Microsoft 365 и откройте Word. На вкладке «Главная» щелкните стрелку рядом с «Диктовать», а затем выберите «Расшифровывать» в появившемся меню.
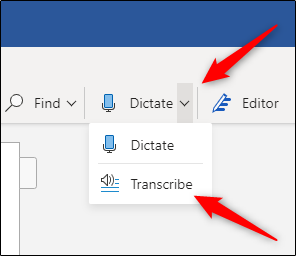
Если это ваш первый При использовании этой функции вам необходимо предоставить Microsoft разрешение на доступ к вашему микрофону.
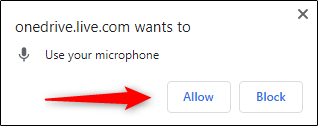
Панель «Расшифровка» откроется в правой части окна. Выберите «Начать запись».
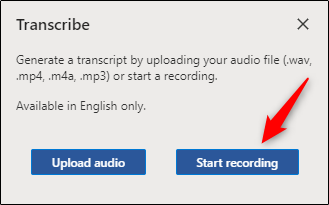
После выбора таймер запустится. Теперь вы хотите начать говорить. Вы не увидите транскрипцию вживую, пока говорите, потому что Microsoft обнаружила, что это слишком отвлекает во время тестирования.
После того, как вы закончите, нажмите кнопку «Пауза», а затем выберите « Сохранить и расшифровать сейчас.”
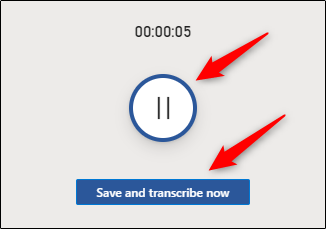
Для завершения расшифровки аудиозаписи и ее загрузки в OneDrive Word может потребоваться несколько минут.
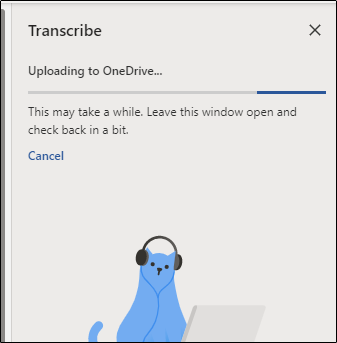
Как только это будет сделано, вы увидите, что транскрипция появится на той же панели, на которой вы записали звук. Каждый раздел будет иметь отметку времени, имя докладчика и расшифрованный текст. Microsoft автоматически разделяет текст по говорящему.
Если Word обнаруживает несколько динамиков, вы увидите «Динамик 1», «Динамик 2» и т. д. Если Word не может обнаружить несколько динамиков, вы увидите просто «Динамик».
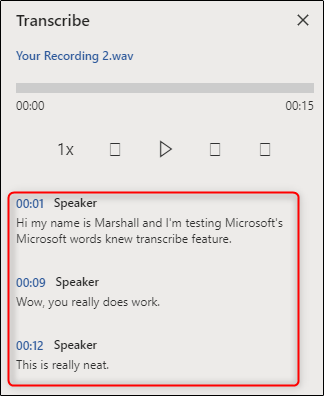
Вы можете заметить, что транскрипт не полностью отражает записанный звук. точно. Вы можете редактировать часть транскрипции, наведя указатель мыши на неправильный текст, а затем выбрав значок пера.
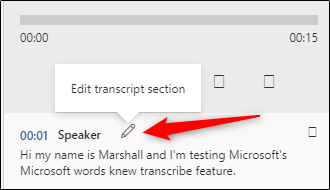
Теперь вы можете редактировать транскрипцию, найденную в этом раздел. Вы также можете редактировать имя динамика, а также каждый случай, когда динамик (например, динамик 1 или динамик 2) появляется, установив флажок рядом с «Изменить все динамики». Когда вы закончите, нажмите на галочку.
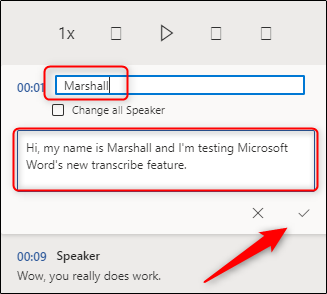
При необходимости вы можете использовать элементы управления воспроизведением для повторного просмотра аудиозаписи. Это необходимо, если стенограмма длинная, и вы не можете точно вспомнить, кто и что сказал. Вот функция каждой кнопки слева направо:
- Скорость воспроизведения
- Перемотка назад
- Воспроизведение / пауза
- Быстрая перемотка вперед
- Объем
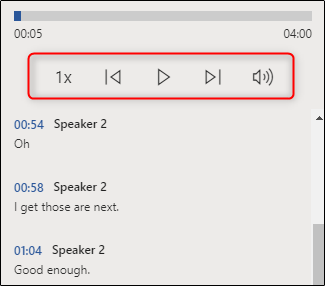
Когда вы закончите редактировать стенограмму, вы можете добавить ее в документ, выбрав Кнопка «Добавить все в документ» в нижней части панели.
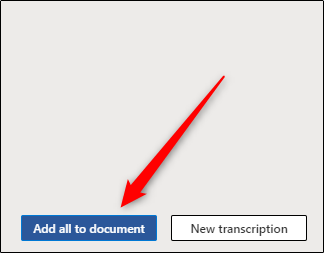
После выбора аудиозапись и содержание стенограммы появятся в документе.
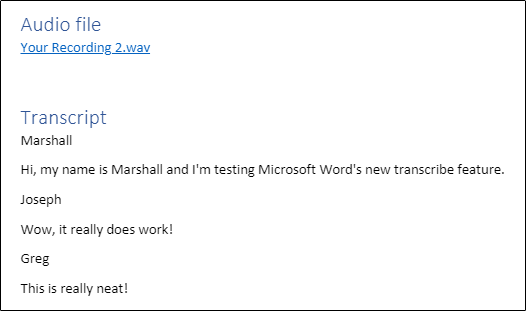
Загрузить и расшифровать аудиофайл
Если у вас уже есть аудиофайл, который вы хотите расшифровать, вы можете загрузить его в Word. Войдите в Microsoft 365 и откройте Word. На вкладке «Главная» щелкните стрелку рядом с «Диктовать», а затем выберите «Расшифровывать» в появившемся меню.
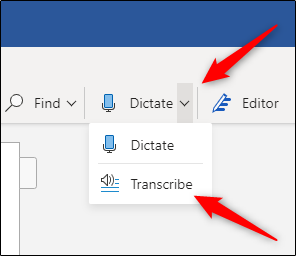
Панель «Расшифровывать» откроется в правой части окна. Выберите «Загрузить аудио». Вы можете загружать аудиофайлы следующих типов:
- WAV
- MP4
- M4A
- MP3
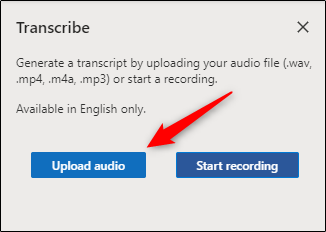
Откроется проводник (Finder для Mac). Перейдите к местоположению аудиофайла, выберите его и нажмите «Открыть».
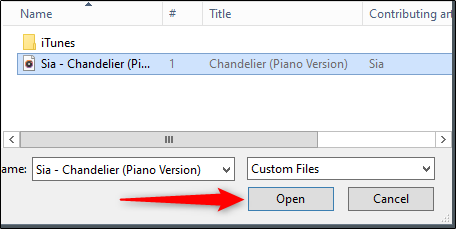
Microsoft начнет расшифровку аудиофайла. В зависимости от размера файла это может занять довольно много времени.
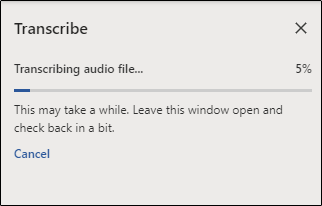
Когда Microsoft завершит расшифровку аудиофайла, на панели появится текст.
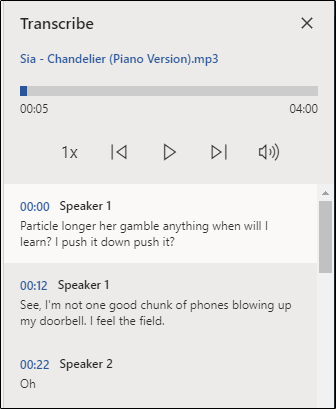
Если вы столкнулись с той же проблемой с аудиофайлом, вы можете отредактировать текст, наведя курсор на раздел и щелкнув значок «Перо». Если вам нужно снова услышать звук, вы можете сделать это с помощью элементов управления звуком.
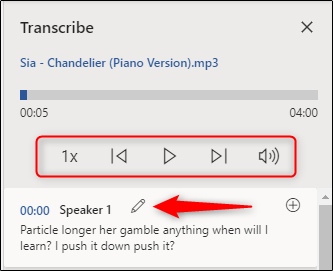
Затем отредактируйте имя говорящего (и каждый случай, когда говорящий появляется, отмечая поле «Изменить все динамики») и текст из этого раздела. По завершении нажмите «Галочку».
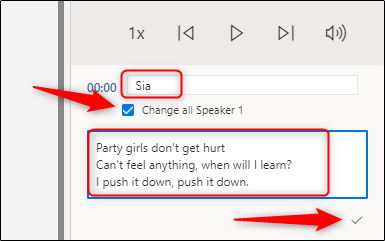
После редактирования содержания стенограммы нажмите «Добавить все в документ».
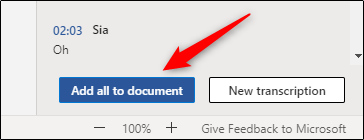
Аудиофайл и текст расшифровки будут добавлены в документ Word.
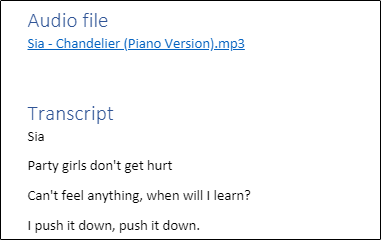
Хотя эта функция не идеальна, она потенциально может сэкономить вам много времени, особенно если динамик в звуке говорит четко.
