Как сделать изображение прозрачным в Microsoft PowerPoint
Гайд в разделе MS Office "Как сделать изображение прозрачным в Microsoft PowerPoint" содержит информацию, советы и подсказки, которые помогут изучить самые важные моменты и тонкости вопроса….
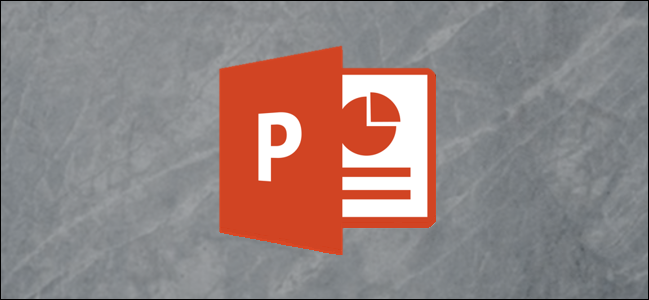
Microsoft PowerPoint предоставляет набор основных инструментов для редактирования изображений, включая возможность изменять непрозрачность объекта или фотографии. При желании вы даже можете изменить прозрачность только определенного участка изображения. Давайте посмотрим!
Изменение непрозрачности изображения или объекта
Если вы хотите сделать весь объект или изображение более прозрачным, откройте PowerPoint и вставьте изображение, нажав Вставить & gt, Изображения. Когда фотография находится на слайде, выберите ее, и вокруг нее появится рамка.
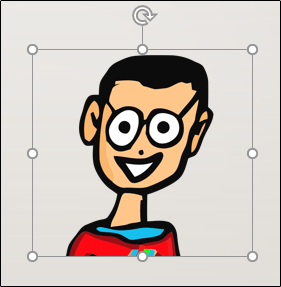
Затем щелкните изображение правой кнопкой мыши и выберите «Форматировать изображение» . ”
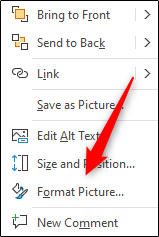
Панель« Формат изображения »появится справа, щелкните значок изображения.
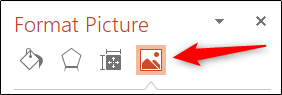
Здесь вы увидите несколько вариантов. Щелкните стрелку рядом с «Прозрачность изображения», чтобы открыть раскрывающееся меню. Щелкните и перетащите ползунок «Прозрачность», чтобы настроить непрозрачность изображения.
Масштаб:
- 0 процентов: полностью непрозрачный
- 100 процентов: полностью прозрачный
У нас есть установите наш на 50 процентов.
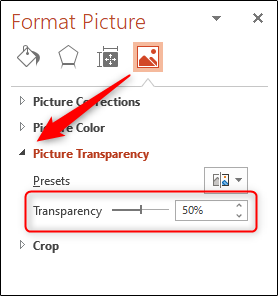
Ниже вы можете увидеть, как теперь выглядит наш выбранный объект.
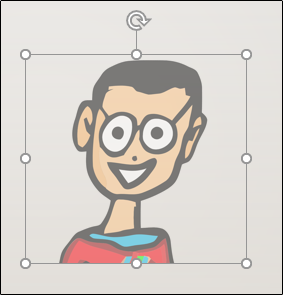
Когда вы будете довольны установленным уровнем прозрачности, закройте панель «Формат изображения».
Изменение непрозрачности части изображения или объекта
Прежде чем мы перейдем к изменению непрозрачности части изображения, важно отметить, что эта функция работает только с объектами, вставленными как изображение. Таким образом, если вы вставляете изображение внутри фигуры, этот параметр будет недоступен.
Помня об этом, нажмите «Вставить», а затем выберите «Изображения» в группе «Изображения». В раскрывающемся меню выберите, хотите ли вы вставить изображение из онлайн-источника или с вашего компьютера.
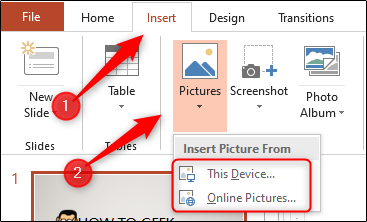
Перейдите к изображению, которое хотите использовать, выберите его и нажмите «Вставить».
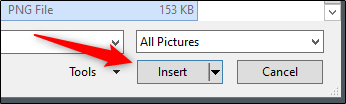
После того, как изображение вставлено, убедитесь, что оно выбрано, и нажмите «Формат изображения».
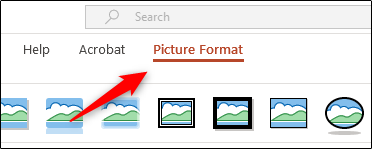
В группе «Настроить» нажмите «Цвет»
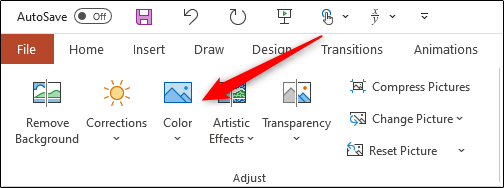
Выберите «Установить прозрачный цвет» в нижней части меню.
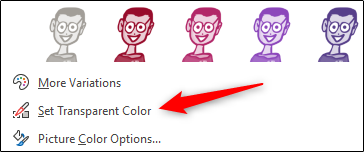
Ваш курсор изменится, как показано ниже. Используйте его, чтобы щелкнуть цвет в изображении, которое вы хотите сделать прозрачным.
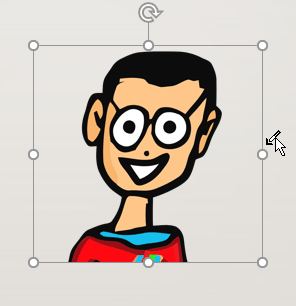
После того, как вы выберете цвет, каждый его экземпляр в изображении станет полностью прозрачным. и возьмите цвет фона слайда.
К сожалению, это инструмент по принципу «все или ничего». Выбранная часть изображения станет полностью прозрачной или останется полностью непрозрачной.
Также обратите внимание, что если вы распечатываете презентацию, прозрачные области изображений будут белыми на бумажной копии.
