Как сделать резервную копию и восстановить электронную почту в Microsoft Outlook
Гайд в разделе MS Office "Как сделать резервную копию и восстановить электронную почту в Microsoft Outlook" содержит информацию, советы и подсказки, которые помогут изучить самые важные моменты и тонкости вопроса….
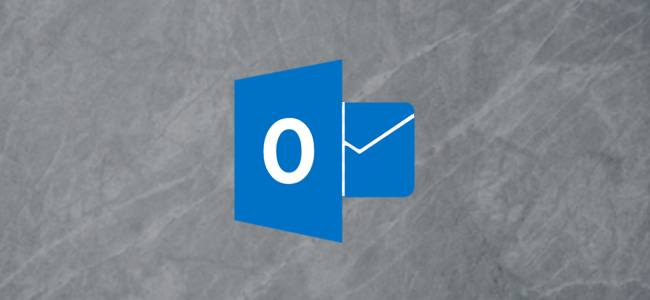
Современные почтовые системы хранят вашу почту в облаке, поэтому вы можете получить к ней доступ откуда угодно, но даже у них есть ограничения на хранение. Вот как сделать резервную копию ваших электронных писем Microsoft Outlook и восстановить ее, если вам снова понадобятся эти сообщения.
Как сделать резервную копию в Microsoft Outlook
Сделать резервную копию в Microsoft Outlook очень просто. Резервные копии хранятся в файлах PST (Personal Storage Table), которые можно открывать непосредственно в Outlook. Вот как его создать.
Откройте Microsoft Outlook на своем компьютере, нажмите «Файл» на ленте, а затем выберите «Открыть и экспортировать» & gt, Импорт / экспорт.
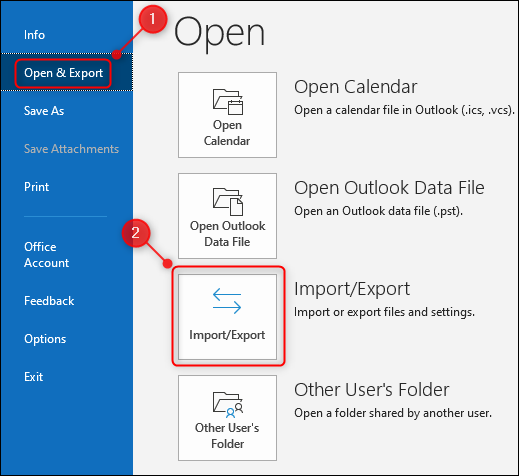
Нажмите «Экспорт в файл», а затем нажмите кнопку «Далее».
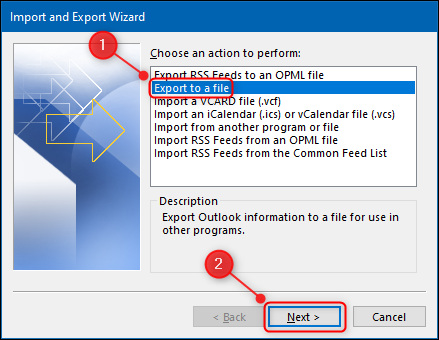
В следующем окне выделите «Файл данных Outlook» и нажмите «Далее» ” продолжать.
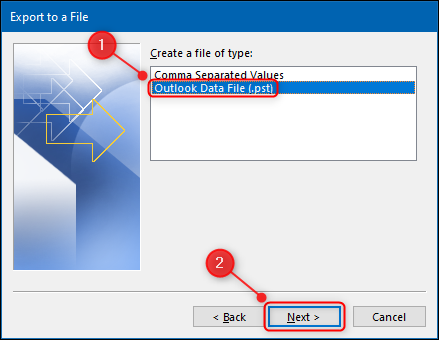
Вы можете выбрать отдельную папку, например «Архив», но если вы хотите сделать резервную копию всех своих писем, нажмите на имя вашего почтовый ящик, убедитесь, что установлен флажок «Включить подпапки», а затем нажмите «Далее».
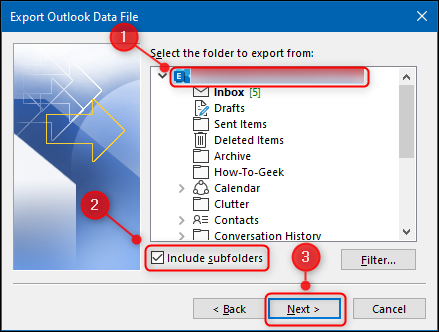
По умолчанию ваш файл будет называться «backup.pst» и сохранен в папке Microsoft Outlook по умолчанию в Windows, но вы можете изменить расположение и имя файла.
Если вы сохраните файл с тем же именем, что и другой файл PST в этом месте, электронные письма будут сохранены в том же файле. Для этого предназначен раздел «Параметры»: выберите, заменять ли повторяющиеся электронные письма, создавать повторяющиеся электронные письма или вообще не экспортировать повторяющиеся электронные письма. Когда вы закончите, нажмите «Готово».
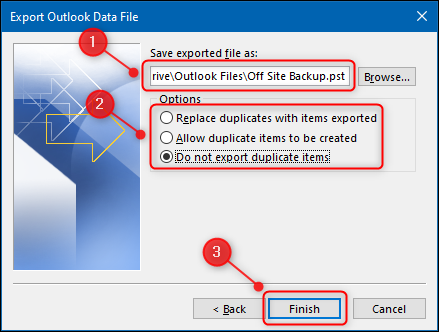
Outlook создаст PST-файл в указанном вами месте. Метаданные, такие как свойства папки (представления, разрешения и настройки автоархивации), правила сообщений и списки заблокированных отправителей, не экспортируются.
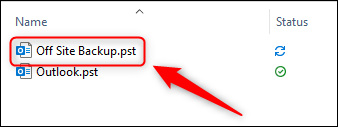
Использовать резервную копию использовать функцию резервного копирования вне офиса, чтобы освободить место в вашей учетной записи IMAP или переместить электронную почту в другую учетную запись или Microsoft Outlook на другом устройстве.
Как восстановить резервную копию в Microsoft Outlook
Теперь, когда у вас есть файл PST, вам нужно иметь возможность импортировать данные из него обратно в Microsoft Outlook, что так же просто, как экспортировать файл.
Откройте приложение Outlook на своем компьютере, нажмите «Файл», а затем выберите «Открыть и экспортировать» & gt, Импорт / экспорт.
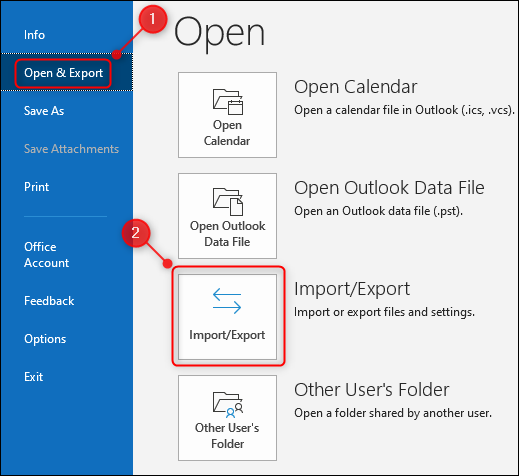
Затем выберите «Импортировать из другой программы или файла» и нажмите «Далее».”
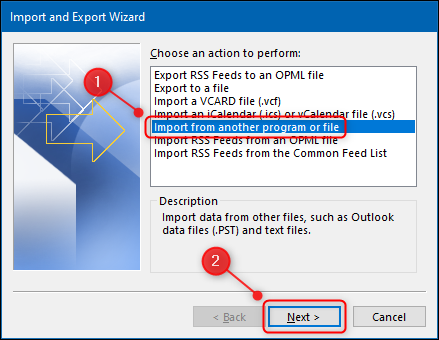
Выделите параметр« Файл данных Outlook »и выберите« Далее ».
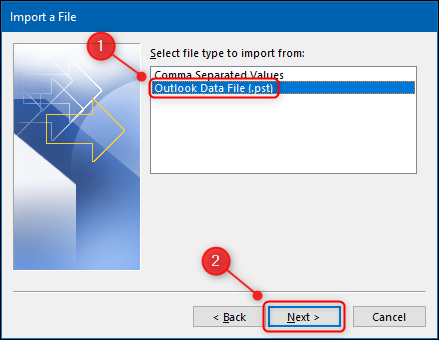
Выберите файл PST, который вы хотите импортировать, и выберите, заменять ли повторяющиеся электронные письма, создавать повторяющиеся электронные письма или вообще не импортировать повторяющиеся электронные письма. По завершении нажмите «Далее».”
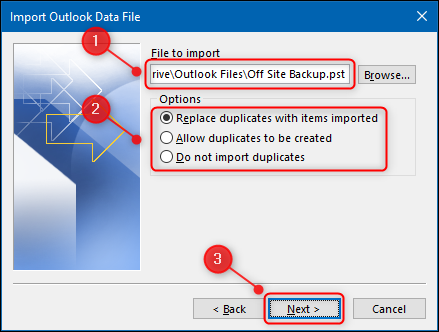
Выберите папку, которую вы хотите импортировать – или весь почтовый ящик, если это то, что вы экспортировали, – и выберите, нужно ли импортировать файлы в текущую папку, которую вы находятся в папке или папки с тем же именем, что и вы экспортировали.
Если вы выполняете восстановление из резервной копии или перемещаете электронную почту на новое устройство, вам нужно «импортировать элементы в ту же папку в »И выберите почтовый аккаунт, в который их нужно импортировать. Это создаст ту же структуру папок, которую вы экспортировали в PST. Когда вы закончите, нажмите «Готово».
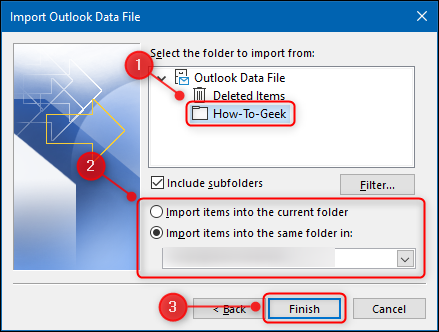
Теперь ваши электронные письма будут импортированы в Microsoft Outlook. Если вы импортируете электронные письма из другой учетной записи и используете IMAP или MAPI, импортированные сообщения будут синхронизироваться с почтовым сервером, и вы сможете получить к ним доступ с других устройств. В зависимости от объема электронных писем для завершения синхронизации может потребоваться некоторое время.
Помните, что метаданные, такие как свойства папки (представления, разрешения и настройки автоархивации), правила сообщений и списки заблокированных отправителей, не экспортируются в PST, поэтому они также не будут импортированы и вы. придется их воссоздать.
