Как создать и использовать шаблон электронной почты в Microsoft Outlook
Гайд в разделе MS Office "Как создать и использовать шаблон электронной почты в Microsoft Outlook" содержит информацию, советы и подсказки, которые помогут изучить самые важные моменты и тонкости вопроса….
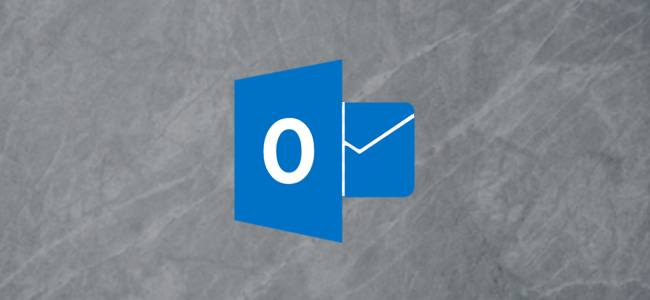
Шаблоны электронной почты в Microsoft Outlook легко создавать, но не так легко переходить к ним, когда вы действительно хотите их использовать. К счастью, вы можете создать шаблон и закрепить его на ленте для облегчения доступа.
Шаблоны действительно полезны для повторяющихся писем, в которых используется шаблонный текст. В Outlook легко создать и сохранить шаблон. Однако для открытия одного из них требуется множество щелчков по меню. Проще просто сохранить электронное письмо в папке «Черновики», а затем скопировать и вставить его содержимое в новое письмо.
Это работает, но вы можете значительно облегчить жизнь, если добавите селектор шаблонов в лента. Это уменьшает количество щелчков мышью и позволяет использовать шаблоны в соответствии с их назначением. Библиотека полезных заранее составленных писем, которые вы можете выбрать из меню, сэкономит вам много времени.
Для начала мы покажем вам, как создать шаблон электронной почты, а затем как добавить селектор шаблонов на ленту.
Создание шаблона электронной почты
Прежде чем вы сможете закрепить шаблон , вы должны его создать. Откройте Microsoft Outlook и создайте новое электронное письмо. Настройте его так, как хотите.
Шаблоны будут хранить тему, текст и любое форматирование, включая цвета, фоновые изображения, вашу подпись и т. Д. Когда ваш шаблон электронного письма будет выглядеть так, как вы хотите, нажмите «Файл».”
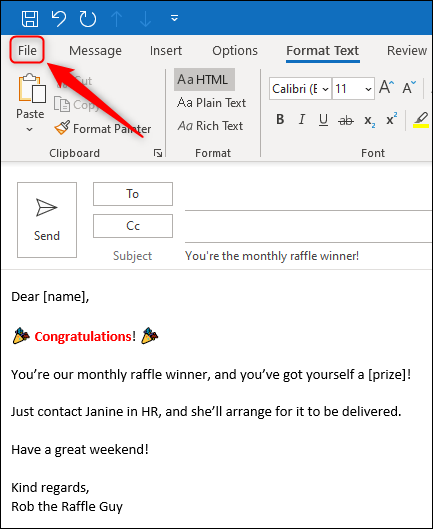
Выберите« Сохранить как ».
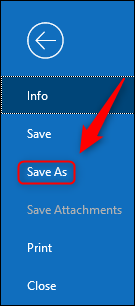
В окне« Сохранить как » , измените поле «Сохранить как тип:» на «Шаблон Outlook (* .oft)», а затем нажмите «Сохранить».
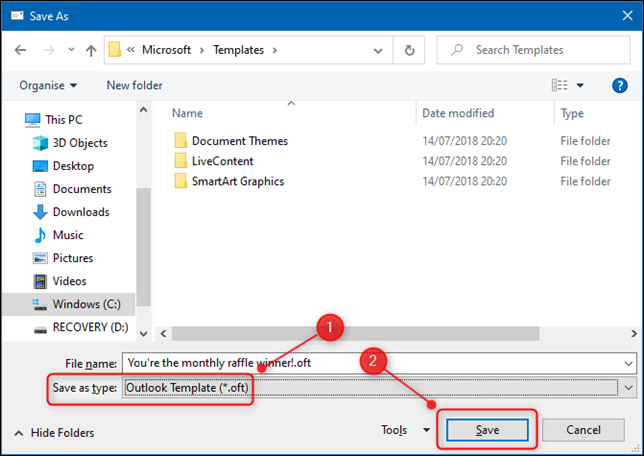
Теперь ваш шаблон готов к использованию.
Как открывать шаблоны электронной почты в стиле Outlook
Чтобы открыть шаблон электронной почты в соответствии с ожиданиями Outlook, вам необходимо перейти на вкладку «Главная», а затем нажать «Новые элементы» и «Другие элементы» & gt, выберите форму.
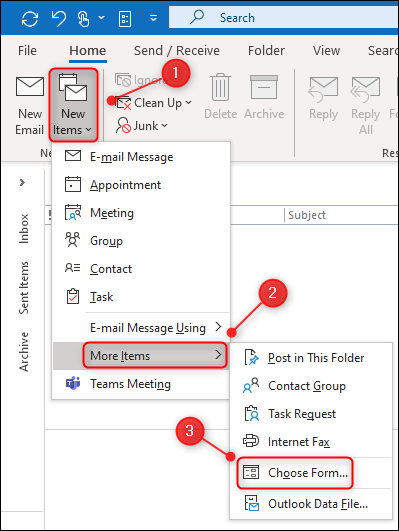
Затем в окне «Выбрать форму» вам необходимо изменить раскрывающееся меню «Искать в:» на «Пользовательские шаблоны в файловой системе». Наконец, вы можете дважды щелкнуть свой шаблон, чтобы открыть его.
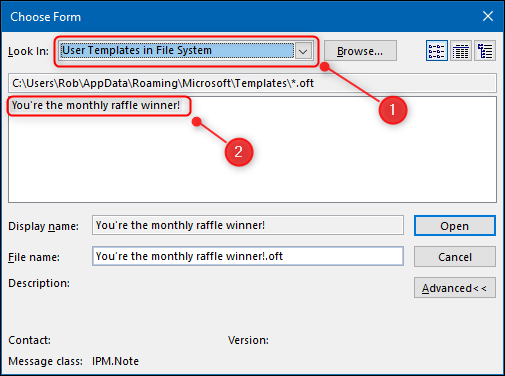
Откроется новое письмо, отображающее содержимое шаблона. Это работает, но это не быстрый процесс. Также легко забыть путь в меню.
Будет намного проще открывать шаблоны, если вы добавите на ленту опцию «Выбрать форму».
Как легко открывать шаблоны электронной почты
Мы собираемся добавить новую кнопку на вкладку «Главная» на ленте Outlook, чтобы мы могли открывать панель «Выбрать форму» прямо оттуда.
Чтобы начать работу, щелкните правой кнопкой мыши любую вкладку на ленте и выберите «Настроить ленту».
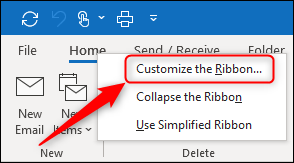
В разделе «Настроить Лента », измените раскрывающееся меню« Популярные команды »на« Все команды ».
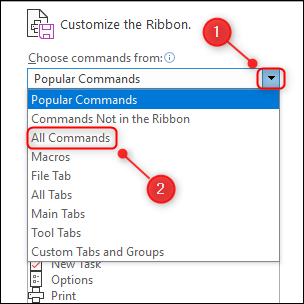
Прокрутите вниз и выберите« Выбрать форму ».”
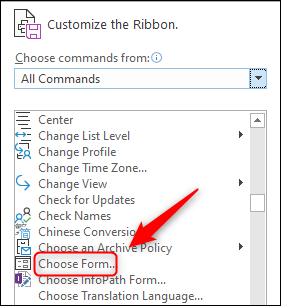
Чтобы добавить эту кнопку на ленту, сначала нужно добавить ее в одну из групп в столбце справа.
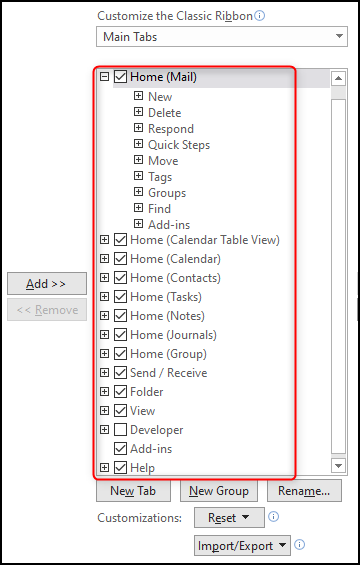
Мы собираемся добавить нашу кнопку на вкладку «Главная» в отдельной группе рядом с «Создать». Чтобы сообщить Outlook, что вы хотите сделать, нажмите «Создать», а затем – «Новая группа».
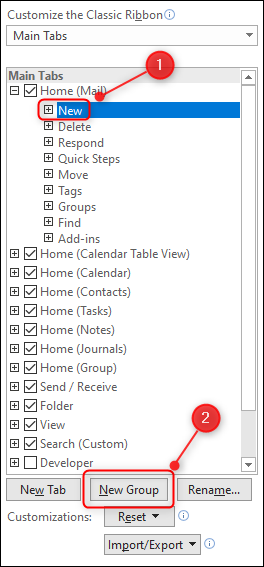
Щелкните новую добавленную группу и затем нажмите «Переименовать».»Измените имя на« Шаблоны »(или как хотите), а затем нажмите« ОК ».
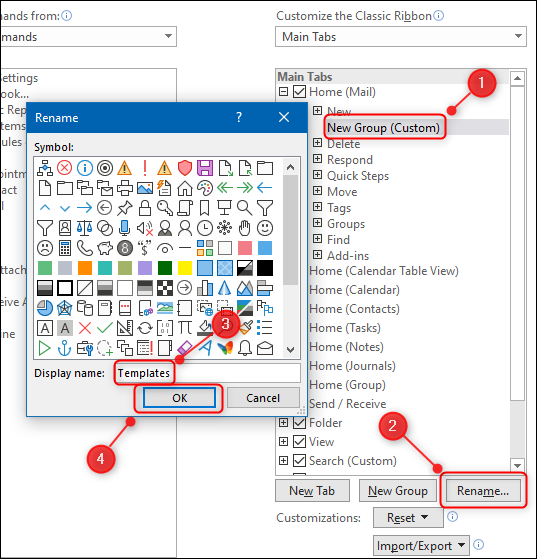
Имя новой группы изменится на любое вы назвали это. Последний шаг – добавить кнопку в группу. Выберите «Выбрать форму» в столбце слева, нажмите «Добавить», чтобы добавить ее в группу, а затем нажмите «ОК».
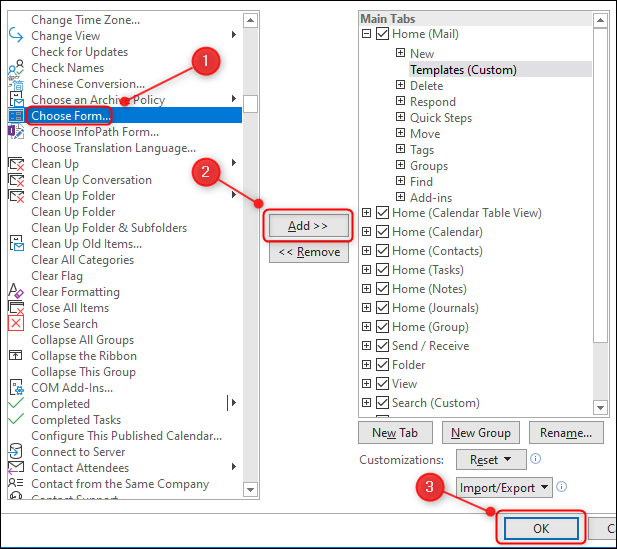
Ваш новый группа, содержащая кнопку «Выбрать форму», теперь будет видна на вкладке «Главная».
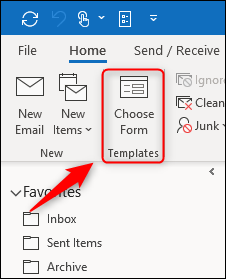
Теперь вы можете просто щелкнуть «Выбрать форму», чтобы открыть панель и избавить себя от необходимости нажимать на тонны меню.
