Как создавать условные формулы в Adobe Acrobat
Гайд в разделе MS Office "Как создавать условные формулы в Adobe Acrobat" содержит информацию, советы и подсказки, которые помогут изучить самые важные моменты и тонкости вопроса….
 Adobe
Adobe
Есть несколько способов создания сложных вычислений в чистом элегантном файле PDF. Вот как интегрировать условные формулы в ваш следующий документ.
Условные формулы в Acrobat
Ранее мы рассмотрели основы автоматических вычислений в Adobe Acrobat. Условные формулы позволяют выйти за рамки основ и создавать более сложные формулы в PDF.
Если вы используете формулы в Excel или Google Таблицах, вы, вероятно, уже знаете, что такое условные формулы. Также называемые логическими формулами, они отображают конкретное значение или активируют вычисление, если выполняется определенное условие, например, если число отрицательное или если оценка выше проходного балла. Некоторые из наиболее распространенных условных формул в Excel включают стандартные «ЕСЛИ», а также «СУММЕСЛИ» и СЧЁТЕСЛИ ». Также существует условное форматирование, при котором изменения в формат вносятся, если ячейка соответствует определенному условию.
Используя вычисляемые поля, эти виды формул также можно применять в файлах Adobe PDF. Вы можете отобразить число, текст или выполнить вычисление на основе результатов другого поля ввода. Вы также можете использовать их вместе с другими вычисляемыми полями. Условные формулы полезны для многих типов PDF-форм, таких как:
- Финансовые документы: например, если принципал определяет чью-то процентную ставку, условная формула может использоваться для отображения соответствующей цены на основе количество, которое они вводят.
- Тесты и экзамены: вы можете сделать оценку, которая автоматически показывает либо «сдан», либо «не сдан» в конце в зависимости от общей оценки тестируемого.
- Продажи: если вы используете это для транзакций, вы можете создать блок, который рекомендует продукты в зависимости от ответов потенциального покупателя на конкретные вопросы.
Обратите внимание, что в то время как вычисляемые поля могут быть выполнены только в Adobe Acrobat, фактические вычисления будут отображаться в любой программе для чтения PDF.
Создание простых условных выражений
В настраиваемых вычисляемых полях Adobe Acrobat в качестве языка программирования используется javascript. К счастью, вам не нужно знать, как программировать на javascript для создания простого условного поля, вам просто нужно следовать базовому шаблону.
В следующем примере мы будем использовать этот простой корпоративный заказ форма. В настоящее время здесь семь полей: по одному для количества каждого из пяти продуктов, общего количества и общей цены.
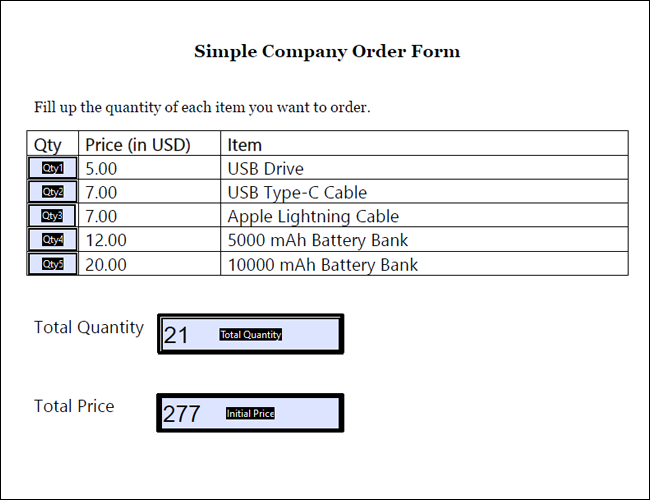
Условное выражение в Adobe javascript следует этот базовый синтаксис:
var имя переменной = this.getField (“имя поля”). значение,
if (условие имени переменной) event.value = true результат
else event.value = false результат
Первый строка определяет значение, которое будет использоваться для вашей условной формулы. В этом конкретном случае мы использовали this.getField для получения значения одного из других полей в документе. Во второй строке мы определяем условие. Как и в Excel, мы определяем условие как большее, меньшее или равное определенному значению.
Наконец, мы определяем результаты. Истинный результат – это значение, которое будет отображаться, если условие выполнено. В следующей строке мы используем «else», чтобы сгенерировать ложный результат, то есть значение, которое будет отображаться, если условие не выполнено.
Чтобы применить это на практике, мы создали вычисляемое поле называется «Оптовый заказ».»Чтобы ввести настраиваемый расчетный сценарий, щелкните правой кнопкой мыши выбранное поле в Acrobat и выберите« Свойства ». Отсюда перейдите к «Вычислить & gt, Пользовательский сценарий расчета & gt, Изменить».
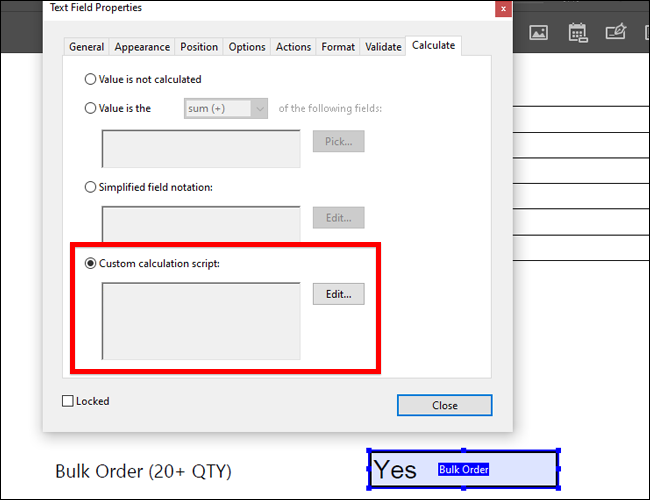
Это поле определяет, считается ли заказ массовым. В поле будет отображаться «Да», если общее количество больше 20, и «Нет», если оно меньше 20. С учетом этих условий у нас есть формула:
var TQ = this.getField ( “Общая численность”).значение,
if (TQ & gt, 20) event.value = “Да”
else event.value = “Нет”
На изображении выше вы можете видеть что мы установили имя переменной в «TQ» и извлекли значение TQ из поля «Total Quantity». Обратите внимание, что в этих полях учитывается регистр. Затем мы устанавливаем наше условие, которое состоит в том, что TQ должен быть больше 20. Если он соответствует этому условию, будет отображаться «Да». В противном случае в поле появится сообщение «Нет.”
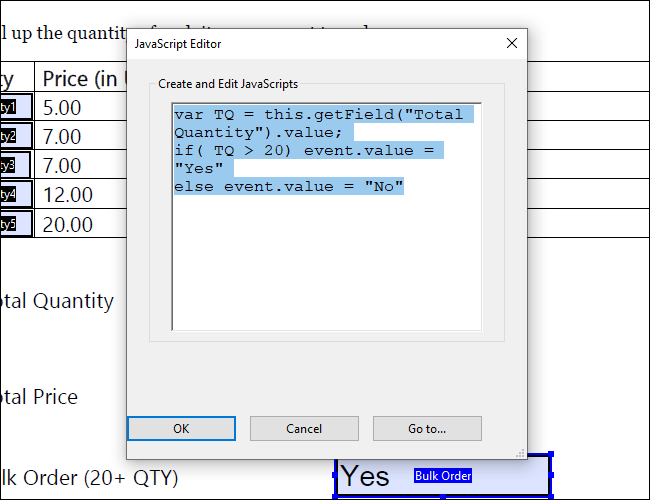
Если бы мы, например, заказали в общей сложности 11 кабелей Lightning и 10 аккумуляторных батарей, то у нас было бы в общей сложности 21 элемент. Тогда это будет считаться оптовым заказом и даст следующий результат:
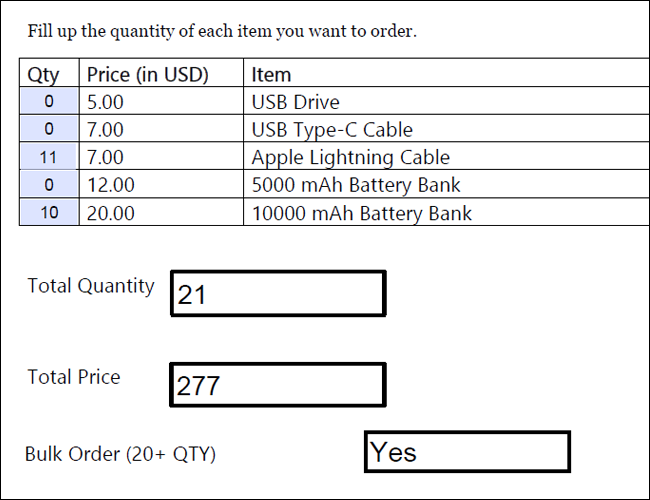
Несколько условий
Бывают случаи, когда вы можете захотеть выполнить несколько условий, а не просто один. К счастью, есть способ создать условное поле, которое генерирует значения на основе нескольких условий.
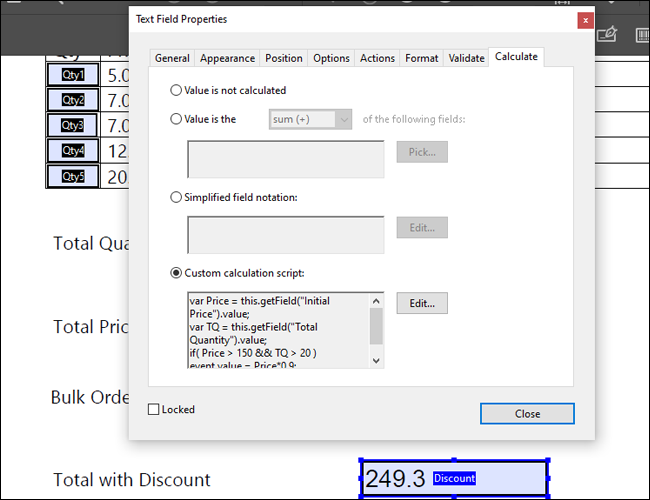
Допустим, в вашем магазине все заказы, которые включают не менее 20 товаров и имеют общую цену 150, имеют право на скидку в размере 10%. Окончательная сумма появится в поле «Итого со скидкой». В этом случае нам нужно будет указать две переменные и два условия. У нас будет следующее поле:
var Price = this.getField («Начальная цена»). Value,
var TQ = this.getField («Общее количество»).значение,
if (Цена & gt, 150 && TQ & gt, 20) event.value = Цена * 0,9,
else event.value = Цена,
Как видите, мы определили две переменные в двух отдельных строках. Вам также придется использовать нотацию «&&», чтобы объединить два разных условия. Обратите внимание, что окончательное значение также является расчетом с учетом скидки.
Следовательно, если мы будем использовать ту же сумму, что и в примере выше, мы получим следующий результат:
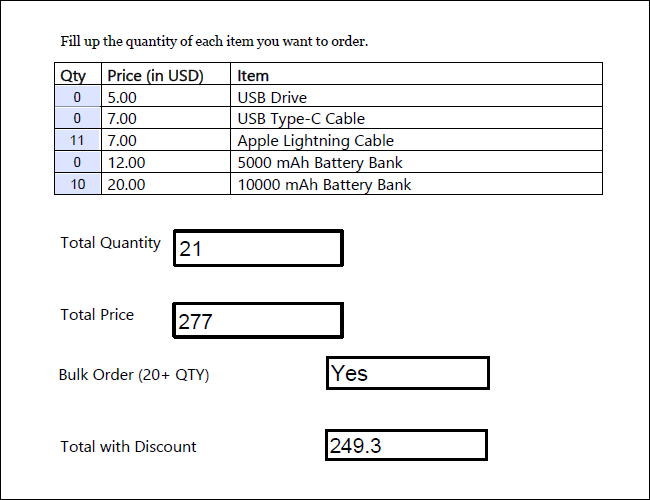
Заказы на расчет
Одно важное соображение Вам следует сделать это порядок расчета. В отличие от Excel, который обрабатывает вычисления одновременно, Acrobat полагается на пользователя, чтобы определить, какие формулы идут первыми.
Чтобы установить порядок вычислений, перейдите на боковую панель «Редактировать форму» и перейдите в раздел «Дополнительно» & gt, Установить порядок вычисления полей . В приведенном выше примере, поскольку формулы для массового заказа и общей суммы со скидкой зависят от общего количества и общей цены, мы хотим убедиться, что сначала рассчитываются TQ и TP.
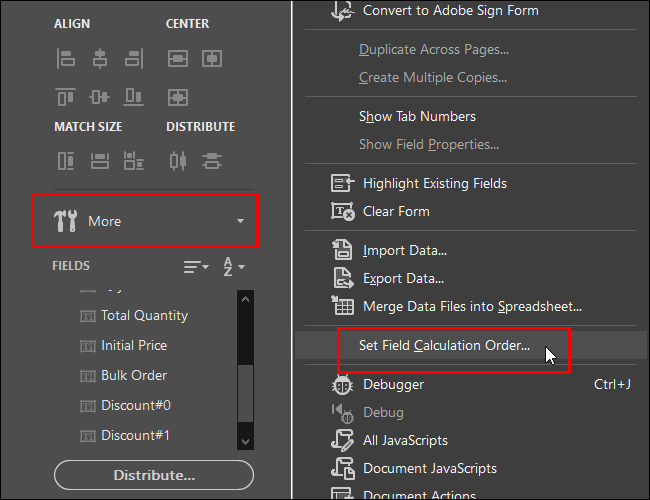
Обязательно ознакомьтесь с порядком расчета перед публикацией формы. Рекомендуется попробовать несколько примеров ввода в форме, чтобы убедиться, что все работает правильно.
