Как выбрать, какие расширения будут отображаться на панели инструментов Edge
Гайд в разделе MS Office "Как выбрать, какие расширения будут отображаться на панели инструментов Edge" содержит информацию, советы и подсказки, которые помогут изучить самые важные моменты и тонкости вопроса….
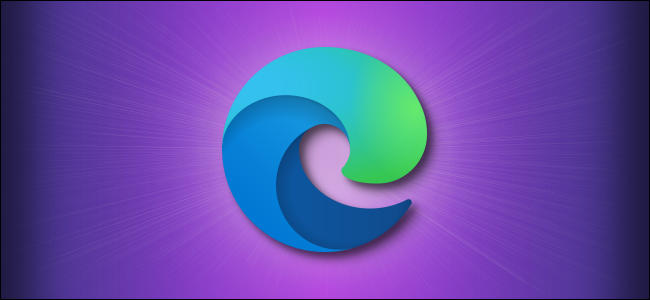
Расширения в Microsoft Edge могут сделать ваш браузер более полезным или мощным. Но иногда вам могут не нравиться значки для каждого расширения, занимающие место на панели инструментов. Вот два простых способа управлять тем, какие значки расширений отображаются на панели инструментов Edge.
Скрыть значки расширений в меню
Самый простой способ скрыть или показать значок на панели инструментов расширения в Edge – переместить его с панели инструментов на меню в виде эллипсов, которое выглядит как «…». Как только он появится в меню, вы можете легко вернуть его на панель инструментов. Вот как это сделать.
Сначала запустите Edge. В любом окне найдите панель инструментов. По умолчанию значки расширений отображаются справа от адресной строки.
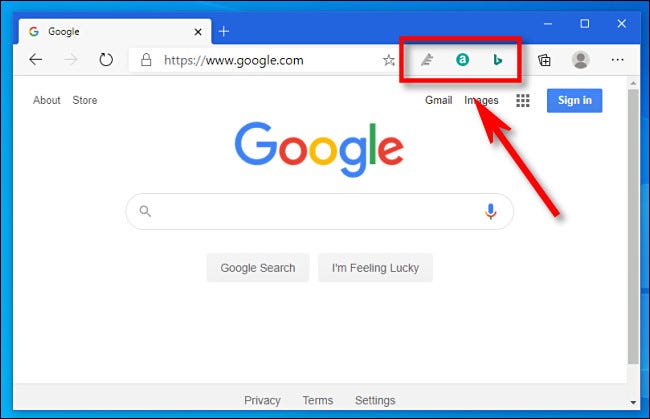
Если вы хотите удалить значок расширения с панели инструментов Edge (без удаления или отключение расширения), щелкните значок правой кнопкой мыши и выберите «Переместить в меню».”
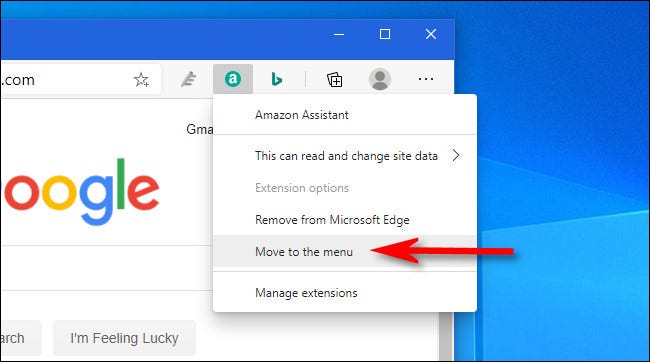
Как только вы переместите значок расширения в меню, вы найдете его в самом верху главного меню Edge, к которому вы можете получить доступ, нажав кнопку с многоточием (которая выглядит как три точки).
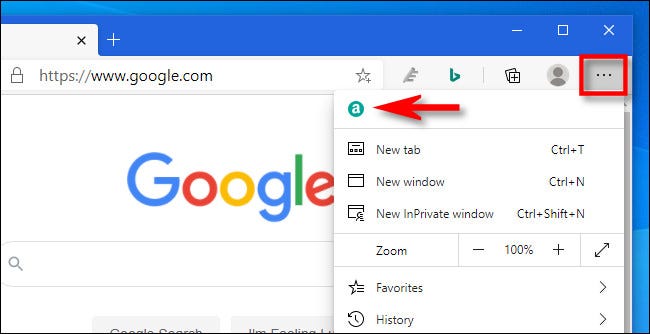
Если вы хотите вернуть значок расширения на панель инструментов, щелкните значок правой кнопкой мыши и в появившемся меню выберите «Перейти на панель инструментов».
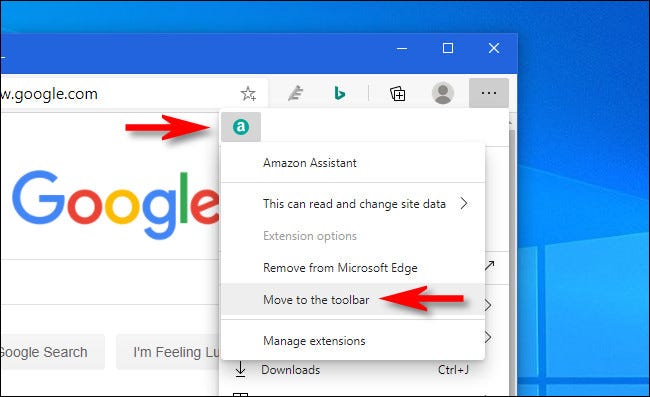
Повторите это с таким количеством расширений, которое вам нужно, пока не найдете наиболее удобную для вас конфигурацию.
Полностью отключите расширения
Вы также можете удалить значки расширений с панели инструментов, отключив сами расширения. После отключения расширения больше не будут работать, пока вы не включите их позже. Сначала нажмите кнопку с многоточием (три точки) и выберите «Расширения».
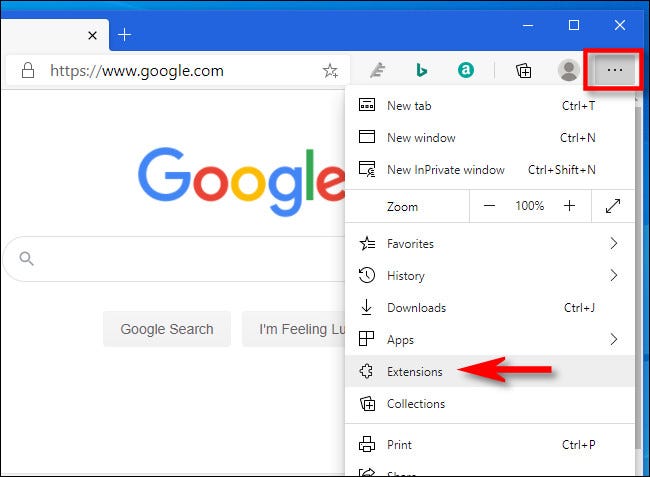
Откроется вкладка «Расширения». Эта вкладка включает в себя главный список всех установленных вами надстроек и расширений Edge. Чтобы отключить любой из них, поверните маленький переключатель рядом с ним, пока он не выключится.
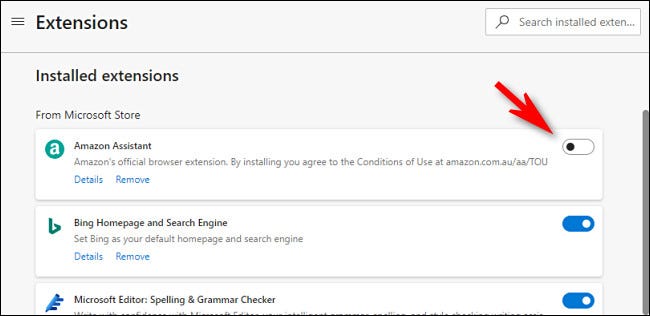
После отключения расширения его значок исчезнет с панели инструментов. Если вы хотите вернуть его, просто перейдите в меню расширений и снова включите переключатель рядом с ним. Удачи, переключая переключатели!
