Как быстро изменить шрифт на всех слайдах в PowerPoint
Гайд в разделе MS Office "Как быстро изменить шрифт на всех слайдах в PowerPoint" содержит информацию, советы и подсказки, которые помогут изучить самые важные моменты и тонкости вопроса….
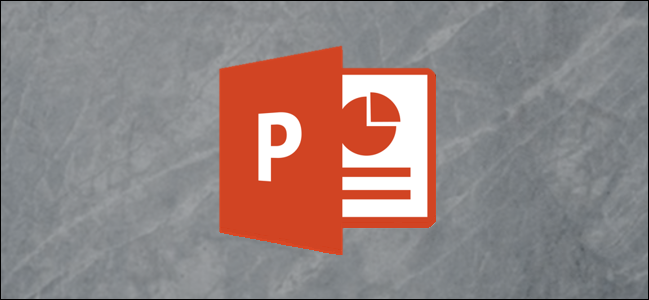
Редактирование презентации Microsoft PowerPoint может занять много времени, особенно если вы работаете с несколькими слайдами. Если вы хотите изменить шрифты в презентации, вам нужно будет использовать инструмент «Заменить шрифты» или изменить шаблон образца слайдов. Вот как это сделать.
Эти инструкции работают для большинства современных версий Office в Windows. Пользователям Mac нужно будет изменить образец слайдов, чтобы изменить шрифты в презентации, но это не будет предлагать тот же подход к общей смене, что и инструмент «Заменить шрифты».
Используйте инструмент «Заменить шрифты»
Самый простой способ Чтобы заменить шрифты в презентации, используйте инструмент «Заменить шрифты». Это позволит найти и заменить все примеры шрифтов, используемых в вашей презентации.
Для начала откройте презентацию PowerPoint. На вкладке «Главная» на панели ленты щелкните стрелку рядом с кнопкой «Заменить». В раскрывающемся меню выберите параметр «Заменить шрифты».
В окне« Заменить шрифты »выберите шрифт, который вы хотите найти и заменить, из выпадающего списка« Заменить ». меню.
Выберите шрифт, который вы хотите использовать вместо этого, в раскрывающемся меню «С», а затем нажмите «Заменить» для подтверждения.
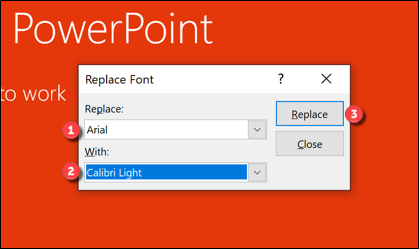
Инструмент «Заменить шрифты» автоматически выполнит поиск в вашей презентации и заменит шрифты, используя выбранные вами настройки. Когда закончите, нажмите кнопку «Закрыть».
Вы можете повторить эти шаги, чтобы заменить другие шрифты, или использовать представление «Образец слайдов» для замены шрифтов, используемых в шаблоне презентации.
Используйте слайд Мастер
Хотя инструмент «Заменить шрифты» предлагает самый быстрый способ замены шрифтов в презентации, вы также можете изменить шаблон Slide Master для настройки шрифтов. Это гарантирует, что любые дополнительные слайды, которые вы создаете, также будут использовать новый шрифт.
Это применимо только к тексту в полях, которые соответствуют одному из слайдов шаблона слайдов. Любой дополнительный текст (в настраиваемых текстовых полях) не будет изменен, поэтому вам придется использовать вместо него инструмент «Заменить шрифты».
Для начала откройте презентацию Microsoft PowerPoint и выберите «Просмотр»> «Слайд» Мастер.
В режиме просмотра« Образец слайдов »щелкните один из шаблонов слайдов, чтобы просмотреть их.
Чтобы изменить шрифты, используемые в шаблоне, нажмите кнопку «Шрифты», указанную на вкладке «Образец слайдов» на панели ленты.
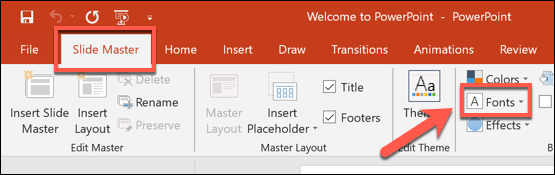
В раскрывающемся меню «Шрифты» выберите новый шрифт, который вы хотите использовать.
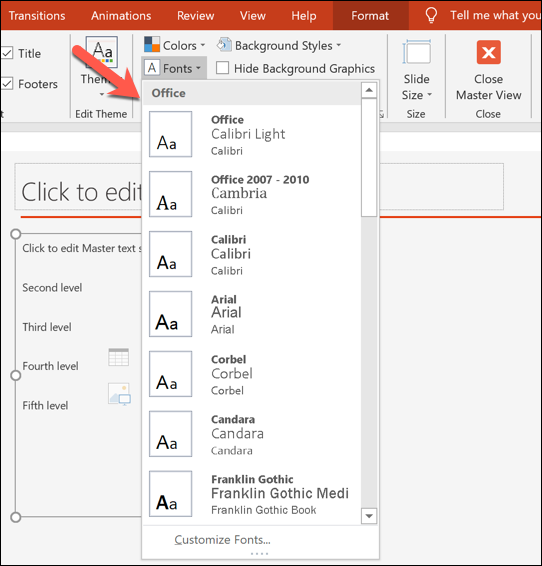
Это обновит шрифт, используемый в вашем шаблоне PowerPoint Slide Master. Нажмите кнопку «Закрыть основной просмотр», чтобы применить изменения.
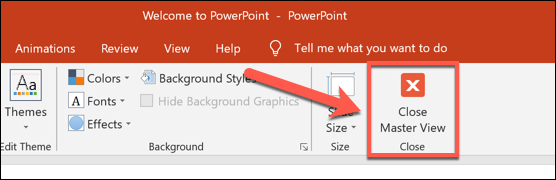
Это обновит шрифт во всех текстовых полях, соответствующих шаблонам слайдов. Любые другие шрифты (например, в настраиваемых текстовых полях) останутся без изменений, поэтому вам может потребоваться повторить шаги или вместо этого использовать инструмент «Заменить шрифты».
