Как добавить выступ в Microsoft Word
Гайд в разделе MS Office "Как добавить выступ в Microsoft Word" содержит информацию, советы и подсказки, которые помогут изучить самые важные моменты и тонкости вопроса….
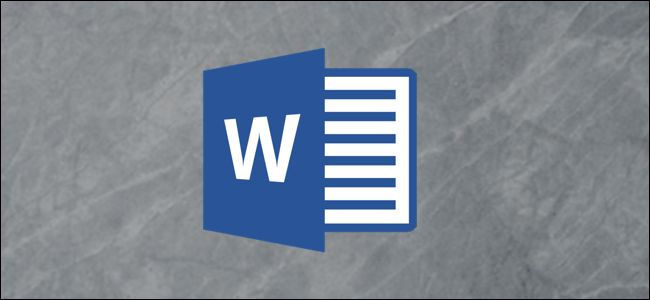
Висячий отступ используется для позиционирования первой строки каждого абзаца напротив поля с отступом каждой последующей строки. Если вы хотите добавить выступающие отступы в документ Microsoft Word, вот что вам нужно сделать.
Вы увидите выступающие отступы, применяемые при добавлении библиографий в Microsoft Word, чтобы удовлетворить требованиям руководства по стилю определенных виды академических документов. Однако вы можете использовать выступающие отступы по любой причине, поскольку они позволяют подчеркивать начало каждого нового абзаца для ясности.
Добавление выступа в документ Microsoft Word
Висячий отступ можно применить к отдельным абзацам или к документу в целом. Применение висячего отступа сохранит первую строку в обычном положении, квадрат по отношению к полям вашего документа, с каждой последующей строкой с отступом внутрь.

Если вы хотите применить выступающий отступ к одному абзацу, сначала поместите мигающий курсор в этот абзац текста или выберите абзац целиком. Вы также можете применить настройку сразу к нескольким блокам текста, выбрав несколько абзацев.
Если вы хотите применить этот параметр ко всему документу, вы сможете сделать это позже. А пока вы можете разместить мигающий курсор в любом месте документа.
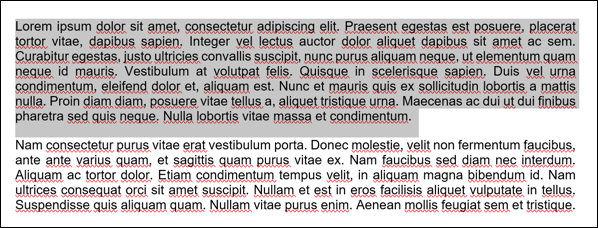
После выделения текста щелкните вкладку «Главная» на панели ленты. Отсюда выберите значок «Дополнительные параметры» в правом нижнем углу раздела «Абзац».
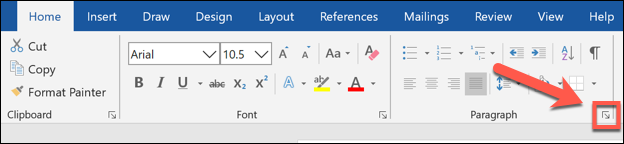
Откроется окно настроек «Абзац». Щелкните раскрывающееся меню «Специальные», указанное в разделе «Отступы» вкладки «Отступы и интервалы».
Отсюда выберите параметр «Вывешивание».
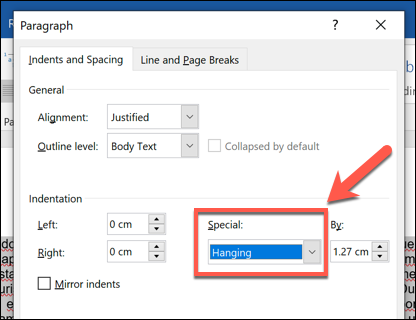
Вы можете выбрать величину отступа текста, изменив размер в поле «По» рядом с этим параметром, при этом размер будет отображаться в сантиметрах.
Внизу отображается предварительный просмотр, позволяющий увидеть, как будет выглядеть текст после применения настройки.
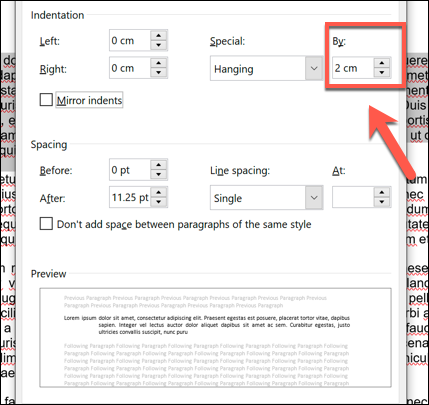
Применение выступающего отступа только к выделенному тексту
Если вы хотите применить настройку выступающего отступа только к выделенному тексту, нажмите кнопку «ОК» в нижней части окна настроек «Абзац».
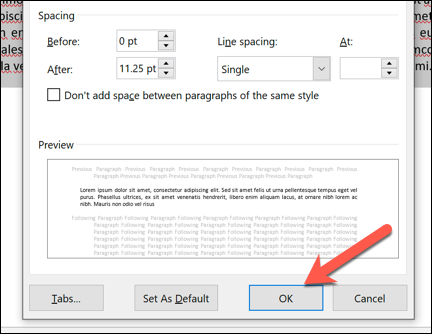
Это гарантирует, что любой текст, который вы не выбрали, не будет затронут никакими изменениями, которые вы здесь сделали .
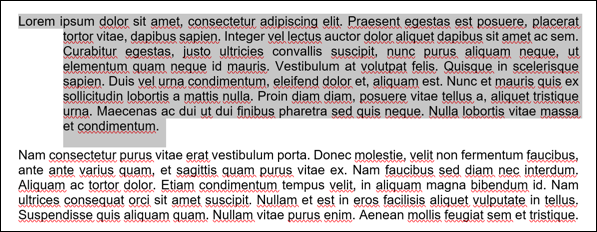
Применение выступа ко всему документу
Если вы хотите использовать этот параметр по умолчанию для вашего текущего документа (или всех будущих документов), щелкните значок « Вместо этого установите параметр по умолчанию в нижней части окна «Абзац».
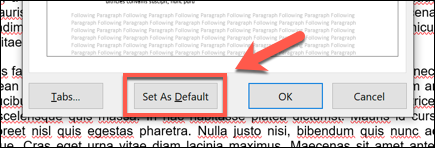
Вас спросят, хотите ли вы применить это изменение к текущему документу. или примените его ко всем будущим документам. Выберите «Только этот документ» или «Все документы на основе обычного».dotm Template », затем нажмите« OK », чтобы подтвердить свой выбор.
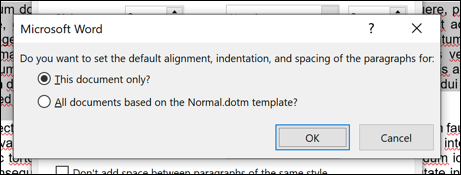
Если вы выберете вариант« Только этот документ », будет применен выступающий отступ ко всему тексту в текущем документе. Если вы выберете вариант «Все документы на основе шаблона Normal.dotm», выступающий отступ будет применен к вашему текущему документу, а также ко всем будущим документам, которые вы создаете.
