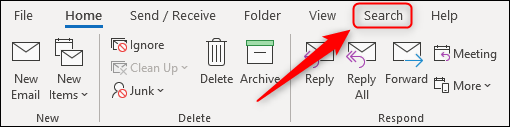Потеряли вкладку поиска Outlook? Вот как его восстановить
Гайд в разделе MS Office "Потеряли вкладку поиска Outlook? Вот как его восстановить" содержит информацию, советы и подсказки, которые помогут изучить самые важные моменты и тонкости вопроса….
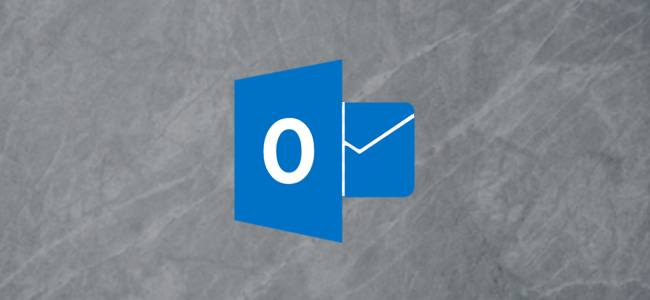
В Microsoft Outlook появилось новое поле поиска, которое нам очень нравится. Единственным недостатком является то, что вкладка «Поиск» теперь скрыта, пока вы не нажмете кнопку «Поиск». К счастью, есть способ оставить эту вкладку на постоянной основе.
Если вы используете Microsoft 365 (M365) или Office 365 (O365), у вас должно быть новое поле поиска. В предыдущих версиях Outlook вкладка «Поиск» всегда была видна на ленте.
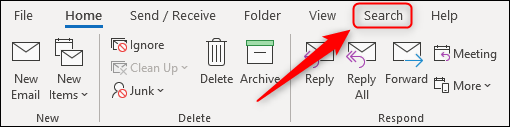
С появлением нового поля поиска эта вкладка теперь отсутствует.
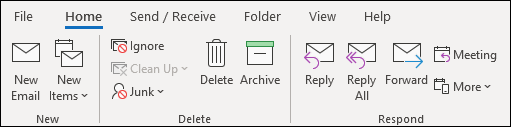
Он появляется снова, когда вы щелкаете в новом поле поиска, но только после того, как вы очистите автоматическое раскрывающееся меню. Это не очень хорошо для тех, кто любит использовать вкладку вместо поля поиска. К счастью, есть способ вернуть его!
Сначала вам нужно добавить вкладку “Поиск” в основную группу на ленте. Мы уже говорили об этом раньше, однако в данном случае вкладка «Поиск» уже существует, но кнопки для ее перемещения неактивны.
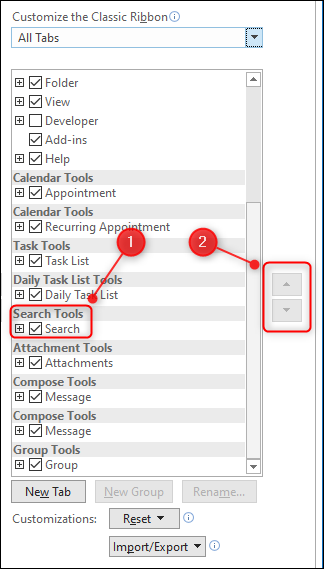
Вы можно еще добавить, просто нужно быть немного хитрым. Сначала щелкните правой кнопкой мыши любую из вкладок на панели ленты, а затем выберите «Настроить ленту».
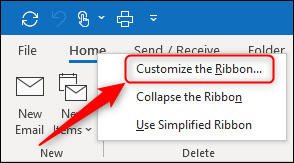
На этой панели измените «Популярные команды »До« Все вкладки.”
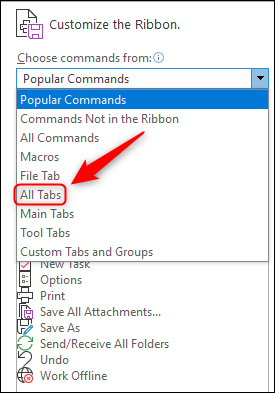
Прокрутите вниз, нажмите« Поиск »и выберите вкладку, рядом с которой она должна отображаться на ленте. Мы выбрали «Просмотр», чтобы он был на том же месте, что и раньше. Тем не менее, вы можете поместить его, где хотите, а затем нажать «Добавить».
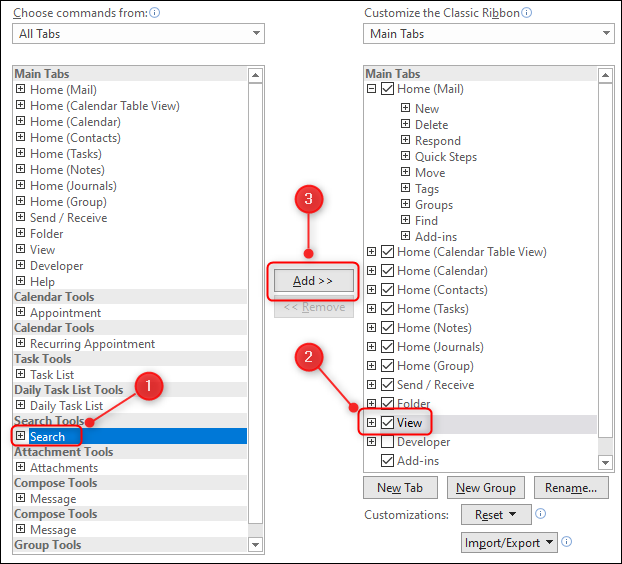
Вкладка «Поиск» теперь появится под выбранной вами вкладкой. Нажмите «ОК», чтобы продолжить.
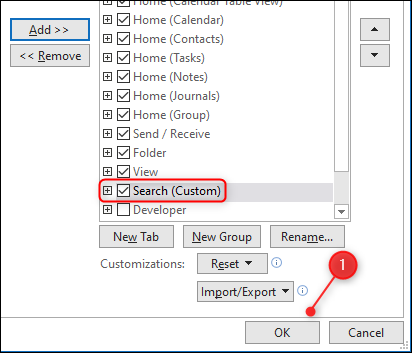
Теперь вкладка будет видна все время.
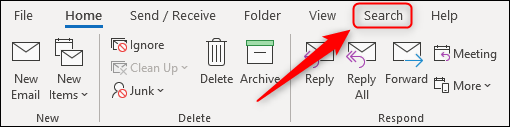
Однако это создает небольшую проблему. Каждый раз, когда вы щелкаете в поле поиска, появляются две вкладки «Поиск».
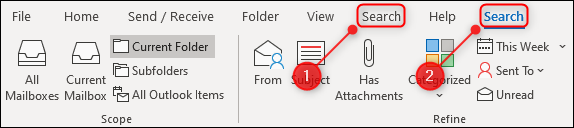
Если это вас не беспокоит, значит, все готово. Однако, если вас это беспокоит, вы также можете отключить вкладку «Поиск», которая появляется всякий раз, когда вы щелкаете в поле поиска.
Для этого щелкните правой кнопкой мыши любую из вкладок на ленте и выберите «Настройте ленту» еще раз.
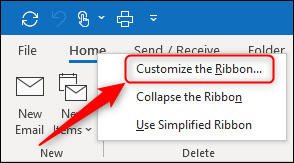
Измените раскрывающееся меню «Основные вкладки» на «Все вкладки».
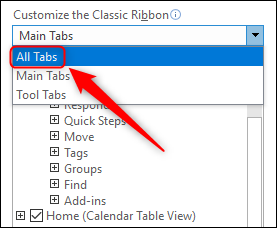
Прокрутка вниз до «Инструменты поиска», снимите флажок «Поиск», а затем нажмите «ОК».
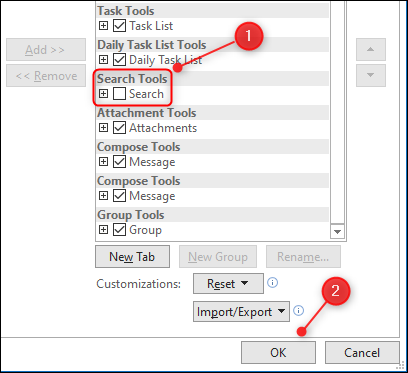
Теперь, когда вы щелкаете в поле поиска, появляется второй поиск вкладка не отображается.